Як настроїти поля в Word, зменшити їх, розширити або зовсім прибрати: докладна інструкція
Привіт, друзі.
На перший погляд здається, що працювати з текстом дуже просто – відкрив редактор і друкуй собі. Але насправді, щоб написати гарну статтю, реферат, курсову роботу чи книгу, треба знати безліч інструментів і вміти ними користуватися. Ми вже говорили про те, як робити виноски, таблиці та гіперпосилання. А сьогодні розберемося, як настроїти поля в Word, виставити потрібні розміри, зменшити або розширити наявні кордони.
Зміст
- Для чого потрібні поля і якими вони бувають
- Налаштовуємо відступи
- Довільні кордону
- Налаштування друку
- Відступи у Word 2003
- Висновок
Для чого потрібні поля і якими вони бувають
Поля в текстовому документі – це прогалини, порожні місця знизу, зверху, зліва і праворуч від краю аркуша до тексту.

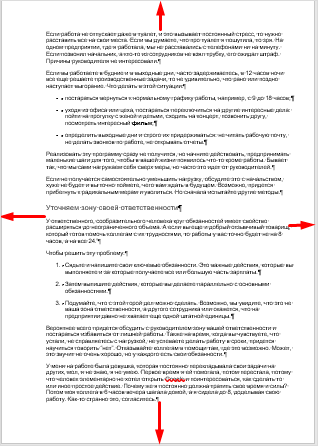
За замовчуванням стандартні кордону в Word становлять по 2 см знизу і зверху, 3 см зліва і 1,5 праворуч. Широка біла смуга в лівій частині аркуша дозволяє зробити палітурку. Інші прогалини потрібні, щоб при друку не обрізувалося вміст, і текст виглядав акуратно.
Якщо ми пишемо щось для себе, то, швидше за все, не звернемо уваги на краю тексту, особливо якщо не плануємо друкувати файл. Але офіційні документи і студентські роботи оформлюються за певними правилами і вимогам, і тут вже не обійтися без спеціальних інструментів.
Найчастіше параметри застосовуються до всього тексту, але бувають винятки, коли для різних розділів потрібно встановити свої обмеження. Приватний випадок – це дзеркальні поля, про них ми сьогодні поговоримо.
Налаштовуємо відступи
Я використовую Office 2019 і буду показувати всі дії на його прикладі. Якщо у вас більш рання версія, то нічого страшного, параметри сторінки в Word 2016 і 2013 виглядають точно так само. Якщо у вас встановлений текстовий редактор 2007 або 2010 року, то ви теж без проблем знайдете потрібні налаштування. А ось у версії 2003 року інтерфейс істотно відрізняється від сучасних, але не хвилюйтеся, до неї теж можна налаштувати кордону на свій розсуд. Про це я скажу окремо.
Отже, відкриваємо файл, який потрібно відредагувати, і йдемо в пункт меню “Макет” в редакторі 2013 року або пізніших версіях. Якщо ви користуєтеся програмою 2007 або 2010 версії, то вам потрібно перейти в розділ “Розмітка сторінки”.

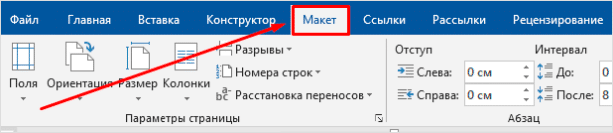
Тепер розкриваємо інструмент “Поля”. В списку є декілька готових варіантів:
- звичайні,
- вузькі,
- середні,
- широкі,
- дзеркальні.
Поруч із кожним видом написані конкретні значення пропусків ліворуч, праворуч, зверху і знизу аркуша.

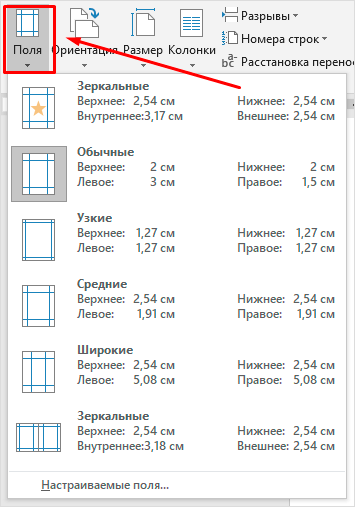
У дзеркальному варіанті верхня і нижня частини залишаються незмінними, а ліва і права міняються місцями через кожен лист, щоб виходив як би журнальний або книжковий розворот, в якому є внутрішні і зовнішні кордони.
Якщо ми включимо такий варіант, то на першій сторінці зліва буде відступ на 3,18 см, праворуч – на 2,54 див. На другому вони поміняються місцями: зліва буде 2,54 см, а праворуч – 3,18 див.
Довільні кордону
Якщо вам не підходять запропоновані відступи, то ви можете встановити свої персональні параметри. Для цього заходимо в той же пункт панелі інструментів і йдемо в самий низ контекстного меню.

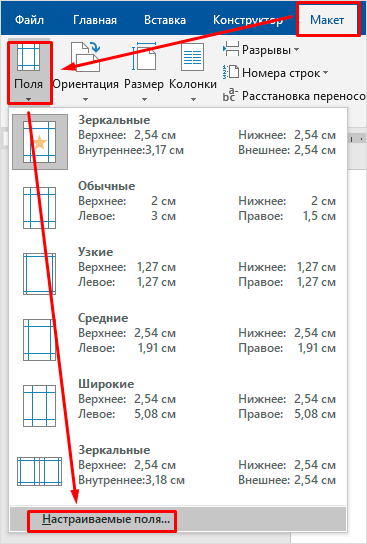
У вікні ми можемо змінити окремо кожен відступ, збільшити, зменшити або зовсім прибрати. Якщо ви хочете позбутися від порожніх місць на аркуші, установіть всі параметри рівними 0 см, але врахуйте, що при друку програма буде наполягати на хоча б мінімальних полях, щоб текст не обрізався.
Також редактор дозволяє додатково встановити розташування і розмір палітурки, застосувати установки до всього документа або окремих його розділів.

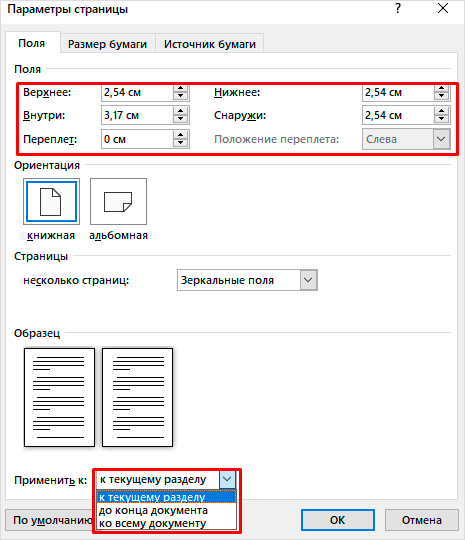
Налаштування друку
Вигляд сторінок можна міняти під час роботи над текстом, а зробити це вже безпосередньо перед друкуванням документа. Але в такому випадку є ризик, що зміниться зовнішній вигляд аркушів, а також збільшиться або зменшиться їх кількість.
Заходимо в пункт меню “Файл”, “Друк”.

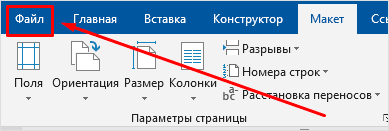
У вікні знаходимо потрібні нам установки і змінюємо їх на свій розсуд.

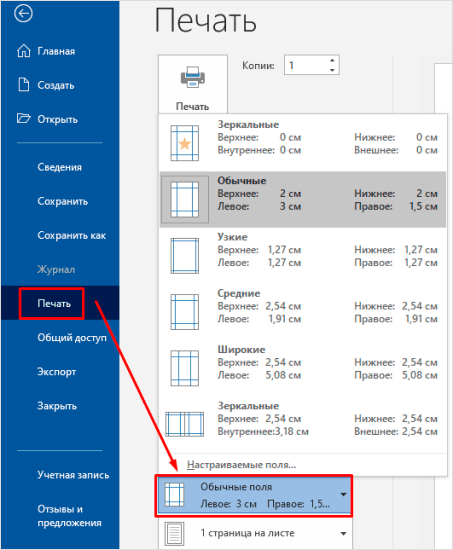
Відступи у Word 2003
Зовнішній вигляд цієї версії програми значно відрізняється від більш пізніх випусків. Щоб настроїти поля в документі, натисніть на пункт меню “Файл” і у випадаючому списку виберіть опцію “Параметри сторінки”.
На екрані з’явиться вже знайоме нам вікно, і ви зможете поміняти установки за власним бажанням.
Висновок
Ми з вами розібралися, як задати потрібні нам параметри сторінки в різних версіях текстового редактора Word. Сподіваюся, у вас все вийшло, а якщо залишилися питання, пишіть їх в коментарях до цієї статті.
Зберігайте інструкцію в закладки або на своїй сторінці в улюбленій соціальній мережі, якщо плануєте повернутися до неї або просто хочете поділитися з друзями корисною інформацією.
Підписуйтесь на новини iklife.ru у нас багато актуальних матеріалів по роботі з різними сервісами і програмами, у тому числі з пакету Microsoft Office.
А я прощаюся з вами до нової зустрічі.
