Як зафіксувати рядки і стовпці в Excel, зробити їх нерухомими при прокрутці
Доброго дня, читачі блогу iklife.ru.
Я знаю, як складно буває освоювати щось нове, але якщо розберешся в скрутному питанні, то з’являється відчуття, що взяв нову вершину. Microsoft Excel – міцний горішок, і впоратися з ним буває непросто, але поступово крок за кроком ми зробимо це разом. Минулого разу ми навчилися округляти числа за допомогою вбудованих функцій, а сьогодні розберемося, як зафіксувати рядок в Excel при прокручуванні.
Зміст
- Варіанти
- Фіксуємо верхній рядок
- Закріплення першого стовпця
- Фіксуємо довільну область
- Як зняти закріплення
- Як закріпити клітинки в Google Таблицях
- Висновок
Варіанти
Іноді нам доводиться працювати з великими масивами даних, а постійно прокручувати екран вгору і вниз, вліво і вправо, щоб подивитися назви позицій або якісь значення параметрів, незручно і довго. Добре, що Excel надає можливість закріплення областей листа, а саме:
- Верхній рядок. Така необхідність часто виникає, коли у нас багато показників і всі вони відображені у верхній частині таблиці, в шапці. Тоді при прокрутці вниз ми просто починаємо плутатися, в якому полі знаходиться.
- Першого стовпця. Тут ситуація аналогічна, і наше завдання-спростити собі доступ до показниками.
- Довільної області у верхній і лівій частинах. Така опція значно розширює наші можливості. Ми можемо зафіксувати не тільки заголовок таблиці, але і будь-які її частини, щоб зробити звірку, коректно перенести дані або попрацювати з формулами.
Давайте розберемо ці варіанти на практиці.
Фіксуємо верхній рядок
Щоб зробити нерухомим заголовок, ставимо курсор в будь-яку комірку і йдемо у вкладку “Вид” основного меню програми.

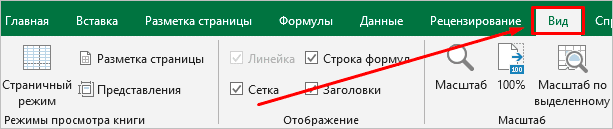
Знаходимо опцію “Закріпити області” і вибираємо потрібний варіант з випав списку. Після цього вгорі з’явиться сіра смуга прокрутки. Тепер можна переглядати дані і завжди бачити верхню частину масиву.

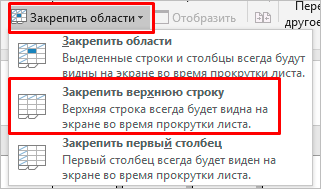
Примітка: якщо у вас стара версія табличного редактора, то у неї може не бути такої функції. Тоді фіксування комірок відбувається через пункт меню “Вікно”. Регулювати область можна тільки курсором миші.
В моїй таблиці результат виглядає не дуже красиво, тому що опис параметрів міститься не в одній, а в двох перших рядках. В результаті текст обрізається. Що робити в такій ситуації, я розповім далі.

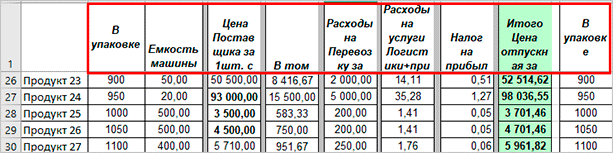
Закріплення першого стовпця
Точно так само, як шапку масиву, можна закріпити перший стовпець. Йдемо у вкладку “Вид”, вибираємо потрібну дію на панелі інструментів і фіксуємо ліву частину таблиці.

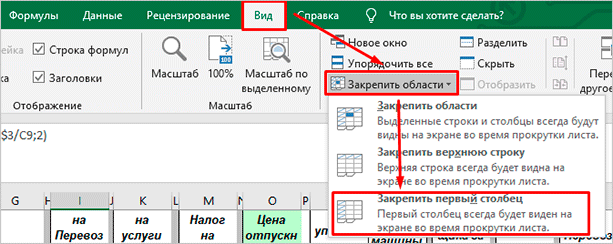
Фіксуємо довільну область
Якщо ви спробуєте одночасно закріпити перший рядок і стовпчик, то побачите, що нічого не виходить. Працює тільки одна з опцій. Але є рішення і цієї задачі.
Наприклад, ми хочемо зробити так, щоб при прокрутці не рухалися 2 верхні смуги і 2 стовпчика в лівій частині таблиці. Тоді нам треба поставити курсор у клітинку, яка знаходиться під перетином цих ліній. Тобто в нашому прикладі це поле з координатами “C3”.
Потім йдемо у вкладку “Вид” і вибираємо потрібну дію.

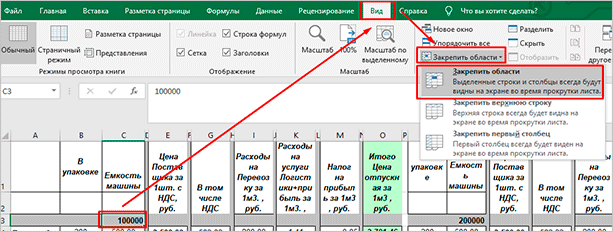
За допомогою тієї ж процедури можна “знерухомити” кілька рядків. Для цього потрібно помістити курсор в полі під ними в першому стовпчику.

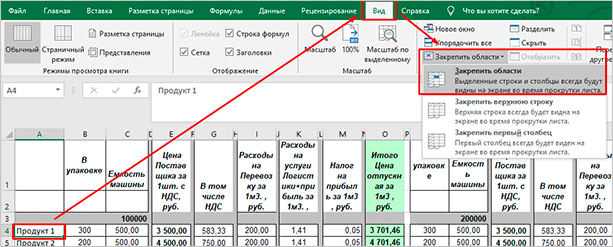
Другий спосіб – виділити весь рядок під потрібної нам областю. Такий підхід працює і з діапазоном стовпчиків.

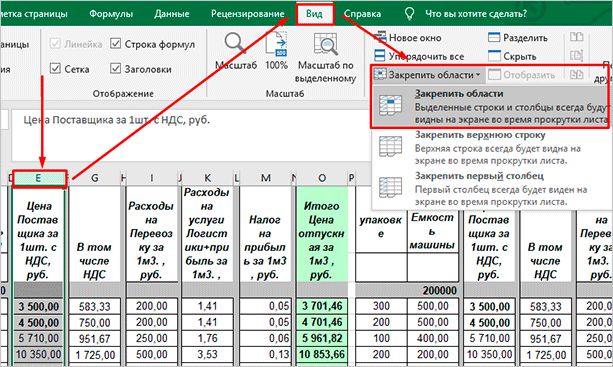
Як зняти закріплення
Скасувати “нерухомість” дуже просто. В тому ж блоці завдань у вкладці “Вид” вибираємо відповідну дію. При цьому неважливо, в якому місці масиву знаходиться курсор.

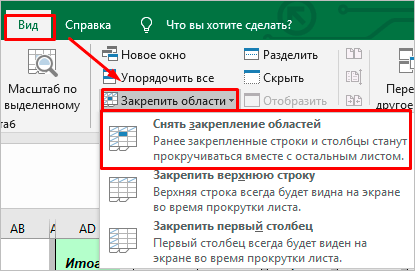
Як закріпити клітинки в Google Таблицях
В онлайн-редакторі також є можливість зафіксувати окремі діапазони комірок, і знаходиться ця опція в тому ж пункті меню.

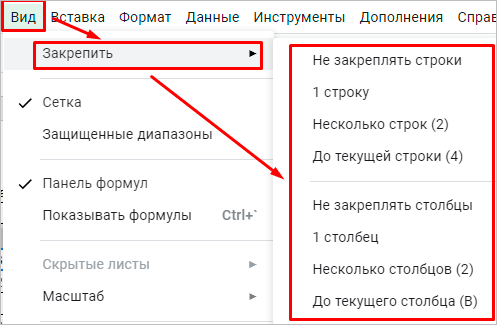
Тут можна “знерухомити” перші 1 або 2 рядки і 1 або 2 стовпчика, для цього є окремі дії.

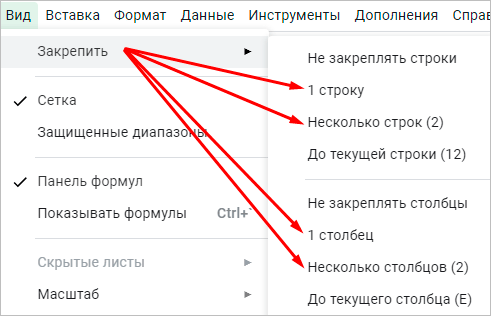
Відміну від табличного редактора Microsoft полягає в можливості по черзі закріплювати лінії по вертикалі і горизонталі. Тобто це як би 2 незалежні опції. При цьому можна вибрати будь діапазон до поточної клітини.
На мій погляд, працювати з закріпленням в Google Таблицях навіть простіше, ніж в Excel. А ви як вважаєте?
Висновок
Ми з вами розібрали всі способи фіксації осередків, щоб при прокручування екрана вони не рухалися з місця. Сподіваюся, у вас все вийшло. А якщо залишилися питання, і не вийшло вирішити завдання, опишіть проблему в коментарях, і я спробую допомогти.
Зберігайте статтю в закладки, щоб повернутися до неї, коли знову виникне необхідність створити наскрізні рядки або стовпці.
Ми готуємо для вас нові корисні матеріали по роботі з програмами і сервісами. Підписуйтесь на новини, щоб не пропустити вихід статей.
До нових зустрічей на сторінках блогу iklife.ru.
