Як зробити виноску в Word знизу сторінки через 2 хвилини: докладна інструкція
Привіт, дорогі читачі!
Сьогодні я покажу, як зробити виноску в Word внизу сторінки. Щоб ви змогли здати реферат і курсову, написати книгу, надіслати публікацію в журнал. У рядку приміток знаходиться пояснення термінів, перелік джерел написання статті, відомих особистостей і т. д. На додавання цих рядків піде від сили 2 хвилини. Погодьтеся, на таку важливу деталь не шкода стільки часу. Заходьте в програму. Зараз почнемо.
Зміст
- Word 2007 – 2010
- Як створити список джерел та літератури
- Word 2003
- Налаштування
- Видалення
- Висновок
Word 2007 – 2010
Для покрокової інструкції я використовую редактор 2007 року, але у версії 2010 року все те ж саме. Тільки вигляд інтерфейсу трішки інший.
Якщо ви пишете статтю для сайту, то пояснення незрозумілих речей можна зробити вигідніше для вас. Зробіть посилання на сторінку про невідоме слово. Додатковий контент, трафік і плюсик до просування в пошуку вам забезпечені.
Перейдіть на вкладку “Посилання”. Якщо клацніть мишкою на “AB Вставити виноску”, рядок приміток автоматично з’явиться в кінці сторінки.
Щоб розмістити у довільному місці, поставте курсор (стрілку мишки) туди, де вам потрібно, і натисніть “Вставити кінцеву виноску”.

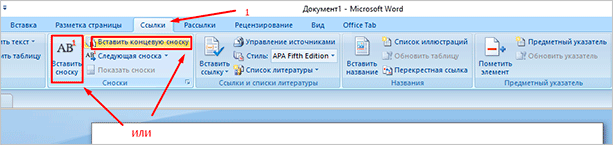
Заощаджуйте час. Скористайтеся комбінацією клавіш Alt+Ctrl+F. Не забудьте залишити курсор у потрібному місці.
Щоб отримати подстрочную рядок приміток, потрібно виділити цитату або слова для неї. Натиснути “Вставити виноску” на тій же панелі.

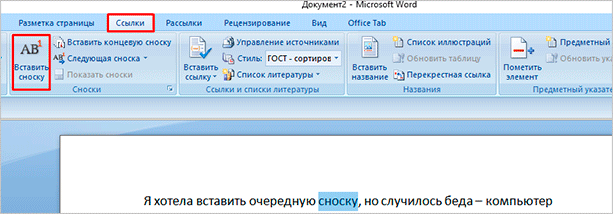
Курсор перекине вниз. Там ви побачите лінію і рядок для введення інформації.

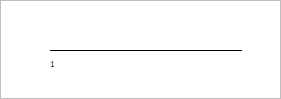
Як створити список джерел та літератури
Студенти, всі сюди. Будемо оформляти перелік літератури до курсової роботи на реальному прикладі.
Припустимо, текст готовий. Залишився фінальний штришок – перерахувати джерела в кінці. Для цього перемикаємося на вкладку “Посилання” і натискаємо на “Список літератури”. Вибираємо відповідний шаблон і натискаємо “Вставити”.

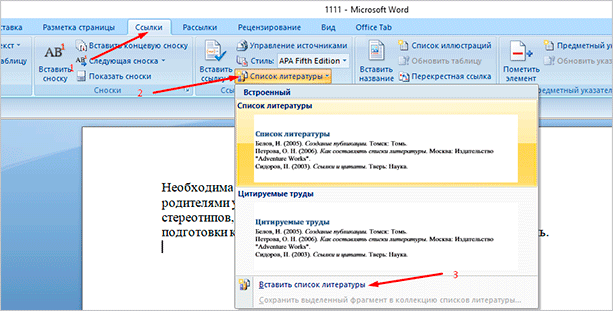
На тій же панелі ви можете вибрати стиль списку. Для студентських робіт підходить “ГОСТ – сортування по іменах”. Шрифт повинен бути Times New Roman 10-го розміру.

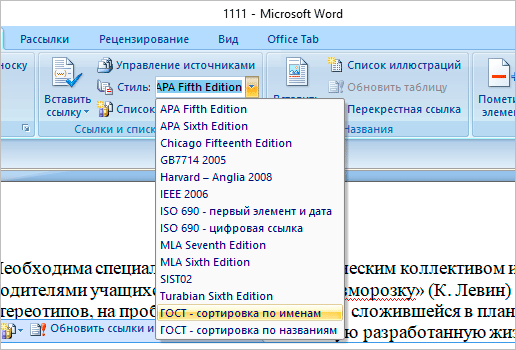
Є можливість писати назву кожної книги вручну. Але навіщо? Адже легко помилитися і піти від стандартів. Як і зміст, яке набагато зручніше робити автоматично.
Загалом, ми будемо заповнювати готову форму. Для цього клацаємо мишкою на “Вставити посилання”. У випадаючому меню вибираємо “Додати нове джерело…”.

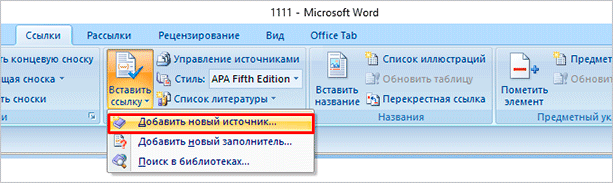
Тут вже вказуємо, з яким типом джерела маємо справу, назву, рік і автора. Нічого складного. Коли закінчите, натисніть “ОК”.

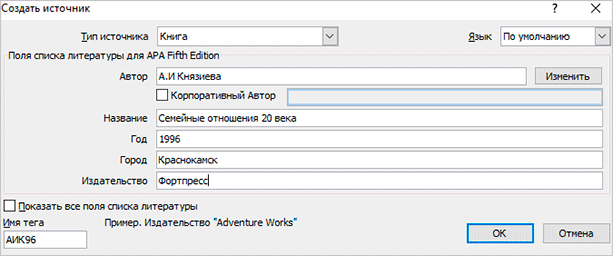
Підказка для студента. Якщо часто наводите цитату з одного і того ж джерела, вказати номери сторінок, звідки брали висловлювання.
Інформація про книгу автоматично з’явиться в потрібному стилі. Ось так.


Word 2003
Я виділила редактор 2003 року, тому що в ньому робиться все інакше. Виділіть текст або слово, які хочете розмістити. Клацніть в меню “Вставка”. У отобразившемся списку наведіть курсор миші на Посилання. Натисніть “Виноска”.
Налаштування
Вам не зовсім подобається розташування виносок. Вони неправильно пронумеровані. Треба поміняти їх місцями. Всі ці завдання ви можете вирішити в налаштуваннях.
Перейдіть на вкладку “Посилання”. Натисніть на маленьку кнопку в правому куті.


Ви можете налаштувати так, щоб кінцеві виноски з’являлися в кінці розділу або документа.

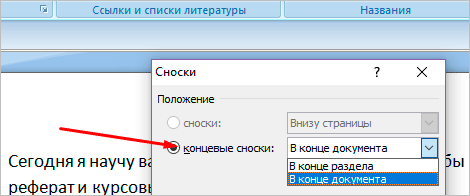
Нижче ви можете змінити нумерацію. Щоб рахунок йшов з іншого числа, букви або символу, напишіть або виберіть потрібне значення в полі “Почати з:”.
Щоб у кожному розділі підрахунок починався за новою, виберіть “У кожному розділі” у пункті “Нумерація”.
Для використання інших знаків у якості позначення поясняемых слів клацніть мишкою на кнопку “Символ…” і виберіть сподобався.

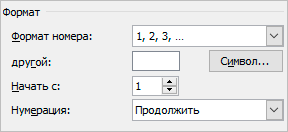
Налаштування будуть працювати для певних розділів, якщо це вибрати в пункті “Застосувати”. За замовчуванням вони закріпляться за всім документом.
Натисніть “Вставити”, щоб вставити нову виноску, або просто “Застосувати” для збереження налаштувань.


Ви можете створити посторінкові виноски. Для цього в “Почати:” залиште початкове число. А в “Нумерація:” виберіть “На кожній сторінці”.


Видалення
Поставте курсор поряд з текстом виноски, яку необхідно прибрати в редакторі.
Періть слова рядка приміток за допомогою кнопки Backspace.

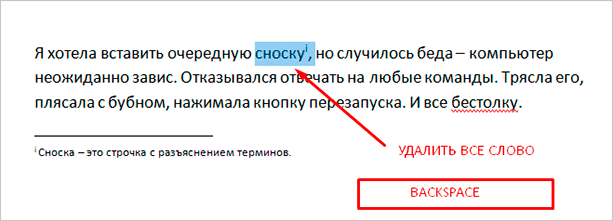
Виділіть надстрочную позначку слова. Натисніть Delete.
Очищення тексту виноски ніяк не допоможе прибрати її.

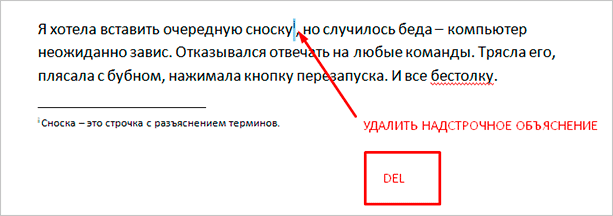
Висновок
Тепер ви знаєте Word ще трішки краще. Завершення курсової роботи, реферату перестало бути проблемою. А початківець письменник нарешті зможе вставити пояснення у свою книгу. Документ став виглядати акуратніше, і всі задоволені.
А як часто ви користуєтеся виносками і навіщо? Пишіть коментарі.
Підписуйтесь. У нас буде ще багато уроків з цього текстового редактору і Google Документами.
До швидкої зустрічі!
