Як зробити скріншот екрану на комп’ютері: 5 кращих способів
Вітаю, друзі! З вами Василь Млинців і в цій статті ми поговоримо про те, як зробити скріншот екрану на комп’ютері або ноутбуці. Розберемо 5 кращих способів робити скріншоти на Windows, OS X (Mac) та інших операційних системах.
Зміст
- Стандартні додатки
- Windows 7 — 10
- Клавіша Print Screen” і редактор Paint
- Інструмент “Ножиці”
- MacOS
- Windows 7 — 10
- Програма LightShot
- Програма і розширення Joxi
- Додаток Яндекс Диск
- Висновок
Рекомендую також почитати статтю, про те, як зробити скріншот на телефоні, планшеті, в якій ми розібрали всі популярні моделі пристроїв, таких як Apple (iPhone, iPad), Samsung (Android), Meizu, Huawei і т. д. Ці знання можуть стати в нагоді в самих екстрених ситуаціях!
Ще вам може знадобитися інструкція, як записати відео з екрану монітора (записувати).
За 3 роки роботи в інтернеті я перебрав десятки програм-скриншотеров для абсолютно різних цілей. Десь потрібно зробити скрін і надіслати на нього тільки посилання, де доводиться зняти всю сторінку цілком, де намалювати стрілки на картинці, щоб було зрозуміло, куди натискати і багато іншого.
Одним методом не завжди обійдешся! Тому давайте покажу вам способи, з допомогою яких можна зробити скріншот для будь-яких цілей.
Спочатку розберемо стандартні можливості, не вдаючись до спеціальних додатків.
Стандартні додатки
В будь-якій операційній системі є така можливість. Тільки вона має мінімум функцій.
Windows 7 — 10
У Віндовс зняти скрін можна двома способами.
Клавіша Print Screen” і редактор Paint
У верхньому ряду тиснемо клавішу “prt sc”, якщо хочемо зробити знімок всього екрана, і alt + prt sc — для зняття тільки активного вікна.


Знімок збережеться в буфер обміну, тепер звідти його потрібно скопіювати який-небудь графічний редактор, наприклад в стандартний Paint. Відкриваємо його і вставляємо комбінацією клавіш ctrl + V. У редакторі з’явився знімок мого робочого столу.

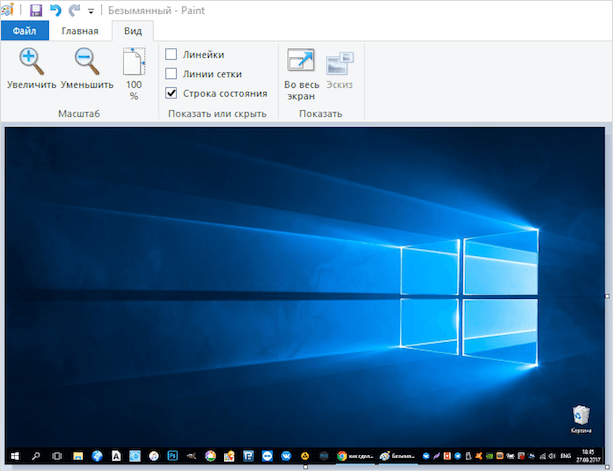
Його можна всіляко редагувати: обрізати, малювати на ньому, вставляти фігури та інше. Після цього натискаємо “Файл”, “Зберегти як” і вибираємо потрібний формат, наприклад PNG.

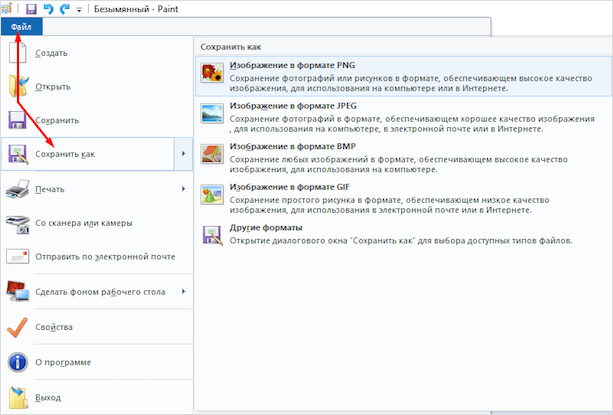
Вибираємо, куди його зберегти, і перейменовуємо.

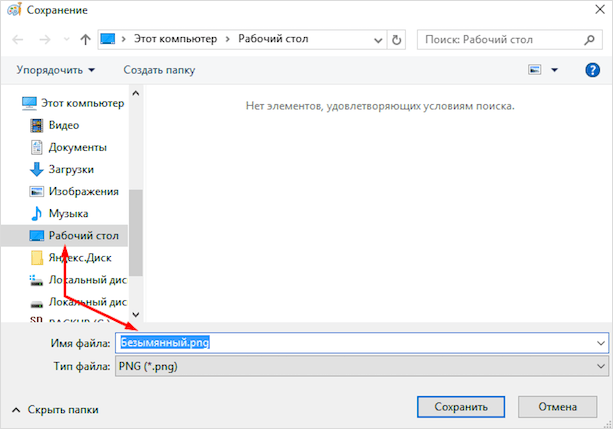
Скрін збережеться туди, куди було зазначено.
Інструмент “Ножиці”
Відкриваємо програму, натискаємо на стрілку кнопки “Створити” і вибираємо область, знімок якої хочемо зробити.

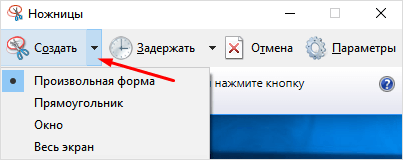
На відміну від першого способу, ножицями можна вирізати довільну форму, хоча не розумію, кому це може знадобитися, ну раптом. Є пара інструментів редагування: перо і маркер. Далі натискаємо на дискету і зберігаємо знімок.

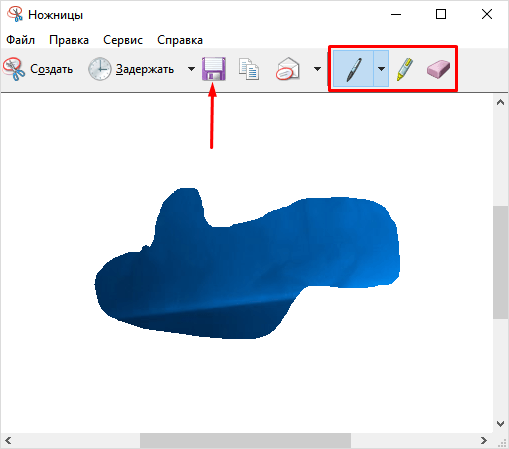
MacOS
На Маці теж є стандартний набір команд, передбачений системою. Щоб переглянути та змінити поєднання клавіш для знімків екрану, потрібно зайти в “Настройки” — “Клавіатура”, вибрати вкладку “Сполучення клавіш” і в ній “Знімки екрану”.

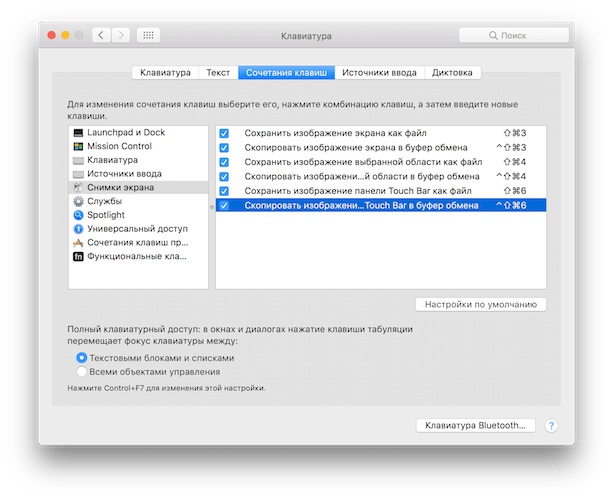
Якщо у вас новий Макбук з сенсорною панеллю Touch Bar, то на цю панель можна винести спеціальну кнопку.
Найбільш використовувані команди на macOS:
- command ⌘ + shift + 3 — робить скріншот всього робочого столу;
- command ⌘ + shift + 4 — виклик інструменту, за допомогою якого ви можете виділити конкретну область для збереження;
- command ⌘ + shift + 4 + пробіл — робить знімок вікна програми.

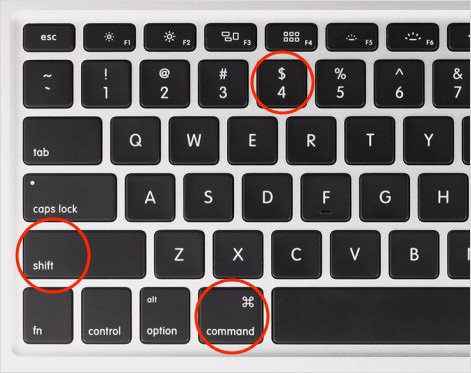
При додатковому натисканні на клавішу control зображення збережеться в буфер обміну і зможете вставити його в документ.
Програма LightShot
LightShot (за посиланням ви можете її завантажити) – багатофункціональна безкоштовна програма для скріншотів. Має додаток для Windows, MacOS, Ubuntu і розширення для Google Chrome.
Перевага програми в тому, що вона працює і працює автоматично у фоновому режимі, показує розміри виділеної ділянки екрана, має набір інструментів для обробки (стрілки, підкреслення, кольорові маркери тощо), можливість моментально в один клік завантажити скріншот в хмарне сховище і отримати на нього посилання.
Також є функція швидкого збереження всього екрану. Зручно використовувати для створення скрінів в іграх, фільмах, програмах. Набір гарячих клавіш, вказаних в налаштуваннях, вони автоматично зберігаються на робочому столі або на сервер.

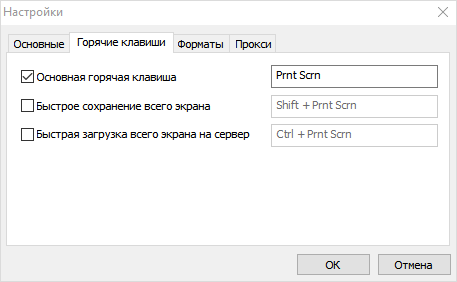
Рекомендую зареєструватися на сайті Лайтшота. Це потрібно для того, щоб скріншоти вантажилися в ваше хмара, і у разі потреби ви могли їх там знайти.
Дивіться відеоінструкцію.
Програма і розширення Joxi
Joxi – аналогічна безкоштовна програма-скріншотер. Я використовую тільки спеціальне розширення Joxi для браузера Гугл Хром, щоб зробити довгий скріншот всього сайту.

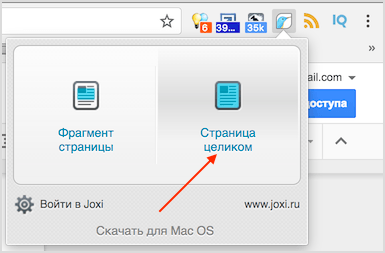
Відеоінструкція, як користуватися програмою.
Перестав її використовувати постійно і перейшов на Лайтшот з причини того, що іноді скріни Джокси виходили нечіткими. Не знаю, з чим це пов’язано.
Додаток Яндекс Диск
Яндекс Диск – це хмарне онлайн-сховище для обміну файлами в інтернеті. Програми Яндекс Диск для ПК на Windows і OS X мають додаткову функцію “Створення скріншотів”.
Аналогічно прога містить панель інструментів для редагування зображень зроблених і може зберігати їх у своє хмарне простір, щоб ви могли швидко викласти скріншот в інтернеті.
Дивіться відеоінструкцію.
Висновок
Як бачите, методів створення скріншотів існує велика кількість, з різними функціями. Мені доводиться користуватися відразу декількома сервісами, тому що всі мають свої переваги і недоліки.
Тому вибирайте підходящий для вас спосіб створення знімків і користуйтеся із задоволенням. Я сподіваюся, стаття допомогла вам, і ви поділіться нею з друзями у соціальних мережах.
Якщо у вас є питання про якусь з програм або бажаєте залишити відгук, то пишіть в коментарях. Розберемося і допоможемо!

