Як встановити і налаштувати Google Chrome: розбираємося в основних і додаткових установках браузера
Вітаю, друзі.
Кожен день ми виходимо в інтернет, відправляємо листи, спілкуємося в соціальних мережах, шукаємо потрібну нам інформацію через пошукові системи, читаємо новини, дивимося відео. Щоб відкрити будь-який сайт, нам потрібна спеціальна програма – браузер, він же веб-оглядач. Є кілька хороших популярних продуктів, і кожен з них має свої особливості та перелік опцій.
Сьогодні ми з вами розберемося, як налаштувати Google Chrome, але спочатку я покажу, як його встановити, якщо ви цього ще не зробили. Також обговоримо переваги даного браузера перед схожими продуктами.
Зміст
- Чому варто встановити Chrome
- Як завантажити і запустити програму
- Налаштування
- Користувачі
- Автозаповнення
- Зовнішній вигляд
- Інші налаштування
- Розширені налаштування
- Висновок
Чому варто встановити Chrome
Коли-то давно я створила аккаунт і електронну пошту Google, потім встановила браузер, стала активно користуватися хмарним сховищем цієї компанії. Можу сказати, що всі ці продукти відрізняються високим ступенем безпеки і стабільності. За 10 років всього пару раз були збої і помилки в роботі.
Chrome мені подобається за простий інтерфейс і налаштування, за те, що не задає зайвих питань і не накопичує інформацію, яку я не просила його зберігати. Також я часто користуюся корисними і цікавими доповненнями для цього браузера і панеллю закладок вгорі екрану для швидкого доступу до улюблених сайтів.
Єдиний недолік, який я побачила, – це повільне завантаження на старому ноутбуці, на більш новій техніці у мене до браузеру претензій немає.
Як завантажити і запустити програму
Запустіть браузер, який вже встановлений на вашому комп’ютері або ноутбуці. Відкрийте нову вкладку, в адресному рядку напишіть google.com/chrome і натисніть Enter. Після цього ви повинні побачити офіційну сторінку програми. Якщо не вийшло, то відкрийте сайт пошукової системи, якими ви звикли користуватися, наприклад, Яндекс, і в рядку пошуку напишіть “Google Chrome”. Знайдіть потрібний продукт у видачі та клікніть по посиланню.

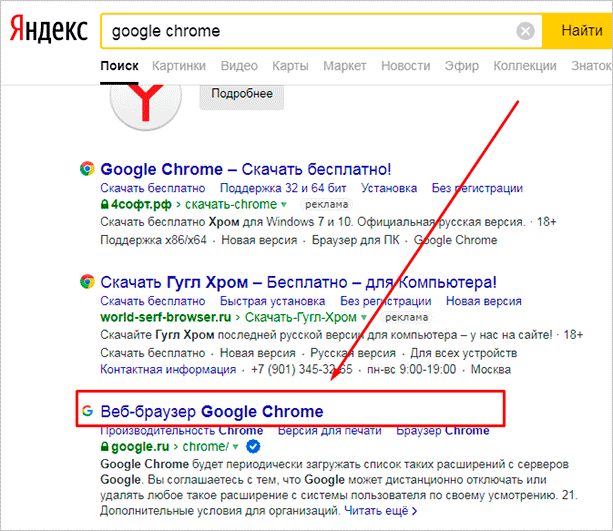
Потім натисніть на кнопку з написом “Завантажити Chrome”.


Прочитайте умови угоди або прийміть його, не дивлячись. Але перш ніж натиснути на велику синю кнопку, зверніть увагу на 2 пункту під правилами. Ви можете відразу зробити Chrome браузером за замовчуванням і дозволити збір статистики про його роботу або зняти галочки і відмовитися.


Після того як ви приймете угода, почнеться завантаження. Коли процес завершиться, знайдіть інсталяційний файл на своєму комп’ютері або ноутбуці. Він може знаходитися в папці завантажень або в інший вибраній директорії. Запустіть його.
Почнеться процес завантаження та установки, тепер треба трохи почекати. Коли Chrome встановиться, ви побачите вітальну напис, а потім пропозицію синхронізувати дані. Можете це зробити відразу, якщо у вас є Google-аккаунт. Також на робочому столі з’явиться ярлик програми для швидкого доступу.
Все, браузер ми встановили, тепер можна приступати до роботи і налаштувань.

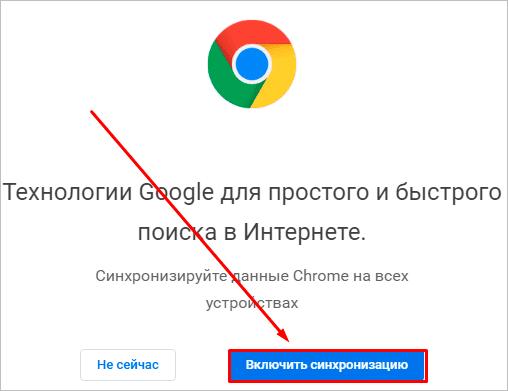
Налаштування
Переглянути і змінити параметри програми можна відразу після установки або в будь-який зручний час. Для цього треба натиснути на 3 вертикально розташовані точки в правому верхньому куті екрану і у випадаючому списку вибрати пункт “Налаштування”.
Кому-то цілком комфортно користуватися браузером з налаштуваннями за замовчуванням, але я до таких людей не належу. А ви? Зараз ми пройдемося по основним блокам установок і дізнаємося, як зробити роботу з Chrome приємніше і зручніше, розкрити всі його можливості.


Користувачі
Якщо у вас є один або декілька облікових записів Google, ви можете в будь-який час увійти в них і синхронізувати систему. Це зручно, якщо у вас є смартфон і інші пристрої, через які ви регулярно спілкуєтеся і працюєте. Синхронізація дозволяє використовувати всі сервіси Google на комп’ютері, планшеті і телефон.
Натисніть на сірий трикутник, щоб переглянути додаткові параметри цього пункту.


Я зазвичай не міняю ці установки, але за бажанням ви можете пересунути важелі в потрібних місцях, наприклад, щоб поліпшити безпеку або більш ретельно перевіряти правопис.

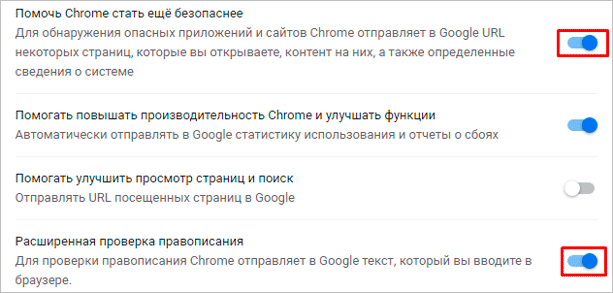
Повертаємося до основних пунктів налаштувань.


Далі в цьому блоці можете вибрати фото і ім’я профілю, якщо за комп’ютером працює кілька осіб, а також імпортувати вкладки з іншого браузера, яким ви користувалися раніше.

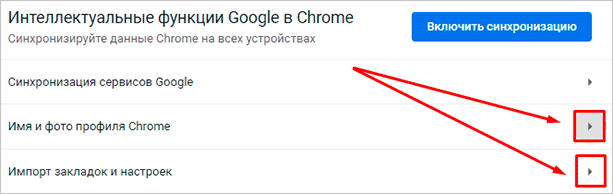
Автозаповнення
Цей блок установок економить час і сили на введенні персональної інформації в різні форми на сайтах. Але ви повинні бути впевнені в безпеці системи. Якщо хтось сторонній знає дані для входу в обліковий запис Windows, то він зможе побачити логіни, паролі, сайти, які ви відвідуєте, платіжні дані та адреси.
Я зазвичай не зберігаю такі відомості, але визнаю, що для когось це може бути зручно, особливо якщо ви часто губите або забуваєте облікові дані. Відкрийте по черзі запропоновані пункти і встановіть зручні для вас умови.

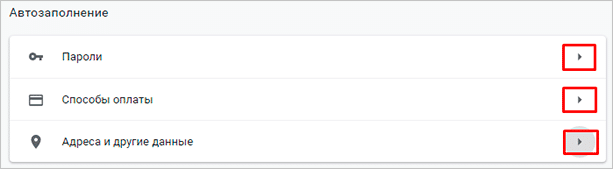
Зовнішній вигляд
У цьому блоці є кілька приємних пунктів для комфортного користування Chrome. Теми я не застосовую, щоб не сповільнювати роботу програми, але якщо вам вони піднімають настрій, виберіть цікаву картинку в магазині додатків.
Мені подобається, коли основні закладки знаходяться перед очима, тому я включаю додаткову панель у верхній частині екрана.
Також я раджу поміняти розмір шрифту і масштаб сторінки, якщо ви погано бачите.


Інші налаштування
Внизу екрана є ще 3 невеликих блоку параметрів:
- Пошукова система. Тут ви можете встановити пошуковик, яким любите і звикли користуватися. За замовчуванням, природно, коштує Google, але якщо вам подобається, наприклад, Яндекс, ви можете швидко змінити цей параметр.
- Встановити Chrome браузером за замовчуванням.
- Запуск Chrome. Тут є 3 варіанти, я завжди вибираю “Раніше відкриті вкладки”. Так при кожному включенні я повертаюся до роботи і спілкування.


Розширені налаштування
Розробники Google Chrome вважають, що це всі основні параметри, проте ще багато цікавих прихованих налаштувань ховається під трикутником з написом “Додаткові”.


У блоці “Конфіденційність і безпека” я відразу після установки браузера нічого не міняю, параметри за замовчуванням цілком відповідають моїм потребам. Але хочу звернути вашу увагу на 2 останніх пункту у цьому списку.
- “Налаштування сайту” дозволяють визначити дані, які ви хочете отримувати від тих чи інших веб-ресурсів. Якщо потрібно обмежити інформацію, що надходить з окремих сторінок, на яких ви буваєте, зайдіть у цей підрозділ і встановіть потрібні параметри. Наприклад, можна відмовитися від зберігання файлів cookie, щоб не засмічувати пам’ять, але тоді окремі сторінки можуть завантажуватися трохи повільніше.
- Пункт “Очистити історію” обов’язково знадобиться вам в майбутньому для видалення непотрібної інформації та прискорення роботи Chrome. Як тільки програма починає гальмувати, вирушайте в налаштування і очищайте історію. Відразу після установки робити це немає сенсу.
У наступному блоці ви можете налаштувати перевірку орфографії іноземних мов.

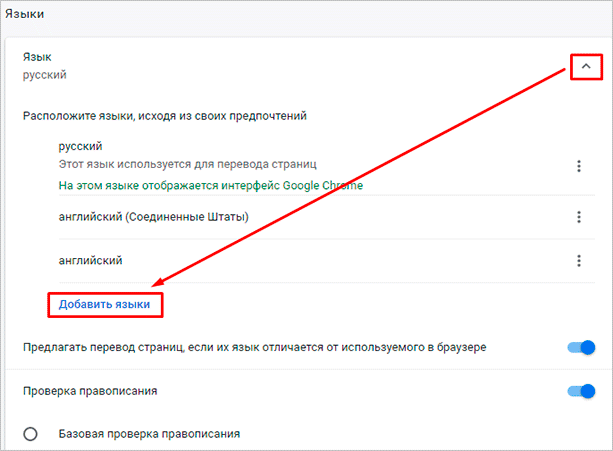
У блоці “Викачані файли” за замовчуванням для збереження файлів вказана папка “Завантаження” або “Downloads”. Я завжди прошу браузер уточнювати папку для скачування файлів з інтернету, тому що мені зручно відразу систематизувати інформацію, а не звалювати в одну купу.

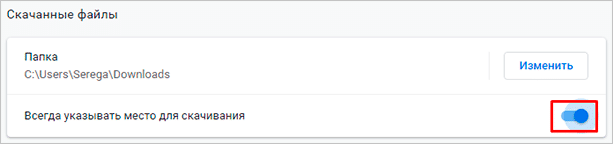
Якщо у вас є принтер, ви можете налаштувати друк файлів з інтернету.


У блоці “Спеціальні можливості” нам пропонують перейти в магазин і встановити доповнення для браузера. Я користуюся деякими корисними утилітами, наприклад, Adblock Plus для блокування реклами і friGate CDN для доступу до деяких заблокованим в Росії сайтів.


У блоці “Система” я не раджу міняти установки за замовчуванням, на мій погляд, це не потрібно.
Якщо ж ви хочете скинути налаштування і повернутися до початкових параметрів або очистити комп’ютер від шкідливих програм, то в самому низу екрану є відповідний розділ.

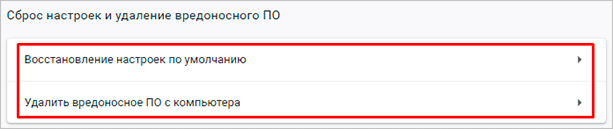
Висновок
З усіх браузерів, якими я користуюся, сама проста установка і інтуїтивно зрозуміле меню у Google Chrome. Це, звісно, моя суб’єктивна думка. А вам як здається? Легко встановити і користуватися цим браузером? У вас вийшло розібратися з настройками?
Якщо є питання, пишіть у коментарях, я підкажу, що робити. Зберігайте статтю в закладки, адже змінювати параметри вам, можливо, доведеться не один раз, щоб домогтися комфортного взаємодії з браузером.
Підписуйтесь на нові статті блогу iklife.ru і незабаром зможете розібратися в роботі більшості популярних сервісів і програм.
До нових зустрічей, друзі.

