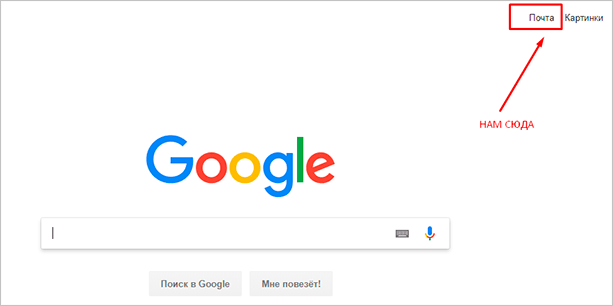Як створити пошту Gmail від Google з будь-якого пристрою: покрокове керівництво з потрібними параметрами
Привіт всім! Gmail-пошта відкриває доступ до всіх сервісів Гугл: документів, дзвінків, перекладачеві, календарем. Допомагає синхронізувати і зберігати корисну та важливу інформацію.
Дорогі замовники часто відмовляються працювати з фрілансерами, які не завели e-mail у Google. Вони бачать несерйозний і непрофесійний підхід до справи в таких людях. Пора виправляти ситуацію і підключатися до самого функціонального і просунутому сервісу. Я розповім, як створити пошту Gmail, вибрати правильні настройки, підвищити безпеку і переадресувати листи зі старих ящиків.
Зміст
- Навіщо заводити поштову скриньку Gmail
- Вибираємо правильну назву для електронної адреси
- Як отримати електронну пошту Gmail
- Як увійти і перевірити свою пошту
- Як переадресувати листи зі старих ящиків
- Налаштування
- Оформлення
- Шаблонна підпис
- Безпека
- Сортування листів по папках
- Як встановити Gmail на телефон або планшет
- Чим відрізняється корпоративна пошта від звичайної і як її створити
- Висновок
Навіщо заводити поштову скриньку Gmail
Gmail – безкоштовний, багатофункціональний і безпечний поштовий сервіс від Google. Разом з електронною адресою ви отримуєте доступ до всіх онлайн-продуктів:
- Гугл Диску. Зберігайте, завантажуйте будь-які файли. Копіюйте посилання і діліться з усіма. Кожному користувачеві безкоштовно дають 15 Гб, додаткове місце потрібно купувати.
- Документів і таблиць. Пишіть резюме, статті, складайте звіти, списки, бюджет прямо в режимі онлайн. Відкриваючи доступ певним людям, можна створити віддалений офіс, не витративши та рубля.
- Google Play. Каталог додатків, ігор зі всього світу. Є платні і безкоштовні варіанти.
- Blogger. Тут можна завести блог без знань програмування.
- Google Keep. Зберігайте важливі дані одним кліком.
- Календар. Записи важливих справ синхронізуються на будь-якому пристрої.
- Google Hangouts. Дзвінки колегам, друзям, замовникам.
- Google Translate. Переклад з більш ніж 30 мов світу.
- Google Search Console. Дізнавайтеся інформацію про ранжируванні вашого сайту в пошуковій системі.
- AdWords. Залучайте трафік і клієнтів за допомогою контекстної реклами.
Також ви зможете створити YouTube-канал за пару хвилин і стати видеоблогером.
Крім цього, одним телефоном на Андроїд неможливо користуватися по-повній без Gmail.
Вибираємо правильну назву для електронної адреси
Як корабель назвеш, так він і попливе – це пов’язано і з поштою. Для бізнес-акаунтів, інтернет-маркетологів, фрілансерів краще використовувати справжні ім’я та прізвище.
Якщо вони зайняті, як у моєму випадку, то використовуйте нижній інтервал, крапка, тире або цифри (рік народження, місяць і т. д.) Приклади хороших адрес: [email protected] або [email protected].
Дізнатися, як ім’я і прізвище пишуться правильно англійськими літерами, допоможе сервіс Трансліт-онлайн.
Ютуберам раджу називати електронну адресу креативно та коротко, щоб легко запам’ятовувався. Приклади: Snailkick, YuraReshaet і в подібному дусі.
Як отримати електронну пошту Gmail
Крок 1. Зайдіть на стартову сторінку пошуку Google, виберіть угорі “Пошта”. Можна набрати в пошуковику “Gmail” або зайти із закладок.

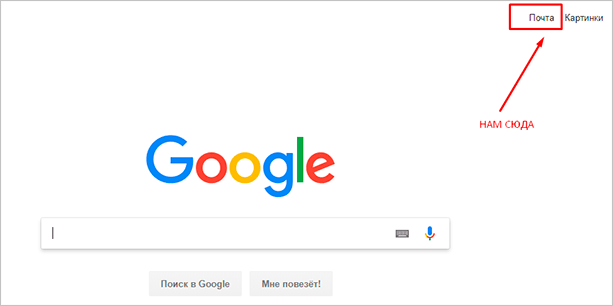
Крок 2. Зайти нам поки нікуди, тому натискаємо “Створити акаунт” внизу.

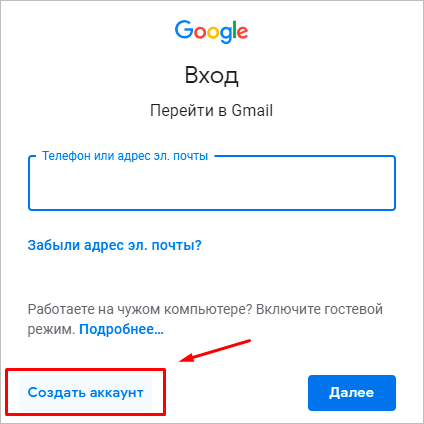
Крок 3. Вам запропонують ввести дані:
- ім’я;
- прізвище;
- ім’я користувача – ім’я поштової скриньки до @gmail.com, яке придумуєте самі;
- пароль для входу використовуйте літери різного регістра, цифри, щоб уникнути злому.

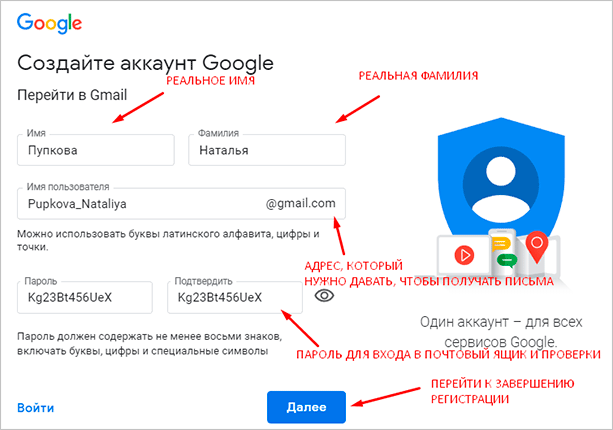
Можна натиснути на закреслений око поруч із рядком і переконатися, що ви обидва рази вірно ввели пароль.
З-за популярності сервісу деякі назви бувають зайняті. В цьому випадку допоможе тільки додавання інших символів. Якщо не хочете приписувати до свого прізвища цифри, то скористайтеся точкою або вкажіть назву в давальному відмінку. Наприклад, [email protected].

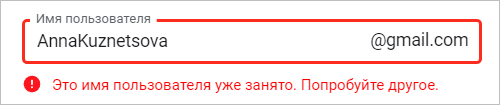
Крок 4. Щоб уникнути спаму і фейкових профілів, Гугл попросить написати номер телефону. Не переживайте, ніяких грошей за SMS не візьмуть. Вам прийде код, який починається з G. Ввести треба тільки цифри.

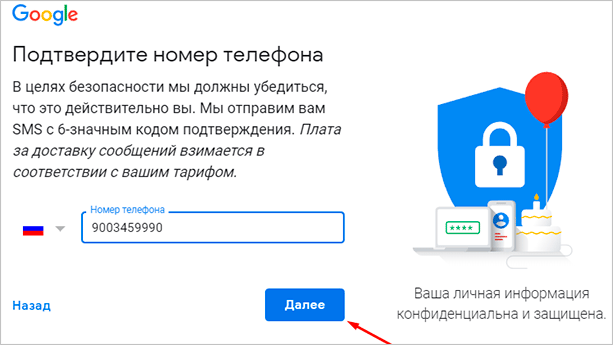
Крок 5. Повторно вкажіть телефон та інший e-mail, щоб відновити пароль, якщо втратите або забудете.

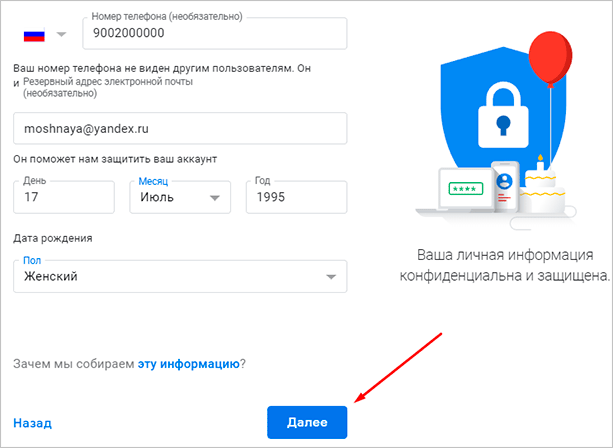
Крок 6. Гугл запитає, чи хочете використовувати номер телефону для онлайн-сервісів. За замовчуванням він потрібен для повідомлень, відеодзвінків, персональних рекламних пропозицій. Але це можна змінити, натиснувши “Інші варіанти”.

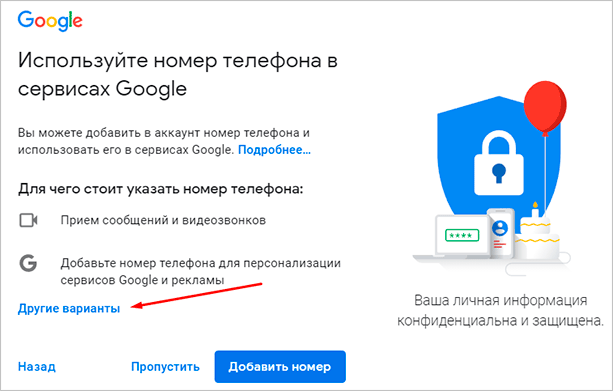
Крок 7. Тут вибір залежить від ваших уподобань. Зупиніться на другому варіанті, якщо хочете убезпечити пошту. Кожен раз при авторизації з вас будуть просити код з SMS. Тим, кому подобаються всі опції, підійде останній відповідь.
Натисніть “Готово”, щоб закінчити реєстрацію.

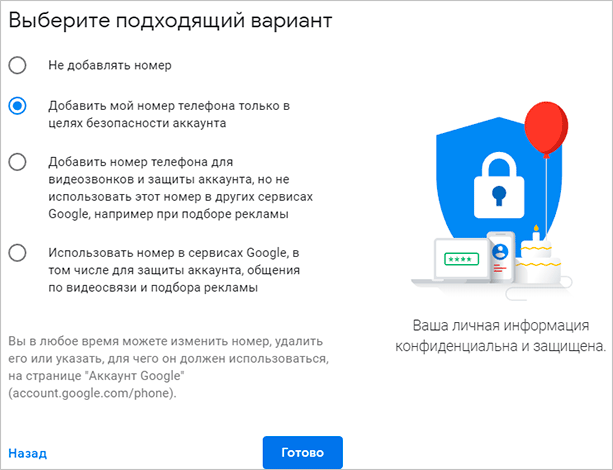
Крок 8. Вітаю! У вас вийшло зареєструватися! Почекайте трохи, поки завантажиться сервіс.

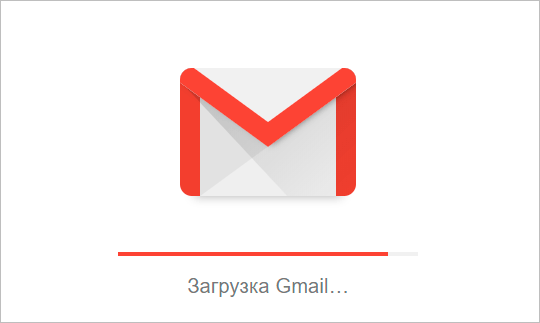
Виберіть оформлення списку листів, яка найбільше до душі. Мені подобається версія “за замовчуванням”, там одразу видно формат вкладень.

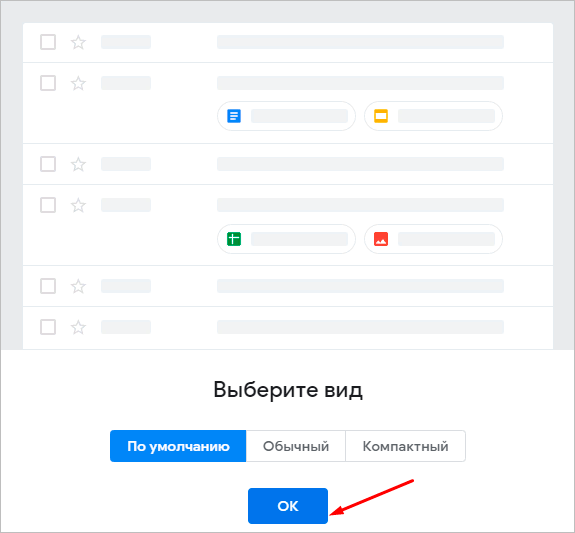
Простіше, коли показують наочно? Тоді подивіться детальну відеоінструкцію.
Милуємося на інтерфейс свого нового e-mail, налаштовуємо, читаємо листи. Вам дано 15 Гб. Вони витрачаються на вкладення, архів – загалом все, ніж забитий поштову скриньку.

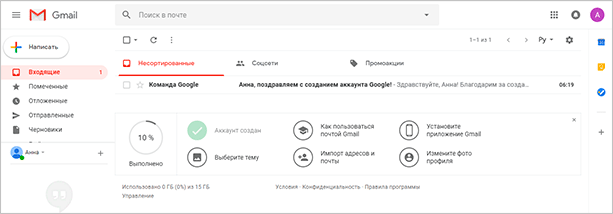
Якщо створите аккаунт в Google, отримаєте пошту в додачу. А Гугл Диск дозволяє реєструватись окремо від Gmail.
Як увійти і перевірити свою пошту
Крок 1. Перейдіть на головну сторінку Гугла, натисніть “Пошта” вгорі.
Крок 2. У списку з’явиться ваш e-mail, якщо ви заходили раніше, – клікніть на нього. Якщо він новий, але були старі, виберіть “Змінити запис”.

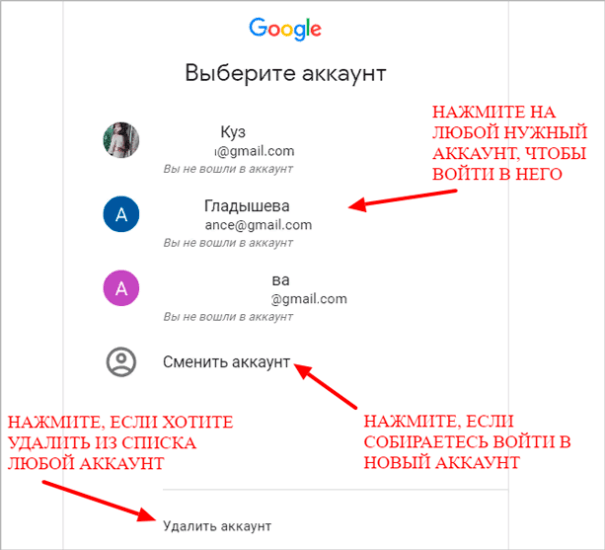
Крок 3. Введіть придуманий пароль, вхід відбудеться в лічені секунди.

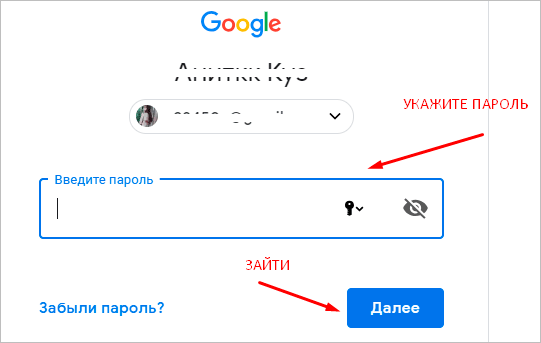
Тепер можна перевірити свою пошту. Видалити непотрібні листи, відзначити важливі і відповісти на них.

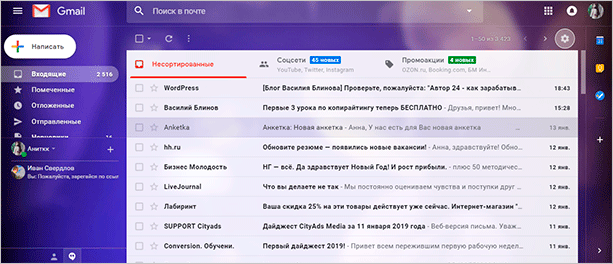
В цілях безпеки не забувайте виходити з профілю, якщо авторізуетесь з чужого комп’ютера або залишаєте включеним без нагляду.

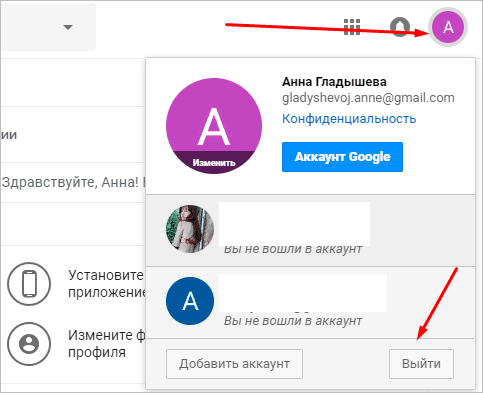
Як переадресувати листи зі старих ящиків
Страшно втратити листи, контакти, які залишилися на старому e-mail? Google подбав і про це. Ви можете імпортувати листи або навіть переадресувати їх на Gmail за пару хвилин.
Крок 1. Треба увійти в свій профіль. Клікнути по гвинтику над листами.

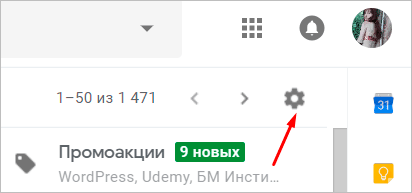
Крок 2. Вибираємо “Налаштування” у спливаючому списку.

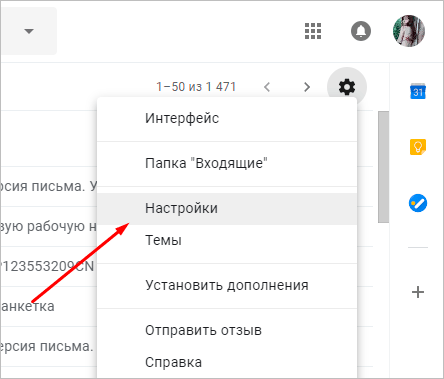
Крок 3. Переходимо на вкладку “Облікові записи та імпорт”, прокручуємо до середини. Знаходимо заповітний пункт “Отримувати пошту з інших облікових записів” і вибираємо “Додати”.

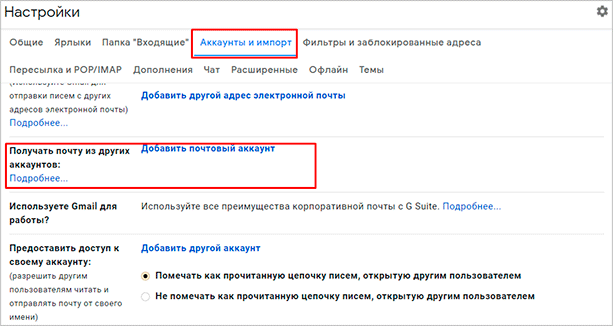
Крок 4. У віконці, що з’явилося, вкажіть колишній електронну адресу, натисніть “Далі”.

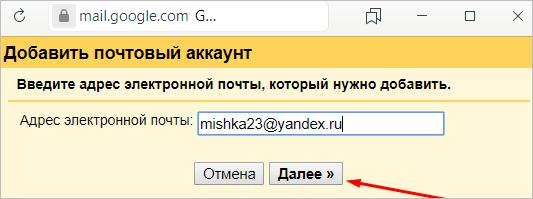
Крок 5. Нам пропонують 2 варіанти:
- Синхронізація за допомогою Gmailify потрібна тим, хто збирається ще користуватися старим e-mail. Ви просто підключаєте його до Gmail і будете відправляти і отримувати кореспонденцію прямо з нього.
- Якщо ви просто хочете зберегти повідомлення, контакти, але користуватися колишнім e-mail не збираєтеся, вибирайте імпорт (POP3).
Коли прийняли рішення, переходьте далі.

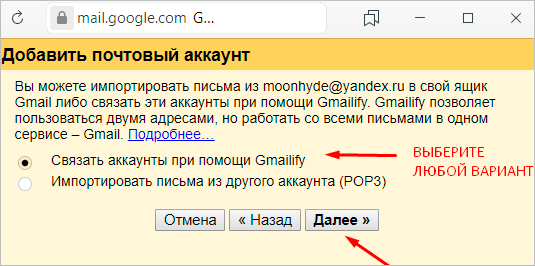
Крок 6. Вас перекине на сайт попереднього e-mail. Напишіть пароль для авторизації і підтвердження імпорту.

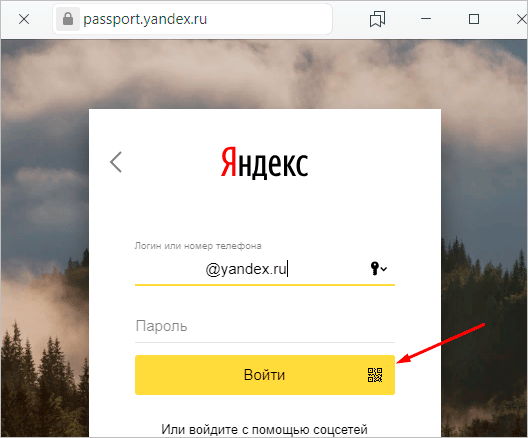
Крок 7. Ви побачите страшні слова: протокол SMTP, доступ і видалення листів – погоджуйтеся. Це дозвіл на те, щоб ви змогли з іншого ящика працювати з поштою без обмежень.

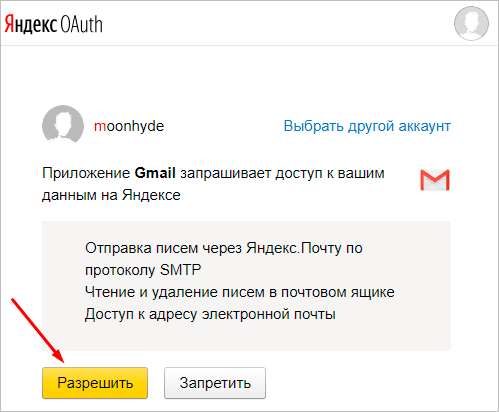
Крок 8. Вітаю! Тепер всі повідомлення ви зможете читати з одного сайту/додатка.

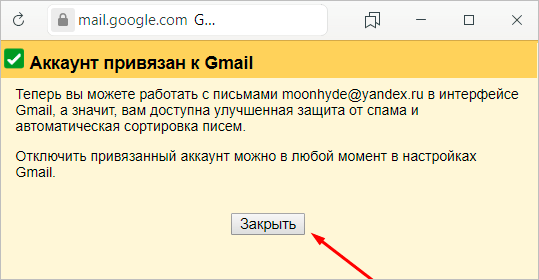
Якщо з якихось причин ви хочете перестати отримувати кореспонденцію з інших поштових скриньок, там же у налаштуваннях натисніть “Вимкнути”.

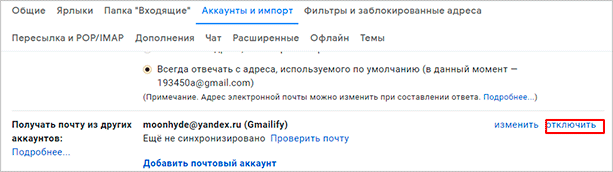
Після того, як ви об’єднаєте аккаунт з попереднім e-mail, автоматично вимкнуться повідомлення.
Налаштування
У багатофункціональності Gmail новачки часто заплутуються. Я вирішила показати основні налаштування, які знадобляться кожному.
Оформлення
З сумовитим оформленням далі працювати важко. Навіть комп’ютер десятирічної давності подобається більше з новою заставкою. Давайте поставимо красиву картинку на фон. Заходимо: Налаштування → Теми → Встановити.

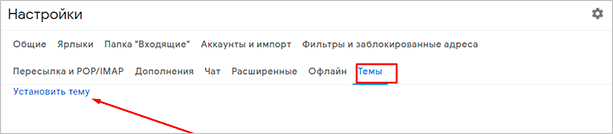
З галереї виберіть привабливу на ваш погляд картинку. Я так скучила за літом і зелені, що вибрала яскраву траву. Можна завантажити своє зображення, клікнувши “Моє фото”. Головне, щоб воно було якісним. Щоб закріпити результат, натисніть “Зберегти”.

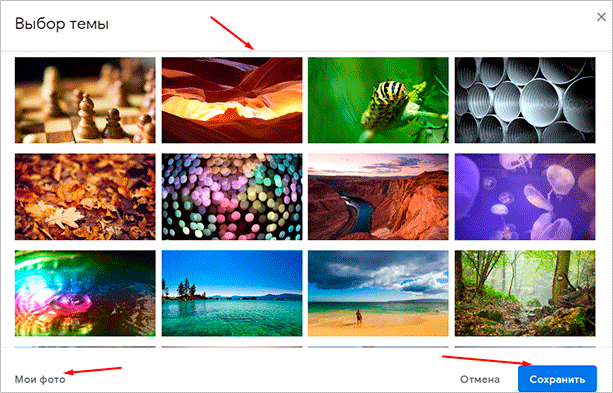
Якщо змін не відбулося, перезавантажте сторінку.

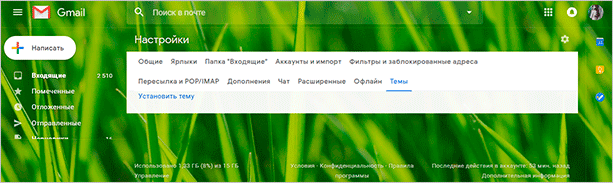
Тепер мій поштовий ящик радує око. Черга за вами. Як часто ви міняєте фон? Розкажіть в коментарях.
Шаблонна підпис
Ведете ділову переписку та набридло постійно ставити “З повагою”, “Всього доброго”? Тоді призначте підпис, яка автоматично буде ставитися в кінці будь-якого повідомлення. Для цього треба перейти: Налаштування → Загальні → Підпис.

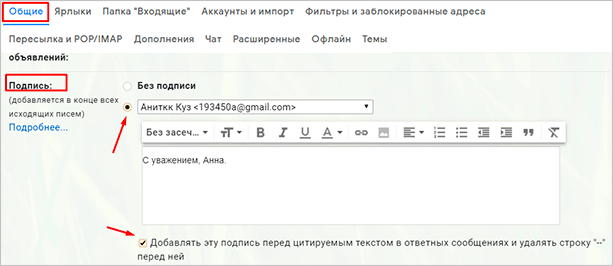
Не забудьте натиснути “Зберегти зміни”, інакше все залишиться як і раніше.
Безпека
Двохетапна аутентифікація знизить ймовірність злому на 90 %. Для входу ви будете використовувати пароль і код з SMS. Якщо перевіряєте повідомлення з домашнього комп’ютера, можна визначити його як “Надійний”, щоб спростити процедуру.
Щоб включити дворівневу захист, потрібно зайти: Налаштування → Облікові записи та імпорт → Змінити параметри відновлення пароля.

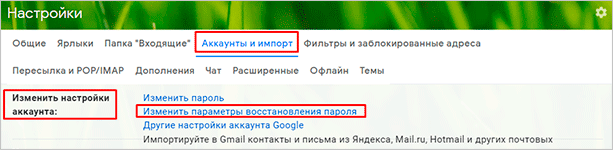
Увімкніть двоетапну перевірку.

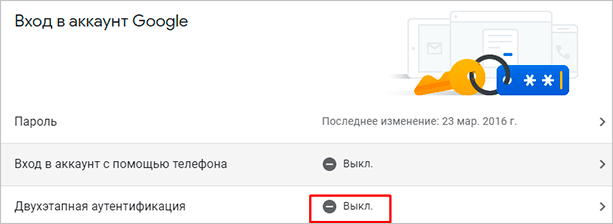
Вам розкажуть про особливості цієї функції. Натисніть “Почати”.

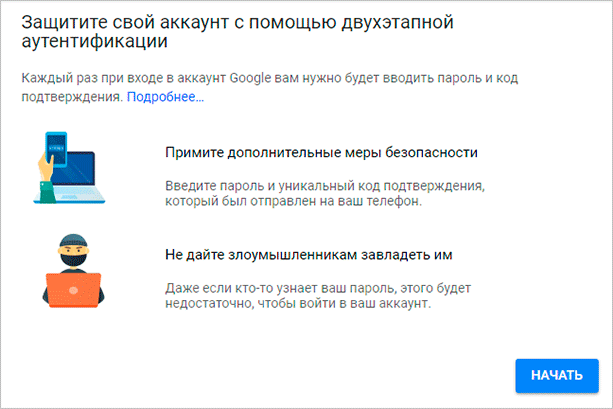
Якщо ж ви раніше авторизувались з телефону, то висвітиться його модель. На цей мобільний буде надходити інформація про те, з якого IP і пристрої відвідували ваш профіль. Натисніть “Надіслати повідомлення”.

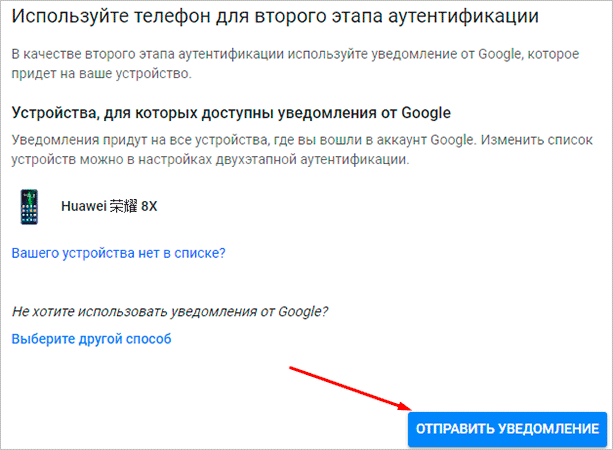
Вам прийде повідомлення, введіть код. Ви ускладнили завдання шахраям і тепер можете не боятися за свій профіль.
Огляд та інструкцію щодо налаштувань ви знайдете в цьому ролику.
Сортування листів по папках
Google досить розумний для того, щоб розкидати повідомлення за категоріями. Але пару раз таке траплялося, коли листи від hh.ru і Pinterest залітали в спам. До того ж мати свої папки зручніше. Спеціальну – під спогади, хобі, листування з коханою людиною.
Щоб зробити папку, натисніть “Створити ярлик”.

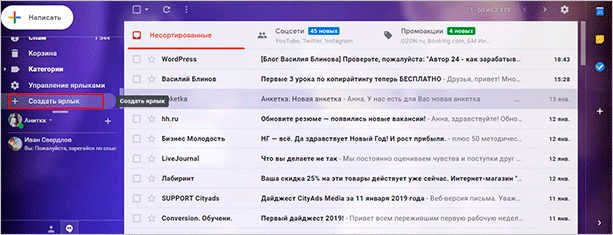
У спливаючому віконці дайте назву і натисніть на кнопку “Створити”.

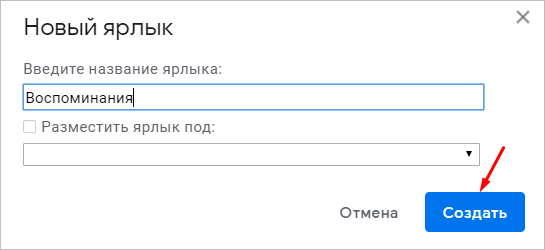
Натисніть на значок зі стрілкою, виберіть внизу “Створити”.

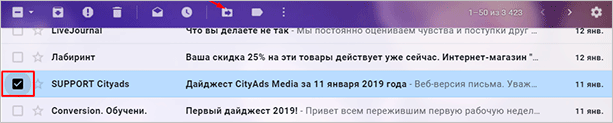
Папка, тобто ярлик, буде в лівому меню нижче чернетки.

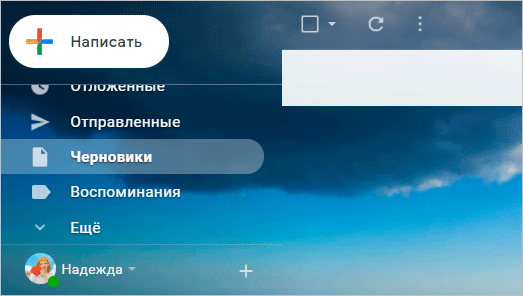
Натиснувши на квадратик праворуч від ярлика, ви можете поміняти колір значка, перейменувати, видалити або навіть приховати його.

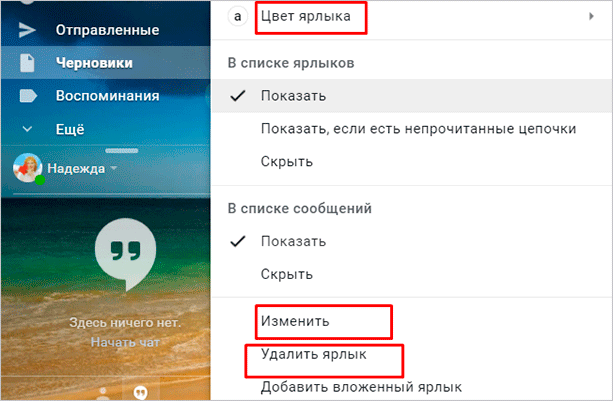
Показую, як перемістити лист у будь-який ярлик.
Ставимо навпроти потрібного листа галочку, натиснувши на поле ліворуч. Натискаємо на значок папки зі стрілкою.

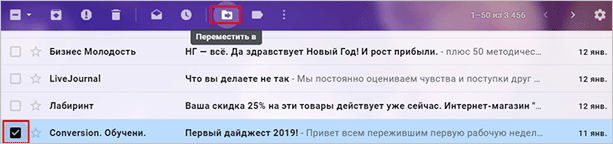
У списку, що з’явиться вибираємо назву ярлика, куди хочемо перемістити.

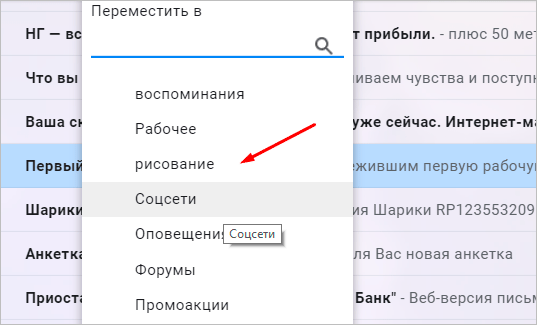
Якщо все пройшло успішно, то в нижньому лівому кутку з’явиться напис “Ланцюжку призначений ярлик”.


У цьому відео показую, як змінюються і видаляються папки.
Як встановити Gmail на телефон або планшет
За замовчуванням на Андроїд вже стоїть поштовий клієнт. Якщо його немає, то давайте завантажити додаток і заведемо e-mail.
Заходимо в Play Маркет.

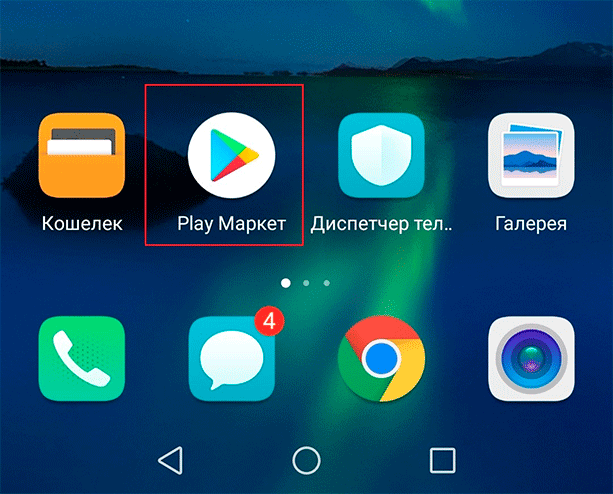
Набираємо в пошуку “gmail” і натискаємо на першу позицію в списку з логотипом.

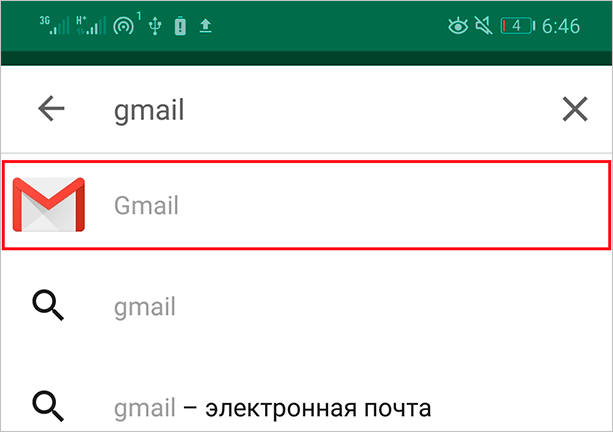
Тиснемо “Встановити”. Чекаємо пару хвилин.

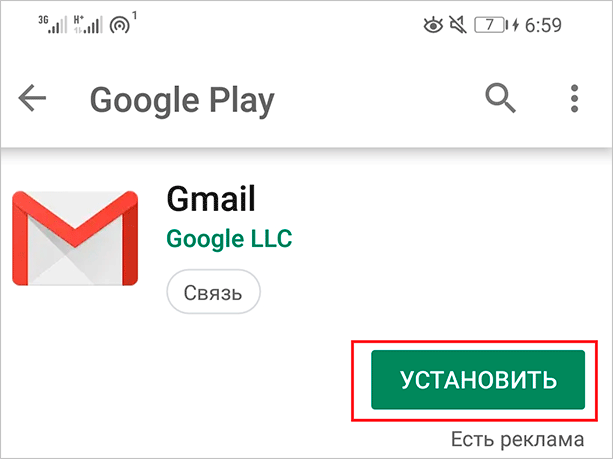
Коли скочується, запускаємо прямо з Play Маркет кнопкою “Відкрити”.
Я вже користувалася додатком, тому мій e-mail зберігся. А вам, щоб завести новий електронну адресу, потрібно також вказати логін, пароль, ім’я, прізвище.

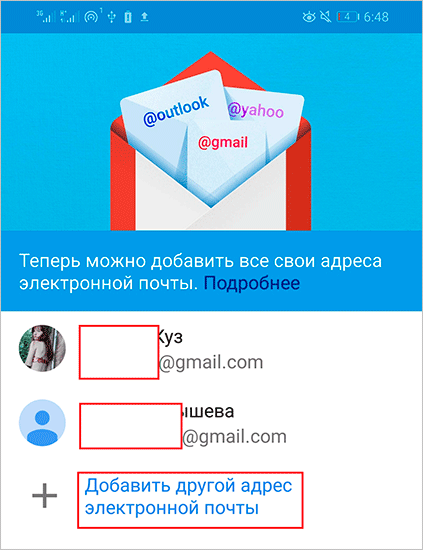
Чим відрізняється корпоративна пошта від звичайної і як її створити
Корпоративна пошта – це платні адреси e-mail зі своїм доменом замість звичного @gmail.com. Наприклад, [email protected].
Ось ще якісь фішки є у робітника поштової скриньки:
- у два рази більше місця;
- відновлення даних при втраті;
- підключення до 50 акаунтів до загальної мережі;
- доступ всіх електронних адрес до Гугл Документів, електронних таблиць, презентацій;
- відеочат і дзвінки прямо в пошті;
- цілодобова технічна підтримка;
- доступ до перепискам без інтернету.
Пакет “Basic” коштує 5 $ в місяць, а “Enterprise” – 25 $. Якщо сплатити на рік вперед, можна отримати непогану знижку.
Щоб завести корпоративний поштовий ящик, не потрібно реєструвати новий, переробіть старий в налаштуваннях. Шукайте: Акаунти і імпорт → Використовуєте для роботи? → Детальніше.

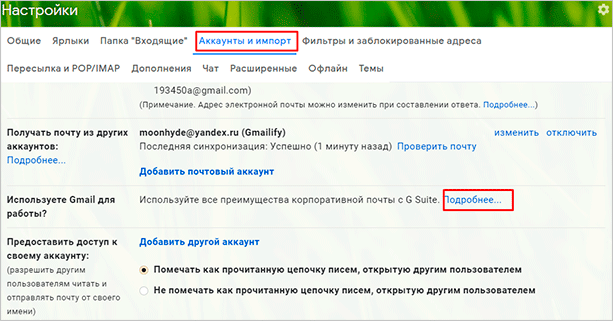
Пробні два тижні – безкоштовно. Потрібно лише заповнити анкету про свій бізнес. Натисніть “Почати тут, щоб оформити підписку.

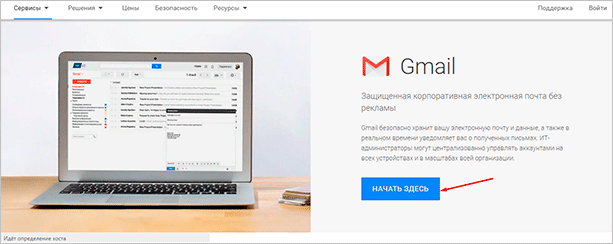
Знову сторінка з презентацією, і ми минаємо її з кнопкою “Далі”.

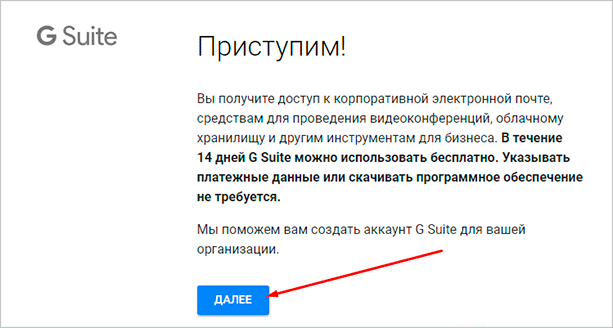
Далі відповідаєте на питання про вашій компанії: кількості працівників, вид діяльності і т. д. Після цього ви автоматично отримуєте двотижневий пакет “Basic”.

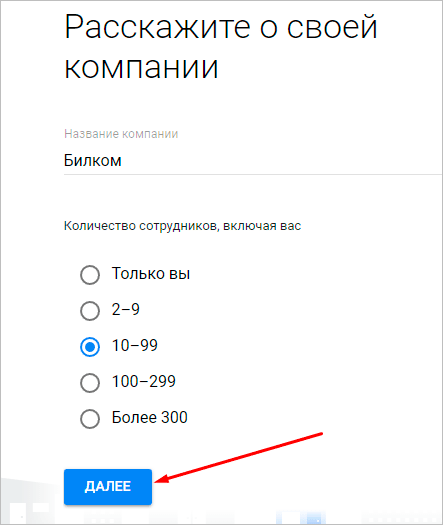
Ви можете вибрати старий електронну адресу чи придумати новий. Якщо ви не купували домен, то за нього потрібно заплатити окремо.
Висновок
Сподіваюся, ви змогли зареєструватися та отримати електронну адресу від Gmail. Тепер вести листування, отримувати важливі повідомлення стане легко на комп’ютері, телефоні або планшеті.
Якщо виникли проблеми, і ви застопорилися на якомусь кроці – пишіть коментарі. З радістю допоможу.
Я люблю писати інструкції і допомагати людям. На подібну статтю йде кілька днів. Якщо вам допомогла ця інформація, скажіть автору “Спасибі” – підпишіться на блозі, і вийде ще багато цікавих міні-посібників.
До швидкої зустрічі!