Графічний онлайн-редактор Canva: докладна інструкція по використанню
Створення графіки є важливим завданням для всіх, хто зайнятий у маркетингу, реклами, інтернет-бізнесі чи блогінг. Ми постійно бачимо нескінченну кількість зображень: рекламні банери, заставки відеороликів, картинки в месенджерах і соціальних мережах.
Часи, коли просунути свій продукт, послуги або статті тільки з допомогою текстів, пішли в минуле. Пошукові системи звертають все більше уваги на кількість і різноманітність графічних матеріалів, тому графіка стала впливати не тільки на поведінку користувачів на сайті, але й на SEO-просування.
Якщо раніше створення графіки вимагало чималих витрат на послуги дизайнера або хороших навичок роботи в професійних програмах на зразок Фотошопа, то тепер їм на зміну приходять зручні і прості у використанні онлайн-редактори, що дозволяють створювати унікальні і стильні зображення, навіть якщо ви ніколи не мали справи з дизайном (причому нерідко безкоштовно).
Canva.com – це один із самих популярних графічних сервісів. Нижче ви знайдете докладну інструкцію по використанню Canva на сайті і в мобільному додатку.
Зміст
- Реєструємося і вибираємо тип зображення
- Вибираємо шаблон
- Редагуємо шаблон або створюємо картинку з нуля
- Замінюємо текст
- Використовуємо власні фотографії та логотипи
- Доповнюємо дизайн стічними фото
- Зберігаємо файл
- Мобільний додаток Canva
- Висновки
Реєструємося і вибираємо тип зображення
При реєстрації безкоштовного профілю сервіс запитує користувача про рід занять і мети використання Canva: для особистого користування, для малого бізнесу, освіти, некомерційної організації або великої компанії. У відповідності з цим вибором редактор при першому завантаженні автоматично запропонує різні типи картинок, які можна створити.
Наприклад, для особистих цілей це будуть листівки, календарі та запрошення, для малого бізнесу – оформлення соціальних мереж, для учнів і викладачів – презентації, плани уроків і розклад занять. Список всіх доступних форматів можна знайти на головній сторінці редактора або скористатися пошуковим рядком.


Кожному типу дизайну відповідають свої розміри і набір шаблонів, які можна буде використовувати в якості заготовок. Варто звернути увагу, що змінити розмір файлу у безкоштовній версії Canva не можна (в преміум-версії підписка дозволяє конвертувати зображення відразу на кілька інших розмірів, автоматично підганяючи елементи під нове співвідношення сторін і масштабуючи елементи).
“Canva для роботи” коштує 12,95 $ в місяць. Подивіться список переваг платній версії над безкоштовною.
Однак, якщо ви не знайшли формат з потрібним вам розміром, натисніть “Настроювані розміри” в правому верхньому кутку і задайте розміри вручну.

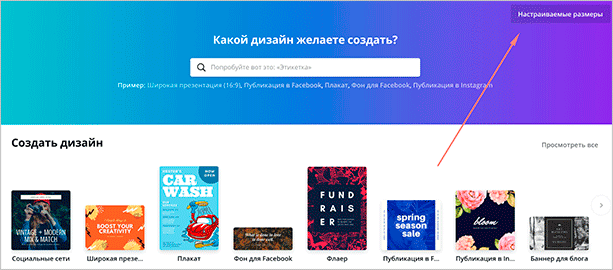
Вибираємо шаблон
Після вибору формату користувач потрапляє на екран редагування макету з білим “полотном”, декількома вкладками і каталогом шаблонів ліворуч. Шаблони являють собою зразки дизайну, розділені на тематичні категорії.
Вони допомагають істотно заощадити час – адже в цьому випадку вам не потрібно придумувати, як буде виглядати ваш дизайн. У вас вже є приклад, створений професійними дизайнерами, який залишається тільки адаптувати згідно вашим завданням або смакам.
Знайти підходящий шаблон можна візуально або по ключовому слову в пошуковому рядку (наприклад, “бізнес-презентація” або “листівка з відпустки”). Щоб розглянути шаблон в деталях, клацніть по ньому мишкою. У цьому випадку він займе місце чистого макета. Крім того, добірка шаблонів є на сайті.

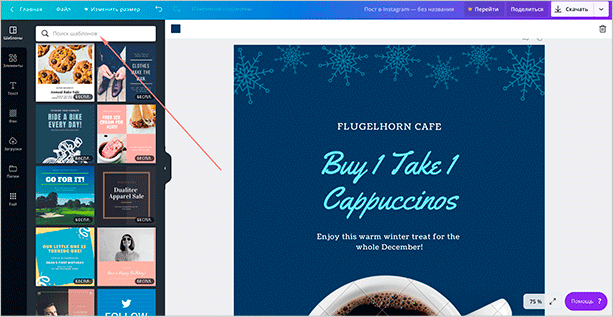
Вибираючи шаблон, орієнтуйтеся швидше на його загальну композицію, оскільки будь-які деталі можна змінити: змінити колірну палітру, замінити графічні елементи, збільшити або зменшити їх кількість, поміняти їх розташування, ступінь прозорості і так далі.
Редагуємо шаблон або створюємо картинку з нуля
Розглянемо детальніше, що саме можна змінювати в шаблоні. Ті ж функції допоможуть і в тому випадку, якщо ви не знайшли підходящого макета і хочете створити картинку самостійно.
Процес створення зображення у професійних інструментах дизайну як Adobe Photoshop, Gimp і інших програмах нагадує роботу художника, вибирає кисті, олівці і фарби.
Робота ж у Canva схожа на складання конструктора або пазла: можна вибирати тільки і нескінченно комбінувати деталі з каталогу, який включає фони, текстури, малюнки, геометричні фігури, стокові фотографії, графіки, рамки і т. д. Всі ці елементи можна знайти у вкладках “Фон” і “Елементи”.


Кожному типу елементу відповідає свій набір інструментів редагування. Вони з’являються в залежності від того, який елемент у даний момент виділений мишкою. Наприклад, якщо виділити фотографію, з’явиться меню з набором фільтрів, ручних налаштувань контрасту, яскравості, віньєтування, ступеня прозорості і інших.
А якщо виділити фігуру, фон або простий малюнок, то в лівому верхньому кутку панелі з’явиться індикатор кольору, відкриває колірну палітру зображення. Кольори таких елементів можна змінювати. До речі, для цього у Canva є корисний інструмент з підбору колірних поєднань, виділяє ключові кольору завантаженої в нього фотографії.


Змінювати розмір і розташування елементів, включаючи фотографії, можна просто “розтягуючи” або “стискаючи” їх мишкою і переміщаючи по макету. Малюнки і фігури при цьому будуть вести себе як векторні зображення – їх якість не буде погіршуватися при збільшенні розміру.
Замінюємо текст
Текст – теж один з типових елементів дизайну. У відповідній вкладці є готові блоки з красивими комбінаціями кольорів, проте для російської мови вони можуть не знадобитися. Російський алфавіт підтримують трохи більше ста вихідних шрифтів (а завантажувати власні шрифти можна тільки в платній версії сервісу). Однак тут теж є з чого вибрати.
Додаткові параметри тексту, включають: розмір шрифту, колір, вирівнювання по центру, за правим або лівим краєм, а також міжбуквений і міжрядковий інтервал, які допоможуть додатково урізноманітнити типографіку вашого дизайну.

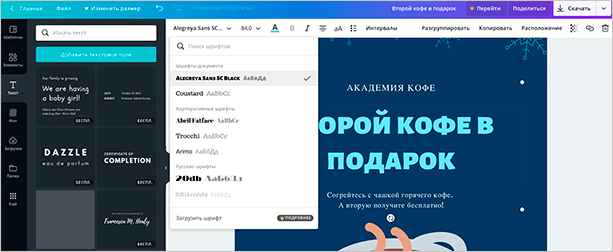
Використовуємо власні фотографії та логотипи
Вкладка “Завантаження” дозволяє зберегти в свій аккаунт файли з жорсткого диска і відразу додати їх у зображення. Їх можна буде використовувати і в усіх наступних макетах на будь-якому комп’ютері, тому не потрібно хвилюватися, що під рукою не буде потрібного файлу.

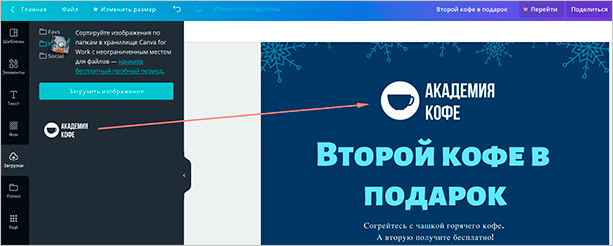
Для швидкого розміщення фотографії в дизайні Canva використовуються фоторамки різних форм і конфігурацій. Вставити фотографію в таку рамку можна, перетягнувши її мишкою з лівої частини екрану. Якщо автоматичний варіант вбудовування не підходить, фото можна кадрувати і відкалібрувати видиму область вручну.

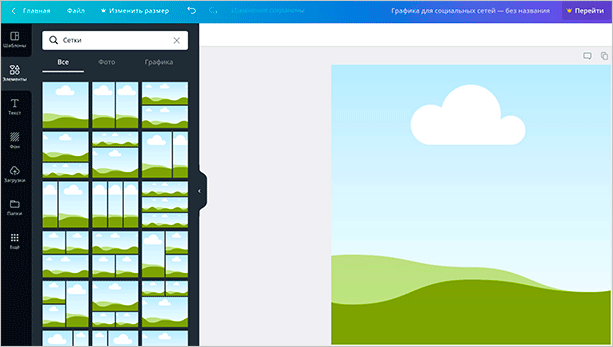
Крім завантажень файлів з комп’ютера, через вкладку “Ще” можна підключити додаткові програми і зв’язати обліковий запис Canva з вашими профілями в Инстаграме і Фейсбуці. Всі фотографії з альбомів цих соціальних мереж відразу відображаються як вже завантажені у ваш профіль. Залишається тільки додати їх в макет.

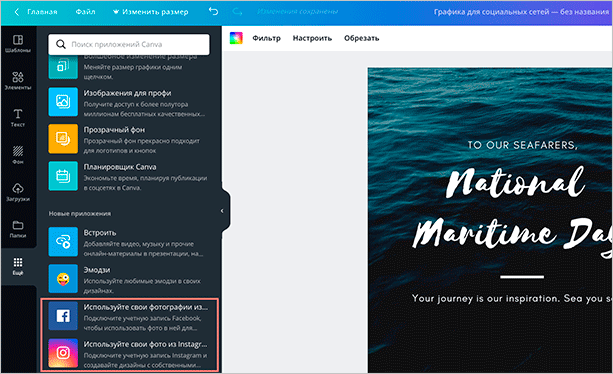
Доповнюємо дизайн стічними фото
Якщо для колажу вам не вистачає власних фотографій, завжди можна доповнити його стічними знімками. Тим більше що в Canva є власний вбудований фотобанк з безкоштовними і платними варіантами (ціна однієї картинки для одноразового використання, як правило, складає 1 $). Зайдіть у вкладку “Елементи” і здійсніть пошук за ключовим словом, вибравши вкладку “Фото”.
Безкоштовні та платні фотографії будуть відзначені відповідними значками. Як правило, портрети і світлини із зображенням людей ставляться до платної категорії, але і тут є винятки.
Стокові фотографії можна використовувати як додаткові елементи, якщо вони добре поєднуються з обраної колірної палітрою і підкріплюють створене в колажі настрій.


Зберігаємо файл
Коли дизайн закінчено, натисніть “Скачати” в правому верхньому кутку і виберіть один із доступних форматів:
- jpeg, стискає фотографію для мінімального розміру файлу;
- png для високої якості;
- pdf, який більше підходить для резюме, сертифікатів та інших документів;
- pdf для друку, зберігає максимальну якість з щільністю 300 dpi (точок на дюйм).
Такі файли можна відправляти в друкарню для подальшого друку.


Мобільний додаток Canva
Одна з переваг Canva перед аналогами – наявність зручного мобільного додатку. У 2018 році його android-версія отримала нагороду Google в номінації “Кращий стартап” і утримує формується за відгуками користувачів рейтинг 4,8.
Звичайно, воно не є повною альтернативою веб-версії, але архів дизайнів і чернеток синхронізується. Можна і підправити картинку, і швидко створити пост для Инстаграма.

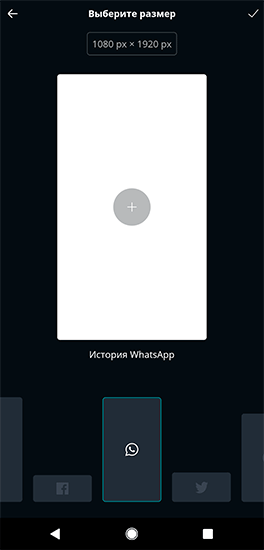
Що ж можна зробити в додатку?
- Створювати зображення для соцмереж, листівки, плакати, обкладинки, флаєри та колажі.
- Редагувати фотографії за допомогою фільтрів і ручних налаштувань.
- Використовувати шаблони.
- Вставляти фото з галереї телефону в дизайни.
- Накладати текст, іконки, фігури, малюнки, фоторамки.
- Публікувати дизайни за допомогою електронної пошти або соцмереж.
- Переглядати дизайни вашої команди (але створити таку команду можна тільки на сайті).

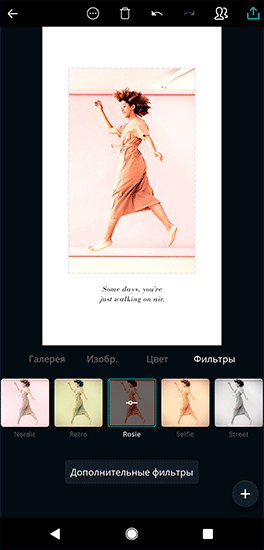
Основні відмінності додатки від повної версії:
- Подано не всі формати графіки, а в основному невеликі і передбачають мінімум тексту.
- Можна скачати картинку у вигляді файлу – тільки безпосередньо опублікувати або відправити по електронній пошті.
- Не підтримується режим спільного редагування зображень, який є в повній версії.
В іншому ж принцип роботи на сайті і в додатку однаковий. Щоб відредагувати або створити картинку, потрібно натиснути кнопку “Плюс” в правому нижньому кутку і вивести на екран меню: “Шаблон”, “Текст”, “Зображення” і “Малюнок”. Функції фоторедактора стають доступні при натисканні на фотографію, а налаштування зовнішнього вигляду тексту – виділення текстового поля.


Висновки
Canva відмінно підійде не тільки для ілюстрування рекламних кампаній або журналістських статей, але і власникам бізнесів, на перший погляд, не пов’язаних з контентом та інтернетом. Тут знайдуться шаблони для власників кафе, барів і ресторанів, агентств нерухомості і туроператорів, дизайнерів інтер’єру і меблевих майстерень, салонів краси, рітейлу, освітніх організацій і НКО.
До головних переваг такого рішення є простота використання і можливість групової роботи без прив’язки до комп’ютера або пристрою. Це особливо важливо, якщо ви або ваші колеги працюєте не лише з офісу і хочете мати доступ до своїх матеріалів у будь-який час.

