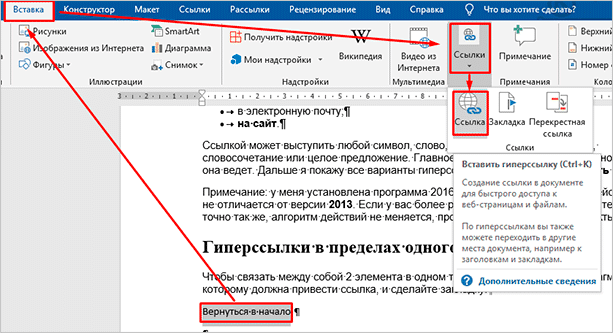Як легко зробити гіперпосилання в Word і Google Документах: докладна інструкція
Привіт, друзі.
Сьогодні ми поговоримо про найпопулярнішому текстовому редакторі Word. Коли я вчилася в університеті, то з працею осягала премудрості взаємодії з ним. У мене в одній курсовій роботі могли бути різні шрифти, поля, відступи між рядками. Я не знала, як зробити нумерацію сторінок, зміст, примітки, як зберегти Word в PDF і інші формати. Час минав, і я набувала новий досвід роботи з текстами, яким тепер хочу поділитися з вами. Сьогодні ми розберемося, як зробити гіперпосилання в Word.
Зміст
- Що таке посилання і якими бувають
- Як створити гіперпосилання
- Гіперпосилання в межах одного документа
- Перехід в початок документа
- Перехід до заголовка
- Перехід до закладки
- Інші види гіперпосилань
- На інший документ
- На новий документ
- На електронну пошту
- На веб-сторінку
- Додаткові налаштування
- Як можна оформити гіперпосилання
- Як зробити посилання в Документах Google
- Висновок
Що таке посилання і якими бувають
Тексти можуть бути невеликими, на 1 – 2 сторінки, або досить об’ємними, на 100 – 200 аркушів і більше, наприклад, книги, дипломні роботи, дисертації. У них зручно робити швидкі переходи від однієї голови до іншої. Цю задачу допомагають вирішити гіперпосилання, вони ж просто посилання або лінки від англійського слова link.
Вони, як телепорти, миттєво доставляють нас з пункту “А” в пункт “Б”. Самим наочним прикладом є зміст, в якому назви розділів є клікабельними і ведуть на потрібну сторінку.
Але перехід може здійснюватися не тільки до елементів в межах однієї книги або проекту. Ви можете також спрямувати читача:
- на інший файл,
- на новий документ,
- на електронну пошту,
- на сайт.
Лінком може виступити будь-який символ, слово, графічне зображення, словосполучення або ціле речення. Головне, щоб людині було зрозуміло, куди він веде. Далі я покажу всі варіанти гіперпосилань, які можна створити в Word.
Примітка: у мене встановлена програма 2016 року випуску, але її інтерфейс майже не відрізняється від версії 2013. Якщо у вас більш ранні варіанти Office, робіть все точно так само, алгоритм дій не змінюється, просто треба знайти відповідні пункти у меню.
Як створити гіперпосилання
Щоб знайти потрібну опцію в текстовому редакторі, виділіть фрагмент матеріалу, який виступить посиланням, натисніть в меню на слово “Вставка” і виберіть потрібну опцію.

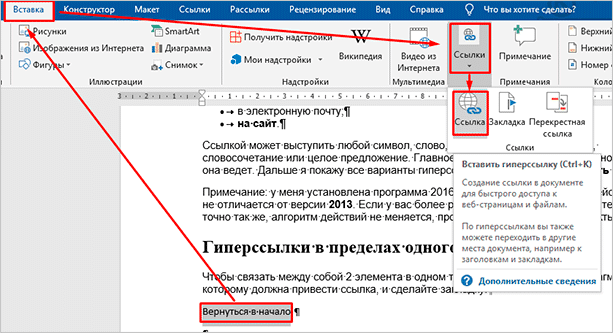
Того ж результату можна досягти, якщо натиснути правою кнопкою миші на виділений елемент і в контекстному меню вибрати відповідний пункт. Потім потрібно зробити налаштування, вказати місце призначення та інші параметри. Про це ми і поговоримо далі.

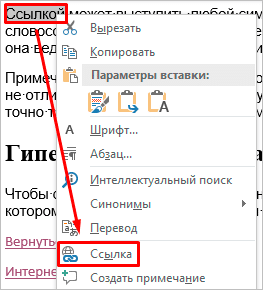
Гіперпосилання в межах одного документа
Лінки всередині одного тексту можуть вести його початок, до заголовків або закладок. Вони використовуються для навігації і для того, щоб спростити пошук інформації.
Перехід в початок документа
Це найпростіший варіант, в якому треба задати тільки пункт “А”, тобто текст або рисунок, натиснувши на яку ми опинимося на титульній сторінці.
Виділяємо об’єкт, натискаємо на опцію для створення лінків, потім у діалоговому вікні вибираємо місце у файлі.
Посилання має стати активною і подсветиться синім кольором, значить, все зроблено вірно. Тепер спробуйте перейти по ній, натиснувши на фрагмент тексту лівою кнопкою миші з клавішею Ctrl. Курсор повинен переміститися вгору.

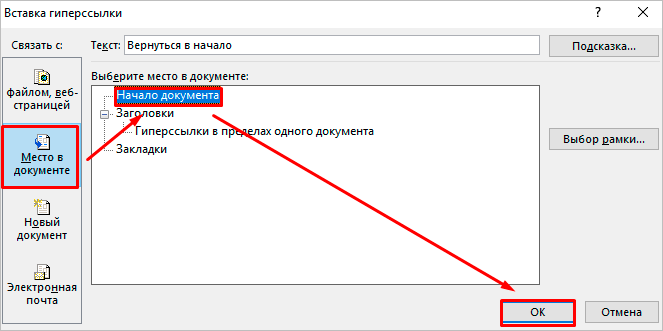
Перехід до заголовка
Щоб виконати цю задачу, спочатку потрібно позначити місце призначення (пункт “Б”) як заголовок. Для цього виділіть фразу, перейдіть в головну панель і виберіть рівень підрозділу.

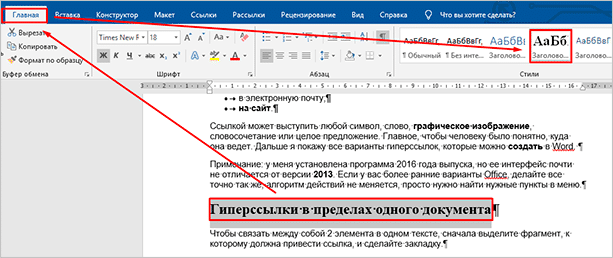
Тепер виділяємо елемент, який стане гіперпосиланням, йдемо в панель “Вставка”, “Посилання”. У діалоговому вікні вибираємо в якості цільового об’єкта “Заголовки” і потрібний фрагмент.

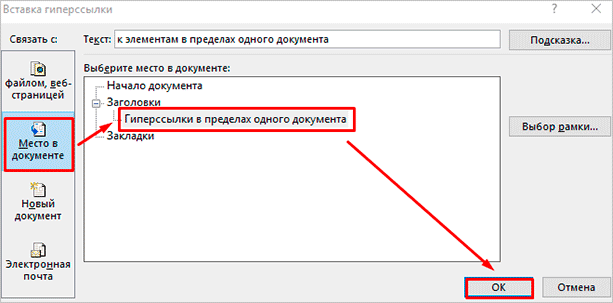
І знову вибраний елемент повинен подсветиться синім, значить, створена кликабельная посилання. Перевірте, чи правильно вона працює.

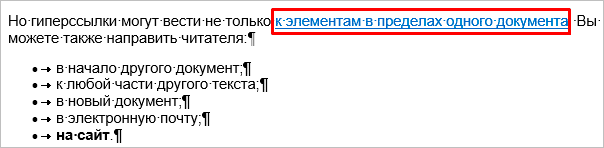
Перехід до закладки
Будь-який елемент всередині файлу можна перетворити в закладку. Так можна направляти читача на сторінку в Word або до будь-якої її частини. Давайте для різноманітності зробимо лінк не на текст, а на малюнок. Вставте в Word якусь картинку натисніть на неї лівою кнопкою миші, в меню виберіть опцію.

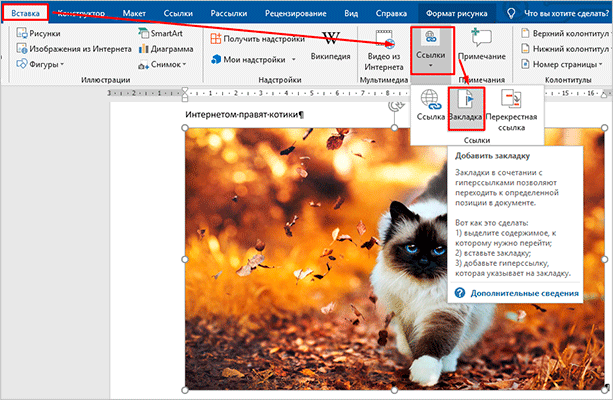
Напишіть ім’я і збережіть зміни.

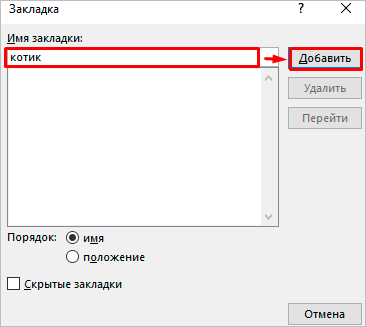
Примітка: ім’я починається з букви і пишеться без пробілів. Якщо потрібно написати кілька слів, використовуйте знак тире або підкреслення.
Тепер виділяємо текст, який буде вести до даного зображення, і йдемо в пункт “Посилання”. У діалоговому вікні вибираємо місце призначення.

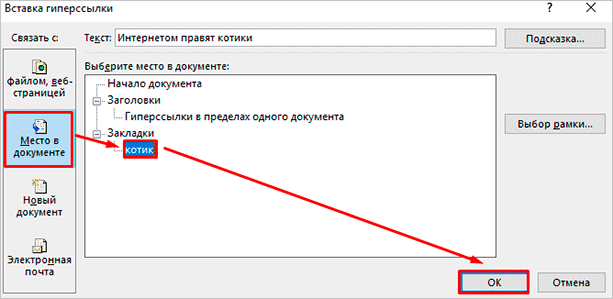
Інші види гіперпосилань
Розберемося, які ще є види лінків в текстовому редакторі.
На інший документ
Можна створити лінк на будь-який об’єкт, що знаходиться на комп’ютері. Для цього йдемо все те ж меню “Вставка”, “Посилання” і у вікні параметрів вибираємо вид зв’язку. Потім знаходимо потрібний об’єкт на жорсткому диску і підтверджуємо дію.

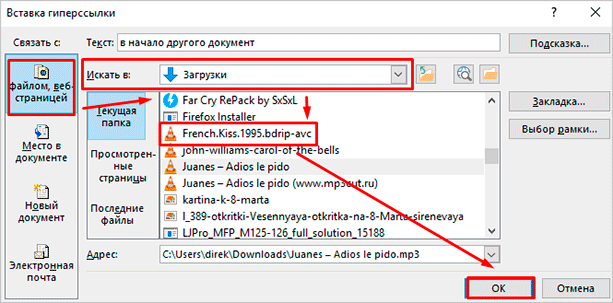
Так можна спрямувати читача до матеріалу будь-якого формату, навіть до відеороликів, музиці, архівам. Коли ми захочемо відкрити його, Word спитає, якою програмою це робити.
Якщо ви посилаєтеся на інший текстовий документ, то в ньому можна зробити закладку. Тоді за посиланням людина перейде до конкретного об’єкта або розділу, а не на титульну сторінку. Якщо вам потрібно реалізувати саме таку задумку, то спочатку створіть закладку у вихідному файлі.

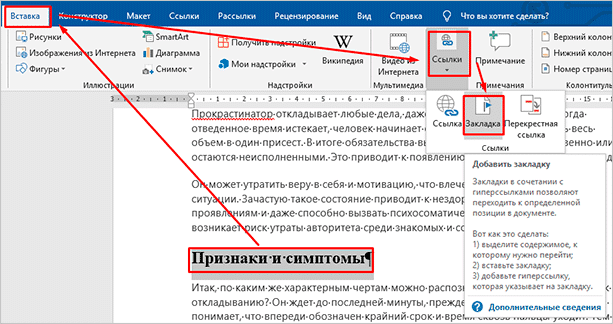
Потім в параметрах лінка вкажіть документ і конкретний елемент в ньому.

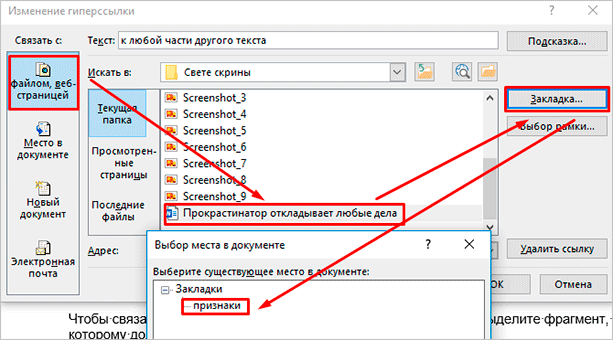
На новий документ
Ця опція дозволяє нам відразу по ходу написання книги або іншого матеріалу створювати супутні файли. Наприклад, ви пишете дипломну роботу і хочете винести окремо таблиці, список літератури чи ще щось.
Щоб створювати такі об’єкти, не відриваючись від роботи, переходимо в розділ “Вкладка”, “Посилання” і вказуємо потрібні параметри:
- назва;
- папку на комп’ютері, в якій об’єкт буде зберігатися;
- час редагування: зараз або пізніше.

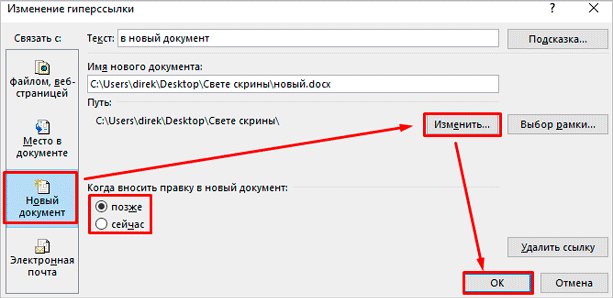
Зверніть увагу, що в тому ж діалоговому вікні, де ми вибираємо місце зберігання, потрібно вказати формат. Якщо ви хочете створити файл Word, то натискаємо на пункт “Документи”.

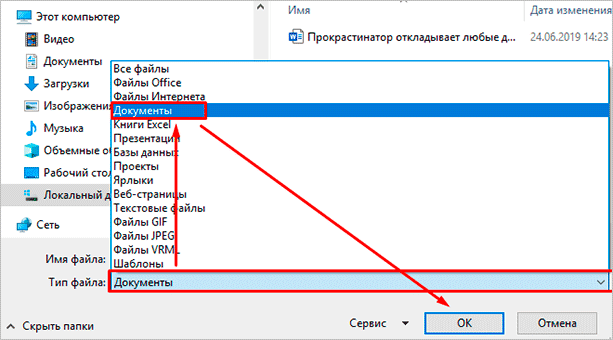
На електронну пошту
Цей варіант зручно використовувати, якщо ви хочете, щоб читачі могли легко зв’язатися з вами або з іншою людиною або організацією. Для цього використовуємо “Вставка”, вже відому нам опцію на панелі. У параметрах вказуємо тільки e-mail, на який буде спрямовуватися лист.
Після переходу за таким лінком відкриється Outlook або інший поштовий клієнт, який встановлений на комп’ютері. В полі адресата відразу з’явиться потрібний e-mail, і людині залишиться лише написати текст послання.

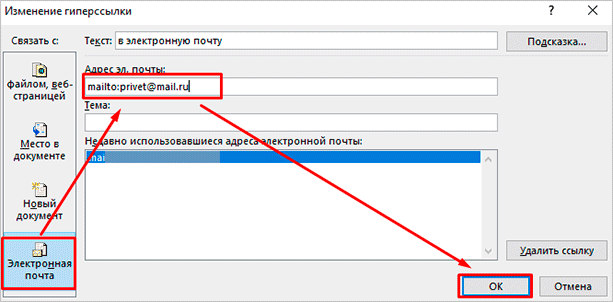
На веб-сторінку
Досить часто в книгах, курсових і дипломних роботах згадуються сайти. Щоб людина могла тут же перейти на зазначений веб-ресурс, потрібно зробити адреса кликабельним. Для цього виділіть текст і перейдіть до створення лінка. У вікні виберіть відповідний варіант зв’язку і вкажіть URL.
Правильно написані адреси текстовий редактор часто сам сприймає як лінки та підсвічує їх. Тоді жодні дії з нашого боку не потрібні.

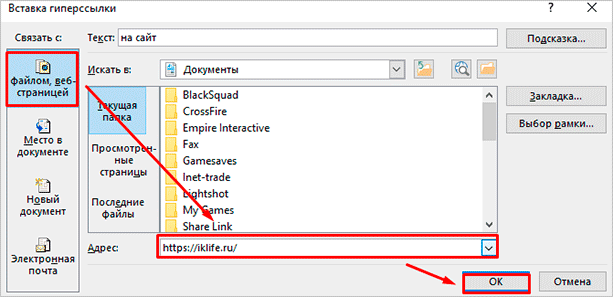
Додаткові налаштування
За замовчуванням перехід по посиланню в Word здійснюється за допомогою клавіші Ctrl поєднанні з натисканням лівої кнопки миші. Але цю установку можна змінити, щоб досить було натискання мишкою.
Для цього заходимо в розділ “Файл” основного меню, йдемо в пункт “Параметри”, “Додатково” і прибираємо одну “галочку”, як це показано на скріншоті.

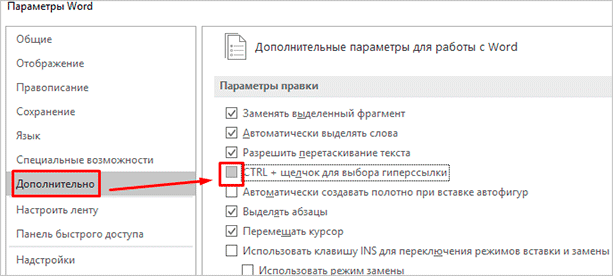
Якщо вам потрібно видалити лінк, натисніть правою кнопкою миші в будь-якій його частині і виберіть відповідну дію.

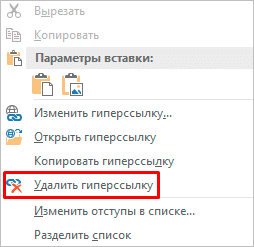
Як можна оформити гіперпосилання
Щоб читачеві було зрозуміліше, куди веде той чи інший лінк, при його створенні можна додати підказку.

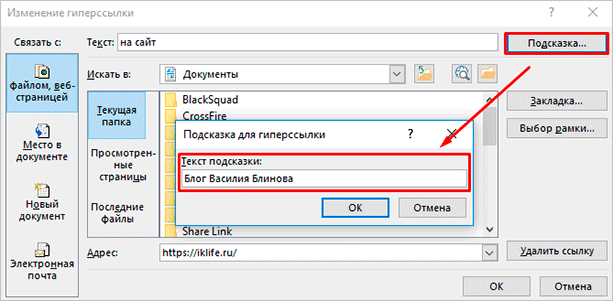
У будь-який час ви можете змінити зовнішній вигляд гіперпосилань:
- прибрати або додати підкреслення;
- зробити шрифт жирним і курсивом;
- змінити колір гіперпосилання, за якої ще ні разу не переходили;
- задати колір фону і спецефекти: тіні, світіння, контури.
Для цього виділіть курсором фрагмент і скористайтеся стандартними засобами Word.

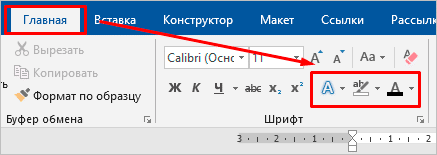
А от поміняти колір лінка, за яким вже відбувався перехід, так просто не вийде. Але для цього все ж таки є невелика хитрість.
Виділяємо слово або словосполучення і бачимо спливаючу панель, нам потрібна опція “Стилі”. Вибираємо самий звичайний варіант, потім скасовуємо написання курсивом. Тепер посилання буде складно відрізнити від звичайного слова, при цьому вона нікуди не зникне.


Також можна використовувати копіювання стилю, для цього в редакторі є спеціальний інструмент.

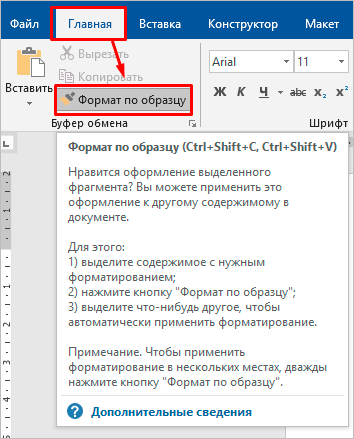
Як зробити посилання в Документах Google
Якщо ви створюєте текстові документи на Диску Google, то знаєте, що цей редактор дуже схожий на Word. Інтерфейс інтуїтивно зрозумілий тим, хто звик до опцій, доступних в програмі Microsoft. Можна тут робити і гіперпосилання. Для цього використовуйте наступні варіанти.
- Вибрати в меню вкладку “Вставка” і відповідний інструмент.

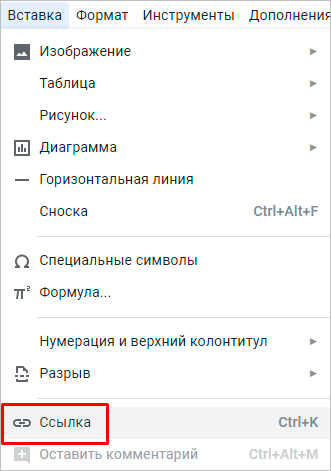
- Виділити фрагмент і натиснути правою кнопкою миші і клацнути на опції.

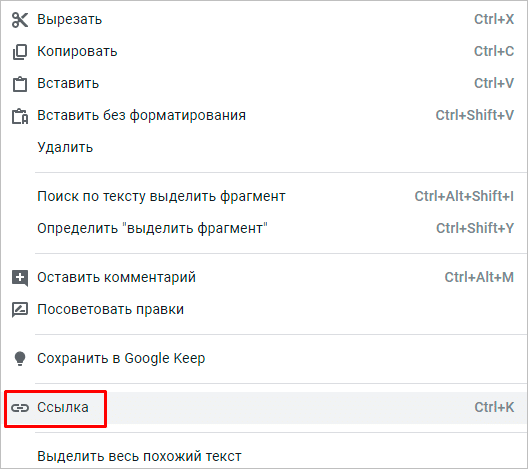
У діалоговому вікні можна вибрати, куди попрямує читач, натиснувши на клікабельний текст: на підрозділ даного документа, закладку або на веб-сторінку.

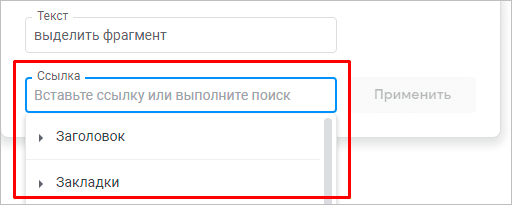
Щоб зробити закладку в Google Документах, виберіть елемент меню “Вставка” натисніть на відповідну опцію.

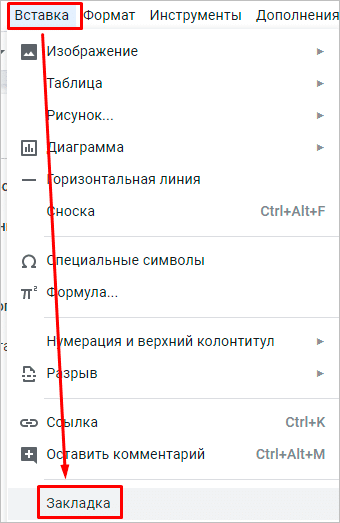
Висновок
Ми розглянули з вами всі варіанти гіперпосилань в Word і навчилися їх створювати. Сподіваюся, тепер ви зможете легко користуватися цим інструментом. Якщо все ж залишилися питання, пишіть їх у коментарях, я спробую допомогти. Зберігайте статтю в закладки, щоб повернутися до інструкцій, якщо раптом щось забудете.
Підписуйтесь на нові публікації iklife.ru ми часто розбираємо роботу різних програм і сервісів.
До нових зустрічей, друзі.