Як подивитися пароль від Wi-Fi на комп’ютері: докладне керівництво
Привіт, дорогі читачі!
Так трапляється в житті, що встановили пароль на інтернет, пристрій запам’ятала його, а ви забули. Записувати небезпечно. Раптом хто-небудь побачить. А з голови вилетіло. Тепер до Wi-Fi ні телефон не підключиш, ні ноутбук. Не переживайте. Я тут, щоб вирішити цю проблему. Я докладно розповім і покажу, як подивитися пароль від Wi-Fi на комп’ютері. Просто повторюйте за мною.
Зміст
- Через ПК
- З включеним інтернетом
- З відключеним Wi-Fi
- Через роутер
- Що робити, якщо не пам’ятаєте пароль і логін від роутера
- З допомогою спеціальних програм
- Як бути, якщо нічого не допомогло
- Висновок
Через ПК
Кілька способів, які допоможуть дізнатися дані для підключення до Wi-Fi на Windows.
З включеним інтернетом
Метод спрацює, тільки якщо ви будете робити це на підключеному до мережі ПК. Якщо такого немає, потрібно використовувати окрему програму або копатися в настройках роутера. Цього я навчу вас нижче.
Необхідно потрапити в панель управління. Натискаємо на значок Windows, а потім на шестірню.


Перейдіть до “Мережа та Інтернет”.

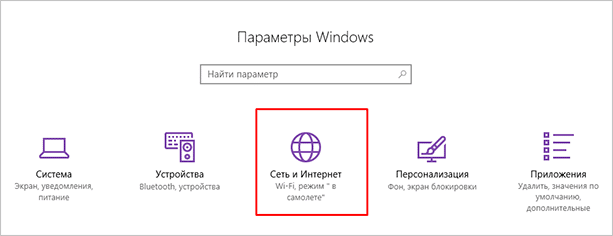
Опустіться і клацніть мишкою на “Центр управління мережами і загальним доступом”.

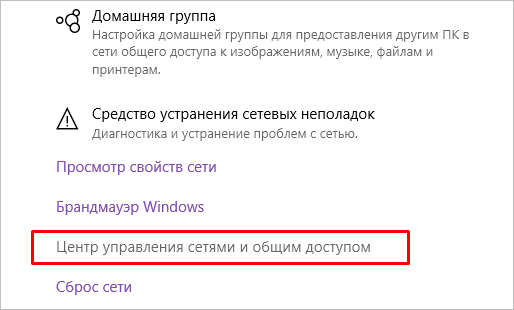
Двічі клацніть мишкою на ім’я з’єднання.

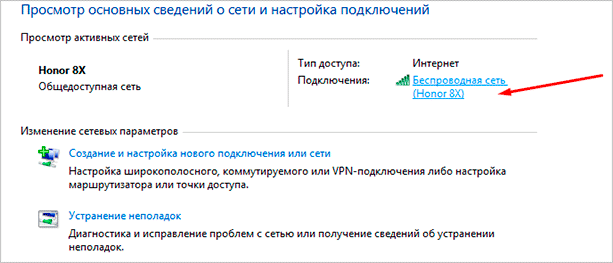
Тисніть “Властивості бездротової мережі”.

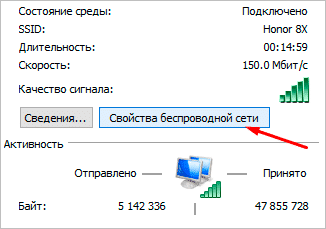
Переберіться у вкладку “Безпека”.


Ключ безпеки мережі – потрібний пароль Wi-Fi. Щоб точки перетворилися в букви та цифри, відзначте пункт “Відображати символи”.

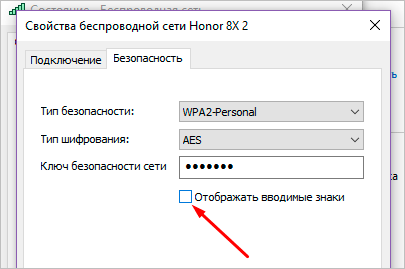
Готове.


З відключеним Wi-Fi
Викличте рядок введення команд за допомогою комбінації “Win+R”.


У отобразившемся віконці напишіть cmd.


З’явиться рядок “C:UsersНазвание користувача Windows”. Скопіюйте та вставте “netsh wlan show profiles” в кінці цього рядка.


Ви побачите список з’єднань Wi-Fi. Відшукайте назва цікавить мережі. Ви будете його використовувати в наступному кроці. Якщо в переліку його немає, значить, нічого не поробиш. Спробуйте інші способи.


Внизу з’явиться “C:UsersИмя користувача>”. Скопіюйте та вставте “netsh wlan show profiles name=Ім’я підключення key=clear”. Після “name=” напишіть найменування з’єднання, яке ми подивилися в попередньому кроці. Натисніть Enter.
У пункті “Вміст ключа” і буде те, що вам необхідно. Користуйтеся ним на здоров’я.


Через роутер
Роутер повинен бути з’єднаний з комп’ютером за допомогою Wi-Fi. Якщо ні, скористайтесь мережевим кабелем.
Наступне, що будемо з’ясовувати, – IP модему. Це числа, розділені крапками. Зазвичай вони пишуться на наклейці знизу, як у D-Link.


IP відрізняється від заводського, якщо його перепрошивали.
В такому разі у нас є пара способів з’ясувати IP: скористатися командним рядком або панеллю управління комп’ютера.
Метод 1. Спрацює, якщо ви підключені до модему по Wi-Fi або кабелю.
Вирушаємо в панель керування, натиснувши на символ шестерні.

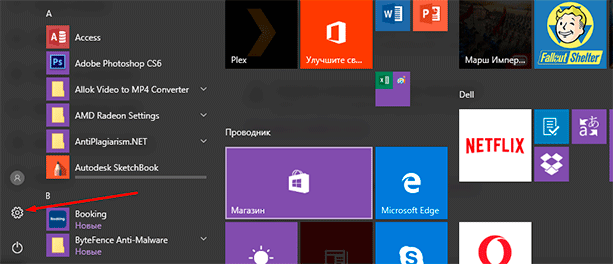
Загляньте в “Мережа та Інтернет”.

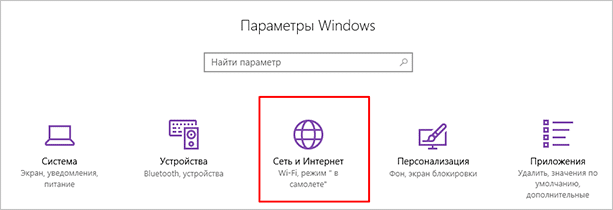
Опустіться до пункту центру управління мережами. Клікніть на нього.

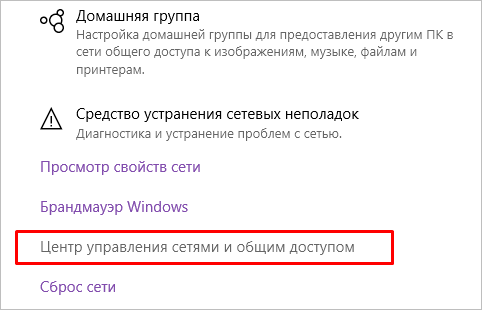
Тисніть на ім’я підключення.

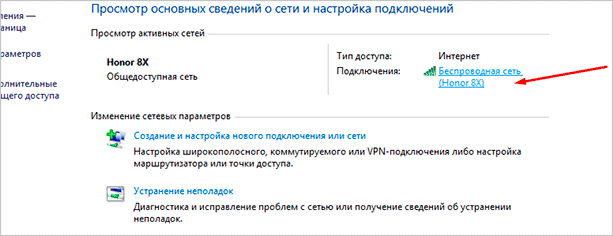
Загляньте в “Відомості”.

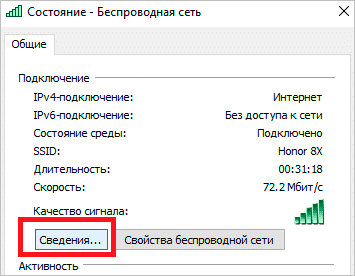
Шлюз IP – це той самий адресу, який потрібен для перегляду пароля через модем.


Метод 2. Відкрийте командний рядок комбінацією “Win+R”. Виберіть у спливаючому вікні cmd.
У чорному текстовому інтерфейсі напишіть ipconfig. Активуйте команду натисканням Enter. Висвітиться інформація про мережевих пристроях і підключення.


У рядку “Основний шлюз” у форматі “192.NNN.NN.N” буде знаходитися IP-адресу.

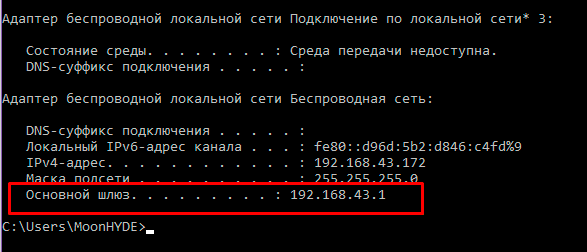
Добре, IP-адресу ми дізналися. Але що з ним робити далі? Нічого складного. Вводимо ці цифри в адресний рядок браузера.


Вас попросять ввести пароль і логін. Їх придумували і вписували ще при підключенні роутера до ПК. За замовчуванням і те й інше – admin. Але ви, інший користувач ПК або комп’ютерник могли змінити це. Про те, що робити, якщо ви забули дані для входу від роутера, я розповім нижче. А поки продовжуємо.


Відкрийте в розділі Wi-Fi настройки безпеки. Ключ шифрування PSK – це потрібний вам пароль від інтернету.
Я показувала на прикладі D-Link. Але інструкція застосовується до всіх модемів. Кроки ті ж самі. Тільки назви модемів і сайтів різні.

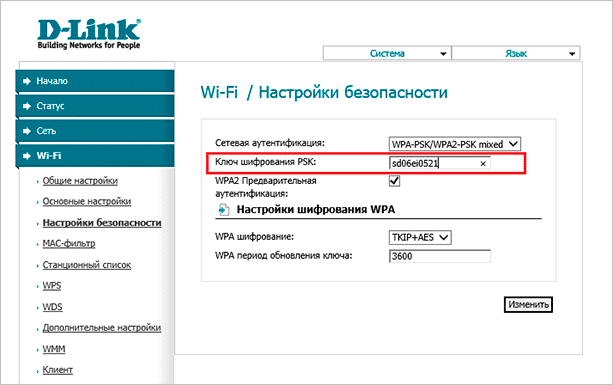
Що робити, якщо не пам’ятаєте пароль і логін від роутера
Будемо скидати настройки. Нам знадобиться тільки модем. У нього є круглий отвір, в якому знаходиться кнопка повернення до заводських параметрів. Натиснути її ви зможете олівцем, ручкою або ватною паличкою. Що є під рукою, тим і користуємось.
Знизу або зверху під цією кнопкою написано Reset або RST. Вона знаходиться на тій же стороні, де розташовані отвори для мережевого кабелю, кнопка ВКЛ/ВИКЛ.
Так вона виглядає модем фірми D-Link.


Після цього у вас буде той ключ і нік, який вказаний на етикетці знизу.


З допомогою спеціальних програм
- WiFi Password Decryptor
Зберігає, відновлює паролі. Після завершення процесу з’являється звіт з ключами для підключення. Його ви можете зберегти в текстовий файл і скопіювати на флешку. Підходить для всіх версій Windows.
Користуватися їй просто. Відкриваєте, і у вікні з’являються ключі безпеки всіх сполук, до яких коли-небудь підключався комп’ютер.


- WirelessKeyView
З-за невеликого розміру (74 Кбайт) програму не потрібно встановлювати. Вона відновлює і зберігає ключі на ноутбуці або ПК. Password можна скопіювати або експортувати його в файл TXT, HTML, XML. Тільки на англійській мові.
Заходьте в програму і відразу побачите паролі у стовпці “Ключ (ASCII)”.


- WiCrack
Допомагає в ситуації, коли жоден пристрій не підключено до вашого Wi-Fi, і від інших способів толку немає. Тоді WiCrack допоможе підібрати його. Скільки часу піде на це, залежить від складності ключа безпеки.

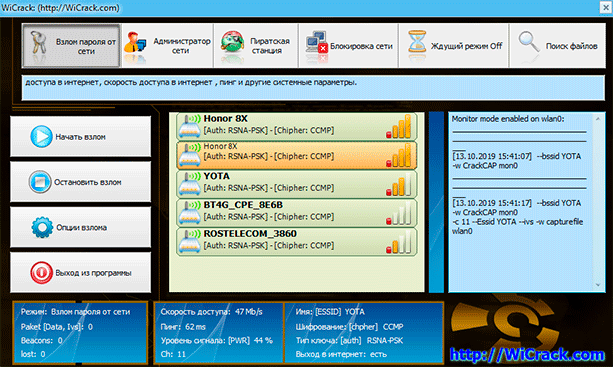
Як бути, якщо нічого не допомогло
Програму потрібно завантажити через інтернет, роутер стоїть у кімнаті, закритою на замок. Обставини склалися так, що не підступитися. Тоді можна роздати інтернет з телефону на комп’ютер і вже після цього скористатися методами, наведеними вище.
Висновок
Тепер ви не будете переживати із-за втрати пароля від Wi-Fi, тому що знаєте, як його дізнатися. Підключення нових пристроїв також не перетвориться на проблему.
Де ви звикли зберігати секретний код від інтернету? Я віддаю перевагу запам’ятовувати. Не довіряю іншим носіям. На комп’ютері, папері чи в голові? Пишіть коментарі.
Якщо одна наша стаття здатна допомогти вам прокачати якийсь навик, уявіть на що здатний весь блог. Підписуйтесь, щоб мати путівник по роботі в мережі під рукою.
До нових зустрічей!
