Як правильно округлити число в Excel і Google Таблицях: всі способи з докладною інструкцією
Привіт, друзі.
До таблиць у всіх нас різне ставлення, хто їх дуже любить і “малює” з кожного приводу, хтось терпіти не може. Але всім нам іноді доводиться з ними працювати, тому корисно знати основні можливості табличного редактора і додаткові фішки, наприклад, закріплення рядків, використання сортування і фільтрів. Такі інструменти можуть здорово полегшити життя.
Сьогодні ж ми говоримо про те, як округлити число в Excel, які є способи, для чого це потрібно і як правильно застосовувати функції.
Зміст
- Способи
- Формат клітинок
- Як працювати з функціями в Excel
- Перший спосіб
- Другий спосіб
- Відкидання дробової частини
- Математичне округлення
- В меншу і більшу сторону
- До дробових частин
- До цілих
- До цілих з урахуванням кратності
- У Google Таблицях
- Висновок
Способи
Під округленням кожен з нас може розуміти щось своє, тому давайте розглянемо, які варіанти є у Excel:
- Просте відкидання дробової частини. Наприклад, у нас є число 12,3456, ми ж хочемо бачити лише десяті і соті частки, велика точність нас не цікавить. Відкиданням дробової частини ми отримаємо результат 12,34. Такий спосіб часто використовується для краси, щоб не перевантажувати таблицю і себе зайвими знаками. В такому випадку для рішення завдання можна використовувати формат клітинок.
- Математичне округлення. В даному випадку частина знаків після коми відкидається, але при цьому враховується наступна цифра після значущої для нас розряду. Ми дивимося, вона більше 5 або менше. Наприклад, у нас є число 12,57. Ми хочемо округлити до десятих. Тоді за правилами математики ми отримуємо 12,6. Тобто ми збільшили десяті частки на 1, тому що соті більше 5. Якщо б ми робили круглі 12,52, то отримали б 12,5.
- Округлення до найближчого більшого або меншого числа, так зване округлення “вгору” і округлення “вниз” відповідно. Наприклад, у нас є вихідні дані: 12,75, 12,31, 11,89, які ми хочемо перетворити цілі величини. Якщо ми використовуємо округлення “вниз”, то отримаємо 12, 12, 11. Якщо округляємо в більшу сторону, то отримаємо 13, 13, 12.
- Округлення до десятків, сотень, тисяч і так далі. Цей варіант буває корисний, коли нам потрібні приблизні обчислення, без деталізації.
- Округлення до найближчого більшого парного і непарного значення.
- Округлення до найближчого кратного якийсь величині числа. Наприклад, у нас є 124 цукерки, а в 1 коробку вміщається 13 цукерок. І ми хочемо зрозуміти, скільки цукерок у нас розміститься в коробках по 13 штук. Тоді ми будемо округляти 124 до меншого цілого числа кратного 13 і отримаємо результат 117.
Для кожного з цих випадків в Excel є своя функція округлення. Давайте навчимося ними користуватися. Але спочатку подивимося, як можна змінити зовнішній вигляд даних в таблиці.
Формат клітинок
Часто нам потрібно не фактичне округлення, а просто акуратний єдиний вид всіх чисел в таблиці. В такому випадку ми не використовуємо формули, а просто змінюємо зовнішній вигляд даних.
Для цього виділяємо комірки в таблиці і натискаємо праву кнопку миші. У контекстному меню вибираємо потрібний розділ.

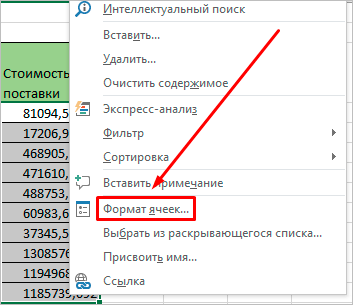
У вкладці Число вибираємо відповідний формат.

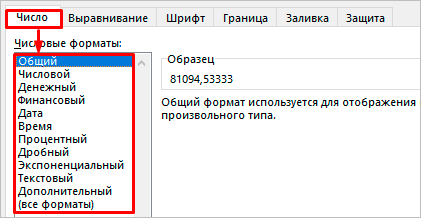
“Загальний” використовується за замовчуванням і відображає дані в клітинках так, як вони є, змінити зовнішній вигляд тут не вийде.

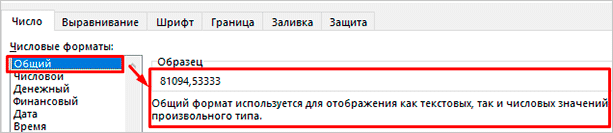
“Числовий” дозволяє відображати стільки знаків після коми, скільки потрібно, або зовсім прибрати дробову частину.

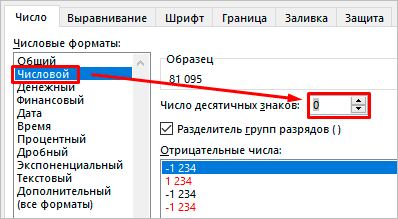
“Грошовий” і “Фінансовий” схожі на “Числовий”, але дозволяють також вказувати валюту.

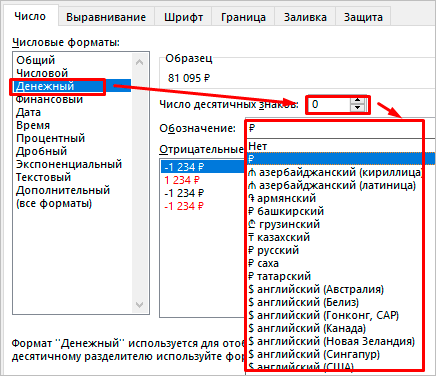
У “Процентному” теж можна регулювати кількість знаків після коми. Якщо ми перемикаємося на цей формат, то вихідні дані в клітинках множаться на 100 і додається піктограма %.

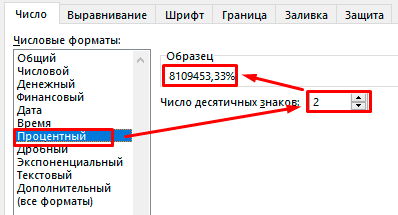
Я для своїх обчислень найчастіше користуюся числовим форматом. Він універсальний і дозволяє швидко привести осередку до єдиного вигляду.

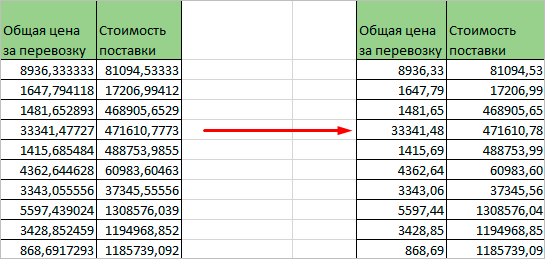
Цей спосіб підходить для Excel будь-якого року випуску. Якщо у вас нова версія програми, то вирішити задачу можна ще швидше. Для цього у вкладці “Головна” є спеціальний блок опцій. Тут можна вибрати відповідний формат з розкривного списку, а стрілками вліво і вправо, щоб збільшити або зменшити кількість розрядів.

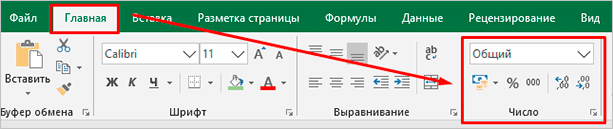
Увага: при зміні формату даних фактичні значення в комірках не змінюються, вони залишаються колишніми, просто відображаються по-іншому.

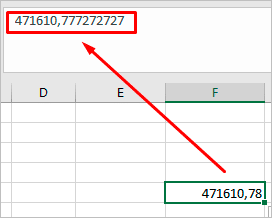
Як працювати з функціями в Excel
Ми розглянули найпростіший спосіб прибрати зайві знаки. Використовувати його досить зручно, якщо міняти самі дані в таблиці нам не потрібно. Тепер ми переходимо до використання різних функцій. Але спочатку я хочу нагадати вам, що це таке, а також як з ними працювати.
Функції прискорюють і спрощують обчислення. Наприклад, нам треба порахувати суму в стовпці, в якому 100 значень. Ми можемо робити це самим прямим способом “1+20+30+43…” і так 99 разів. Або написати вбудовану команду “СУМ”, вказати діапазон клітинок, і програма за секунду зробить розрахунки.
Перший спосіб
Щоб вручну написати формулу у клітинці з використанням функції, обов’язково потрібно:
- Поставити знак =.
- Правильно вказати назву.
- Відкрити круглу дужку.
- Вказати через крапку з комою аргументи, то є дані, які будуть використовуватися.
- Закрити дужку.
Що може виступати аргументом математичних формул:
- число,
- формула,
- діапазон клітинок.
Приклад: функція “=СУММ(F21:F30)” порахує суму чисел, написаних у стовпці F з позиції F21 до F30.
Ці правила потрібно запам’ятати, інакше програма не зможе зробити обчислення, а буде видавати помилку такого виду.


Другий спосіб
Якщо незручно писати вручну, то можна скористатися бібліотекою, яка знаходиться у вкладці “Формули”.


Нас в даний момент цікавлять математичні операції. Натискаємо на відповідний розділ і вибираємо потрібну процедуру.

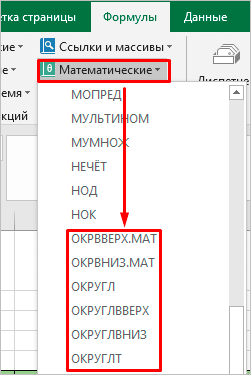
Відкриється діалогове вікно, в якому легко зрозуміти, які аргументи потрібно вказати. Заповніть поля та натисніть “ОК”.

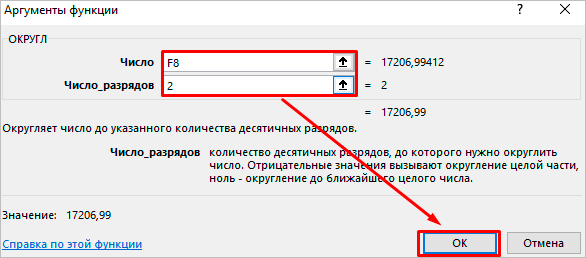
Відкидання дробової частини
Цей спосіб підійде, якщо нам не важливо, чи відбудеться округлення за математичним законам, і в яку сторону зміниться значення. Коли ми просто хочемо спростити обчислення, прибравши зайві знаки, то можемо відкинути їх. Для цього є функція “ОТБР”, яка містить 2 параметра:
- число, над яким потрібно зробити дію;
- кількість знаків після коми, яке слід залишити.
Наприклад, у нас є ціна товару 4 716 рублів 77 копійок і ще безліч знаків після коми. Логічно відкинути все зайве і отримати тільки рублі і копійки.

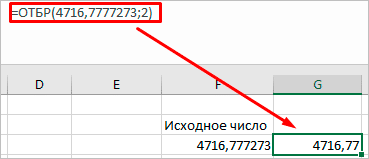
Якщо ж ми хочемо отримати тільки рублі без копійок, то другим аргументом пишемо не 2, а 0.

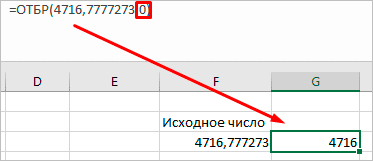
Математичне округлення
Для звичної нам зі школи математичного дії є спеціальна функція “ROUND”. Вона потрібна для роботи з дробовими частинами і цілочисельними значеннями. Аргументами виступають число і кількість розрядів, які потрібно залишити після коми.
Наприклад, у нас є значення 34,83021, і ми хочемо округлити його з точністю до сотих. Тоді формула виглядатиме так: =ROUND(34,83021;2)”.
Якщо в якості другого аргументу вказати 0, то отримаємо цілочисельне значення, тобто округлимо початкові дані до одиниць. А якщо кількість розрядів буде негативним, то перетворюватися буде вже ціле число.
Наприклад, ми хочемо округлити до сотень 1245,329. Тоді робимо таку запис в осередку нашої таблиці: “=ROUND(1245,329;-2) і отримуємо результат 1 200.

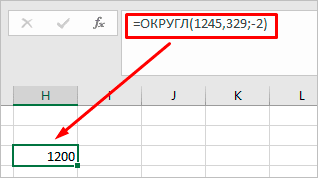
В меншу і більшу сторону
Буває так, що нам не потрібно точне математичне обчислення, а важливо не перебільшити або, навпаки, не зменшити значення в комірці. Тоді ми будемо округляти в меншу або більшу сторону.
До дробових частин
Щоб округлити в меншу чи більшу сторону, є універсальні функції “ROUNDDOWN” і “ОКРУГЛВВЕРХ”. Вони дозволяють робити перетворення з точністю до цілих і дробових частин.
Перший аргумент – це число, яке потрібно округлити. Другий – кількість розрядів. Якщо він більше 0, то показує, скільки знаків після коми повинно залишитися, якщо менше 0, то відбувається округлення до десятків, сотень, тисяч. Якщо аргумент дорівнює 0, то ми отримуємо точністю до одиниць, дробова частина відкидається.
Давайте подивимося на прикладі роботу цих двох команд.

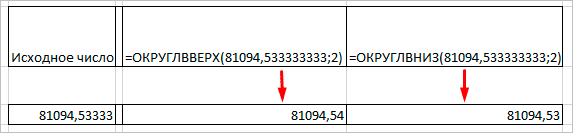
До цілих
Є ще один спосіб округлити в меншу або більшу сторону. Для цього нам знадобляться функції “FLOOR” і “ОКРВВЕРХ”. Вони застосовуються для отримання цілочисельного результату.
Другий аргумент показує, до якого розряду ми округляємо:
- 10 – до десятків;
- 100 – до сотень;
- 1 000 – до тисяч і т. д.
Показую на прикладі.

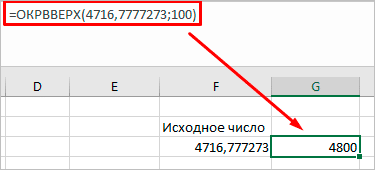
Округлення “вниз” до одиниць можна замінити функцією “ЦІЛЕ”, у якої є єдиний аргумент – число. Результат буде таким же, як при використанні “FLOOR”.

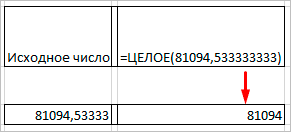
Округлити у більшу сторону до найближчого парного або непарного цілого значення допомагають дії “EVEN” і “НЕПАРА”. Приклад використання одного з них ви бачите на скріншоті.

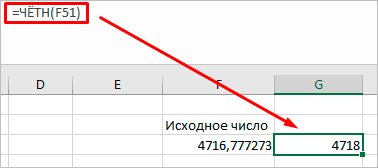
До цілих з урахуванням кратності
Пам’ятаєте приклад з цукерками, який був на початку статті? Зараз ми навчимося округляти до найближчого кратного якийсь величиною значення. Для цього служать 2 функції: “FLOOR.МАТ” і “ОКРВВЕРХ.МАТ”. Перша зменшує вихідну величину, а друга відповідно збільшує.
Наприклад, у нас є число 124, і ми хочемо округлити його до найближчого більшого кратного 5 значення. Тоді пишемо в комірці: “=ОКРВВЕРХ.МАТ(124;5)” і в результаті отримуємо 125.

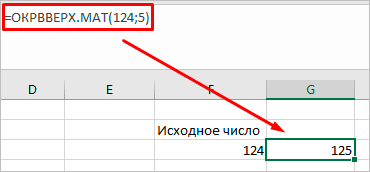
У Google Таблицях
Якщо ви любите працювати в режимі онлайн, то можете задати формулу для округлення даних в Google Таблицях.
Щоб змінити формат клітинок використовуйте опцію на основній панелі інструментів.

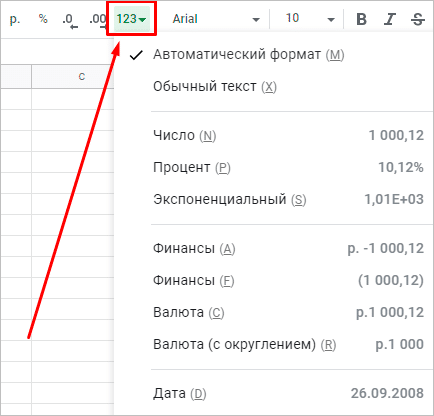
Для зменшення або збільшення розрядності також є відповідний інструмент.

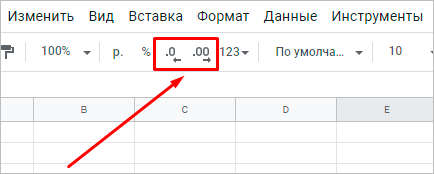
Щоб відкрити перелік вбудованих формул, натисніть на маленький чорний трикутник поруч зі значком суми.

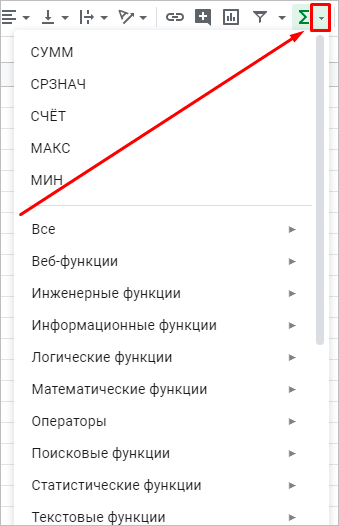
Щоб округлити дані в клітинках, наводимо курсор на математичні функції і вибираємо один з варіантів:
- ОТБР,
- ROUND,
- ОКРУГЛВВЕРХ,
- ROUNDDOWN,
- ОКРВВЕРХ,
- FLOOR,
- ЦІЛЕ,
- EVEN,
- НЕПАРНІ.
Працюють вони точно так само, як в Excel, але в Google Таблицях немає дій “FLOOR.МАТ” і “ОКРВВЕРХ.МАТ”. Замість них можна використовувати “ОКРУГЛТ”, ця функція повертає до найближчої кратній певному числу величини. Тобто в даному випадку програма сама вирішує, в більшу чи меншу сторону зміняться вихідні дані.

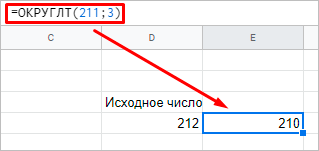
Висновок
Ми розглянули всі основні способи округлення чисел в Excel і Google Таблицях. Звичайно, є багато приватних випадків, які вимагають нетривіального рішення. Якщо ви зіткнулися з ситуацією, яка не описана в цій статті, напишіть коментар, і я постараюся допомогти і підказати, як правильно скласти формулу.
Підписуйтесь на нові матеріали iklife.ru у нас є ще багато корисних знань і навичок, якими ми хочемо з вами поділитися.
А на сьогодні у мене все.
До нової зустрічі, друзі.
