Як роздати інтернет з телефону на комп’ютер, планшет, ноутбук або інший телефон
Привіт, друзі.
Мобільні телефони володіють широкими можливостями, але більшу частину їх функціоналу найчастіше ми не використовуємо. Я, наприклад, давно знаю, що смартфон можна використовувати в якості роутера, але ніколи цього не робила. І ось нещодавно у нас на добу відключили інтернет. Для мене добу без зв’язку – це катастрофа, тому я навчилася сама і зараз розповім вам, як роздати інтернет з телефону на комп’ютер та інші пристрої в квартирі.
Зміст
- Підключення по Wi-Fi через налаштування
- На Android
- На iPhone
- На Windows Phone
- Підключаємо комп’ютер
- Використання сторонніх програм
- Інші способи
- Через USB
- Через Bluetooth
- Чому не вдається підключитися
- Висновок
Підключення по Wi-Fi через налаштування
Це найзручніший і найпоширеніший спосіб поділитися інтернетом. Щоб все вийшло, потрібен апарат на Android або iOS, в якого є відповідна функція і пристрій з адаптером Wi-Fi. Більшість сучасних ПК, ноутбуків і планшетів оснащені їм, але якщо у вас стара модель техніки, або адаптер зламаний, то нічого не вийде.
Якщо технічних перешкод немає, йдемо далі. Перевіряємо наявність мобільної мережі і стан рахунку. Якщо і тут все в порядку, і мобільний інтернет справно працює, переходимо безпосередньо до справи.
На Android
Зайдіть в основне меню смартфона і виберіть установки. В розділі “Бездротові мережі” тиснемо на 3 точки з написом “Ще”.


Потім перейдіть в пункт “Режим модему” або “Модем і точка доступу”. Назва може бути й іншим, але схожим на це.


У вікні, є підрозділ з параметрами Wi-Fi. Зайдіть у нього, подивіться ім’я мережі, воно знадобиться для підключення, і, звичайно, пароль. Якщо його немає, то потрібно встановити, щоб не роздавати трафік сусідам.
Потім зберігаємо установки і повертаємося в меню. Переміщаємо важіль навпроти напису “Точка доступу Wi-Fi” в активний стан, щоб включити режим модему.

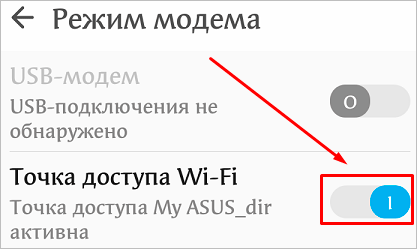
На iPhone
На мобільних пристроях фірми Apple все робиться приблизно так само, як і на смартфонах з Android. Заходимо в налаштування і знаходимо пункт “Режим модему”. Перевіряємо ім’я мережі і пароль і, якщо потрібно, змінюємо їх.
На Windows Phone
Ці телефони відходять у минуле, але все ж у деяких користувачів вони ще залишаються. Якщо ви один з них, то вирушайте в налаштування і заходьте в розділ “Загальний інтернет”.
Тут треба вибрати “Через Wi-Fi” і при першому підключенні встановити ім’я мережі і пароль. Готово, можна передавати частину трафіку на ПК і інші пристрої.
Підключаємо комп’ютер
Після того як ми зробили потрібні настройки в телефоні, натискаємо на значок Wi-Fi в панелі задач на своєму ПК або ноутбуці.
Потім вибираємо ім’я мережі, вводимо пароль і підключаємо комп’ютер до мобільного інтернету. Врахуйте, що швидкість, швидше за все, буде не дуже високою, і подивитися фільми навряд чи вийде, а ось початиться з друзями або відповісти на листи в електронній пошті цілком можна.

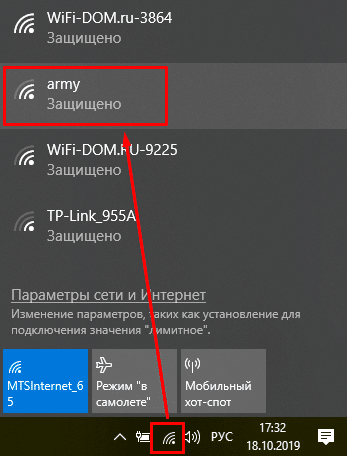
Використання сторонніх програм
У рідкісних випадках після перепрошивки або інших маніпуляцій зі смартфоном режим модему стає недоступним, тобто його просто немає в стандартних налаштуваннях. Якщо ви не знаходите потрібну опцію, спробуйте встановити спеціальну програму для роздачі інтернету по Wi-Fi, наприклад, “osmino: WiFi роздати безкоштовно” або “FoxFi”. Перше додаток російською мовою, другий – англійською.
Встановити їх можна з Play Маркету. Я покажу, як працюють такі програми, на прикладі FoxFi.

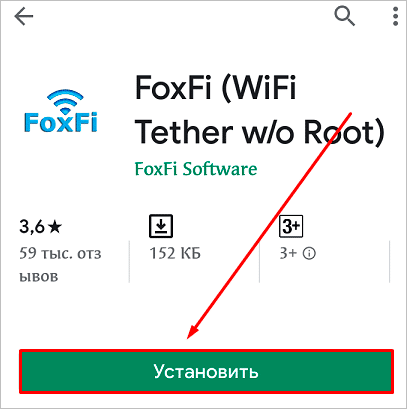
Натискаємо на кнопку “Встановити”, приймаємо умови і чекаємо завантаження. Коли додаток встановиться, відкриваємо його.
Примітка: перед тим як використовувати FoxFi, перевірте, чи підключений інтернет до телефону, без нього програма не запрацює.
Відразу з’являється перелік налаштувань. Нам потрібно задати пароль і поставити галочку поруч з написом “WiFi Hotspot”, також можна змінити ім’я мережі. Ось і всі налаштування.

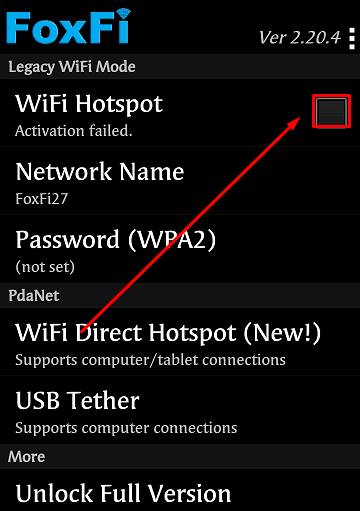
Інші способи
Зараз всі звикли користуватися Wi-Fi, це зручно, не потрібні дроти і додаткові пристосування. Але іноді є необхідність підключитися іншим способом.
Через USB
В даному випадку потрібно спочатку підключити комп’ютер до гаджета через USB-порт спеціальним кабелем, зазвичай він йде в комплекті з гаджетом. Підключилися? Тепер відкриваємо налаштування в телефоні і йдемо в розділ “Бездротові мережі”, натискаємо на слово “Ще” і знаходимо пункт “Режим модему”. У відкритому переліку опцій вибираємо USB-модем”.
У мене цей варіант йде першим у списку. Як ви розумієте, зробити роздачу таким способом можна тільки на один пристрій, до якого ми приєднуємося шнуром. На ПК або ноутбуці при цьому в рядку задач з’явиться значок з’єднання через провід, а не по Wi-Fi.

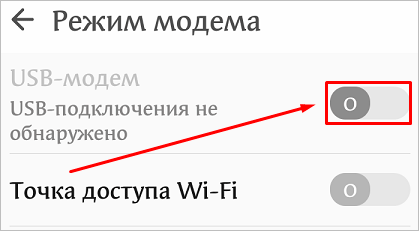
Через Bluetooth
Раніше цією технологією користувалися досить часто, і це було зручно, поки не з’явився Wi-Fi. Але Bluetooth-модуль встановлений не на всіх апаратах, тому цей спосіб підійде далеко не всім.
Для початку треба дозволити доступ по Bluetooth до комп’ютера або ноутбука. Для цього йдемо в меню “Пуск”, “Параметри”, розділ “Пристрою”, відкриваємо додаткові параметри і дозволяємо іншим пристроям бачити наш ПК.


Тепер йдемо в налаштування телефону і вмикаємо Bluetooth, для цього потрібно перевести важіль в активний стан. Потім натисніть на саме слово “Bluetooth”, знайдіть у переліку ім’я комп’ютера і тапніте по слову “Підключити”.

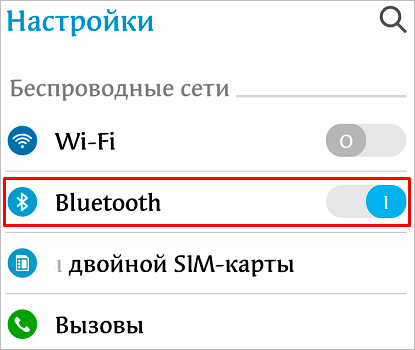
На Windows 10 відразу з’являється спливаюче віконце, яке повідомляє, що виявлено новий пристрій. В інших версіях операційної системи його може не бути, нічого страшного, просто йдіть далі по інструкції.
Натисніть на віконце і підтвердьте правильність коду в телефоні та на комп’ютері. Після цього Windows виконає деякі настройки і повідомить про готовність до роботи.
Примітка: не забудьте включити мобільний інтернет, перш ніж настроювати ноутбук або ПК.
Тепер знову йдемо в меню “Пуск”, “Параметри”, розділ “Пристрою”, пункт “Пристрої та принтери”.

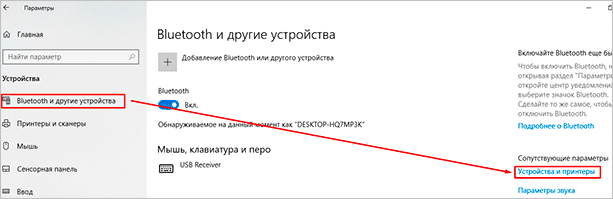
Знаходимо в списку телефон, натискаємо на нього правою кнопкою миші, в контекстному меню вибираємо “Підключатися”, “Точка доступу”. Після цього на екрані з’явиться повідомлення про успішне підключення, і в треї додасться значок з’єднання.

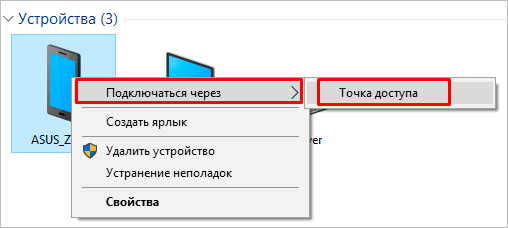
Чому не вдається підключитися
Якщо ви все робите за інструкцією, знайшли потрібну опцію в гаджеті і активували її, але все одно не вдається підключитися до інтернету, то найбільш вірогідні такі причини:
- Ви неправильно вказуєте ім’я мережі або пароль. Це найпоширеніша проблема. Коли підключаєте комп’ютер, будьте уважні, перевірте, чи правильно вибрано мову введення, а також не натиснутий чи Caps Lock. Якщо все одно не вдається підключитися, зміните пароль від мобільного модему.
- Немає з’єднання з мережею. Можливо, ви забули включити мобільний інтернет, оплатити його, або просто немає сигналу стільникової мережі. Таке часто буває, особливо в поїздках.
- Стався якийсь збій, або техніка “гальмує”. Просто почекайте трохи і повторіть спробу.
- Це буває рідко, але Wi-Fi адаптер може зламатися. Спробуйте інший спосіб підключення.
В цілому, в сучасних гаджетах проблеми з мережею зустрічаються дуже рідко. Але якщо ви все-таки зіткнулися з ними, постарайтеся спокійно розібратися в причині і налагодити зв’язок.
Висновок
Мобільний телефон не варто використовувати в якості постійного джерела домашнього інтернету. По-перше, це досить дорого, по-друге, швидкість передачі даних невисока, а по-третє, це погано впливає на батарею, яка і так є слабким місцем смартфонів.
Тому, звичайно, в особливих випадках можна використовувати всі можливості сучасної техніки, але для хорошої швидкості і безперебійної роботи варто встановити вдома Wi-Fi роутер.
Якщо у вас залишилися питання, чи є що додати по темі цієї статті, пишіть в коментарях. Зберігайте цю сторінку в закладки, щоб повернутися до інструкції в потрібний момент.
Підписуйтесь на новини iklife.ru і дізнаєтеся ще багато корисних фішок, наприклад, про те, як дешево дзвонити з комп’ютера на телефон. Ніколи не знаєш, що може стати в нагоді в житті, тому краще підготуватися заздалегідь.
Всього доброго, друзі, і до нової корисної зустрічі.
