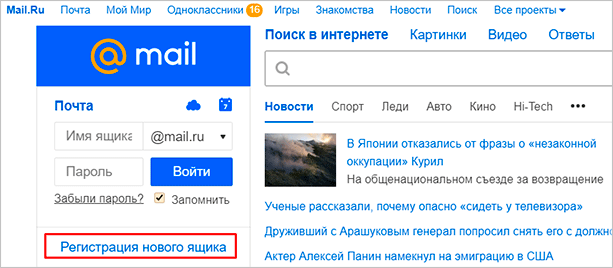Як створити на пошту Mail і правильно налаштувати свій електронний ящик
Здрастуйте, дорогі читачі блогу!
Без email неможливо в режимі онлайн записатися до лікаря, заробляти віддалено, купувати в інтернет-магазинах. Щоб допомогти вам, я підготувала покрокову інструкцію про те, як створити пошту Mail. Вам знадобиться 10 хвилин, доступ до інтернету, блокнот або документ, де ви будете зберігати логін і пароль.
Зміст
- Чому саме Mail.ru
- Реєструємося
- Входимо і перевіряємо пошту
- Відзначаємо всі листи разом
- Створюємо нову папку для листів
- Налаштування
- Переадресація листів в папку
- Повідомлення
- Об’єднання з іншими поштовими скриньками
- Зміна оформлення
- Висновок
Чому саме Mail.ru
Mail.ru – це російськомовний сайт, що пропонує користувачам 40 сервісів. Серед них є Пошта, Новини, Знайомства, Гороскопи і т. д.
Завести тут email варто хоча б тому, що ви зможете:
- відправляти вкладення вагою понад 25 Мбайт,
- редагувати документи прямо в листуванні,
- слухати музику,
- безкоштовно користуватися хмарою на 10 Гбайт,
- відправляти віртуальні листівки,
- увійти до Знайомства за адресою love.mail.ru без реєстрації.
У кожній пошти є свої фішки. Наприклад, створити Яндекс.Пошту варто хоча б заради електронного гаманця.
Реєструємося
Крок 1. Перейдіть на стартову сторінку – mail.ru. Натисніть “Реєстрація нового ящика”.

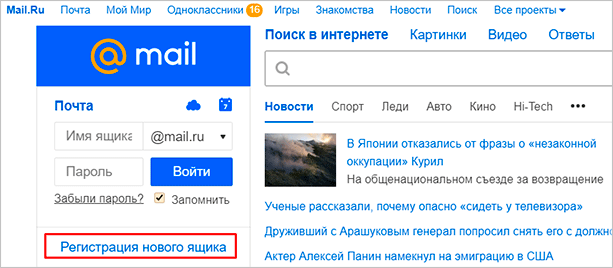
Крок 2. Переходимо до анкети. Напишіть справжні ім’я та прізвище.

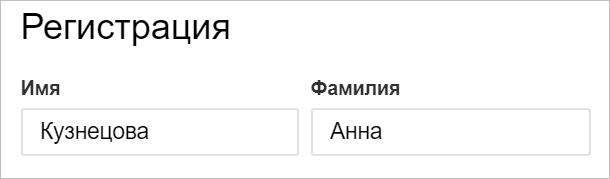
Крок 3. Вкажіть дату народження.


Крок 4. Виберіть свою стать.

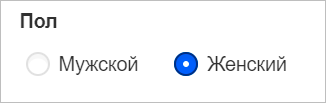
Крок 5. Придумайте нік. Це частина електронної адреси перед @mail.ru.
Перейменувати email неможливо, тому люди часто впадають у ступор, коли справа доходить до назви.
Під ігрові акаунти підійде щось креативне кшталт “warrior” або “winner”. Звучить красиво, та й соратники по боям переймуться повагою.
Якщо ви ламаєте голову, який можна придумати поштову скриньку для роботи, то краще використовувати ім’я, прізвище. Неможливо серйозно сприймати людину з електронною адресою [email protected]. Буває, що потрібний логін зайнятий, тоді можна придумати що-небудь незвичайне. Написати свої ініціали в давальному відмінку або додати цифри, крапку. Приклад: [email protected].

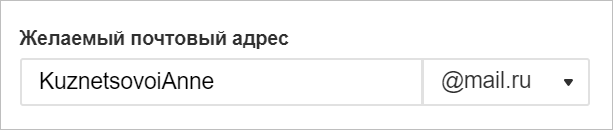
Крок 6. Придумайте пароль. Він захищає аккаунт. Знадобиться, коли ви захочете увійти і перевірити пошту. За правилами пароль має бути від 8 до 31 знаків. Використовуйте літери різного регістру і цифри без смислового зв’язку, щоб не зламали. День народження, дата весілля – погана ідея.
Повторіть пароль, що вводиться в нижньому рядку. Щоб побачити, який пароль ви написали, натисніть на значок ока.


Крок 7. Далі вкажіть номер телефону.
Якщо немає можливості або бажання писати номер мобільного, можна натиснути “У мене немає мобільного телефону” внизу рядка. Вам запропонують вказати додаткову пошту.

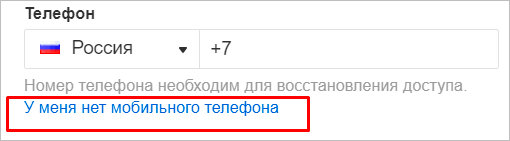
Поштова адреса, який ви придумали, може бути зайнятий. В такому випадку додаємо літери, цифри, міняємо @mail.ru на @inbox.ru, @list.ru або @bk.ru.


Крок 8. Якщо поля заповнені правильно, натисніть “Зареєструватися”.

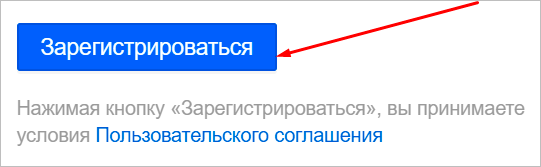
Тепер ви можете давати свою електронну адресу іншим людям, відправляти листи і вказувати його під час реєстрації на інших сайтах.
Входимо і перевіряємо пошту
Знову відкрийте головну сторінку. Введіть в лівому віконці електронну адресу та пароль. Натисніть “Увійти”.

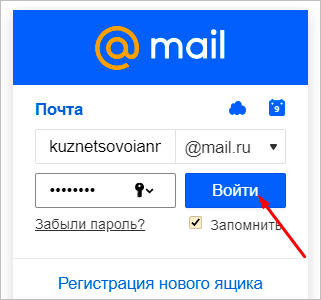
Вітаю, ви авторизувалися. Натисніть на заголовок листа, щоб відкрити його.

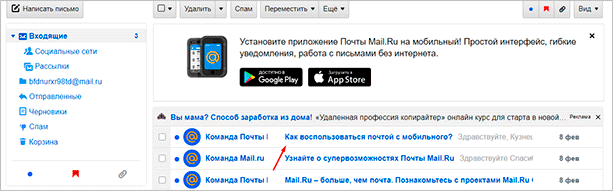
Не забудьте виходити з пошти, коли залишаєте комп’ютер надовго без нагляду. Щоб залишити профіль, натисніть кнопку “вихід” в правому верхньому кутку поряд з електронною адресою.

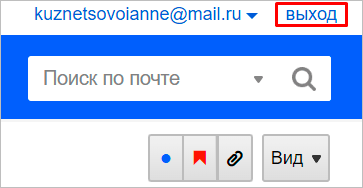
Відзначаємо всі листи разом
Ставити галочки на 20, 30, а то і 600 листів вручну – нудне заняття. Можна відзначити всі разом. Варто натиснути на квадратик вгорі і вибрати “Виділити всі листи”.

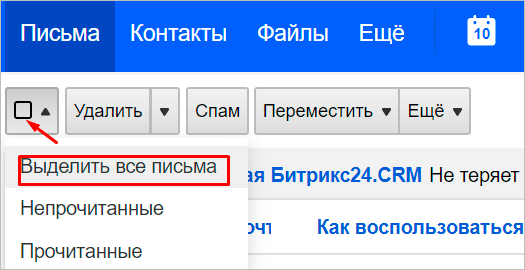
Гарячі клавіші дій з листами:
- видалити (Delete),
- перемістити (V),
- позначити прочитаними (Q),
- відправити в спам (J),
- позначити прапорцем (I),
- додати в архів (E).
Створюємо нову папку для листів
Не хочеться, щоб ділове листування перемішалася з особистої під входять? Тоді можна створити окремі папки під кожний випадок. Зліва знизу від списку виберіть “Налаштувати папки”.


Натисніть на кнопку “Додати папку”.


Придумайте назву. Можна вибрати її положення. На верхньому рівні вона буде нарівні з папкою “Вхідні”, вибираючи нижній, ви робите її подпапкой.
Тим, хто збирається зберігати важливі листи подалі від чужих очей, раджу встановити пароль, поставивши відповідну галочку.
Виберіть “Недоступна для поштових програм”, якщо хочете підвищити захист.
Коли придумати назву і визначитеся з параметрами, натисніть “Додати”.

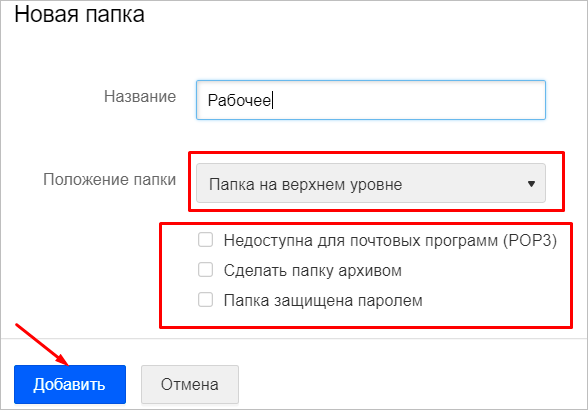
Щоб перейти до іншим параметрам, клікніть вверху “Ще”. Виберіть у контекстному меню “Налаштування”.


Налаштування
Оформлення, повідомлення – дрібниці. Але коли ви зробите все під себе, помітите різницю. А моє завдання – провести короткий інструктаж по налаштувань для вас.
Переадресація листів в папку
Якщо ви хочете встановити папку для певних листів, потрібно в налаштуваннях вибрати “Правила фільтрації”.

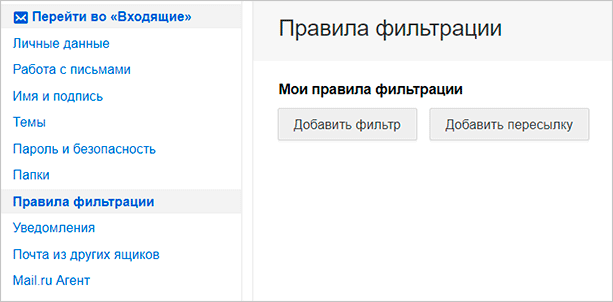
Натисніть “Додати фільтр”.


Для початку потрібно вказати, які слова, символи повинні міститися чи немає в адресі листи. Якщо в умовах ви написали ann93, то повідомлення від [email protected], потрапить у папку.


Можна позначати повідомлення як прочитані, важливі або видаляти їх.
Якщо ще не створили папку, то зробіть це прямо в фільтрі. Натисніть на “Вхідні”, в контекстному меню виберіть “Створити”.


Коли встановите всі параметри, клацніть внизу “Зберегти”. Готове.
Повідомлення
Боїтеся пропустити важливе повідомлення? Увімкніть оповіщення в браузері і SMS в розділі налаштувань “Повідомлення”. Це безкоштовно.

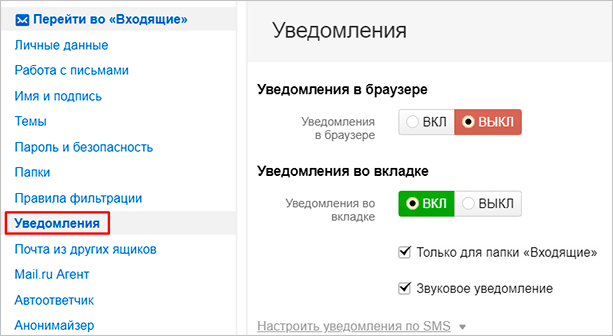
Натисніть кнопку “Налаштувати повідомлення по SMS” і виберіть “ВКЛ”. Їх можна налаштувати по часу, часового поясу, кількістю (1 або більше 30 хвилин).
Натисніть “Зберегти”, щоб все запрацювало.


Об’єднання з іншими поштовими скриньками
Хочете зробити свій канал на YouTube, але перевірка декількох поштових скриньок напружує? Створіть пошту на Gmail і просто підключіть синхронізацію. Зайдіть “Ще” → “Налаштування” → “Пошта з інших скриньок”.

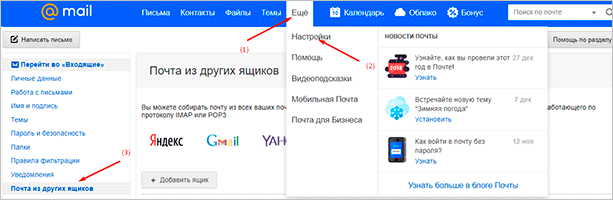
На новій сторінці натисніть “Додати ящик”.

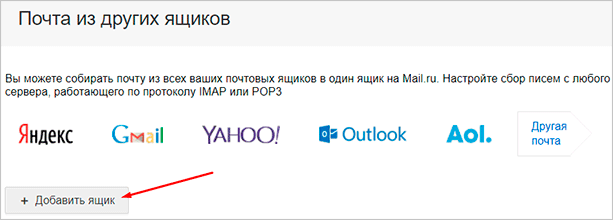
Вкажіть логін email, виберіть потрібний домен зі списку. Натисніть “Додати ящик”.

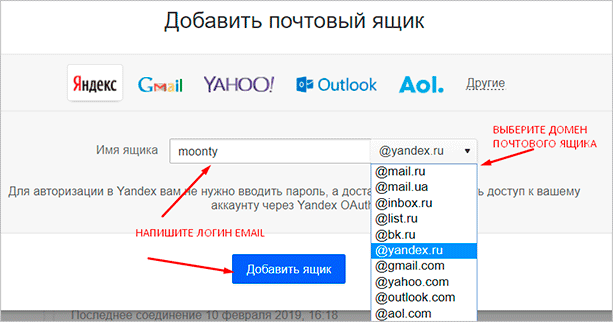
Ви автоматично перейдете на сайт поштової скриньки. Перевірте, чи правильно написали адресу.


Введіть пароль від старої пошти. Скористайтесь кнопкою “Увійти”, щоб продовжити.

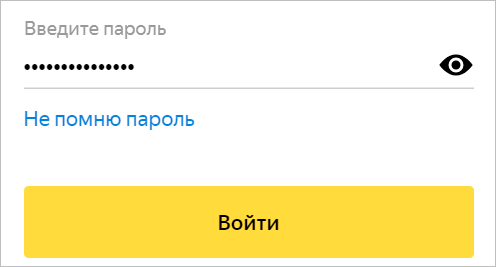
Дозвольте доступ до свого старого email, щоб вся кореспонденція без проблем переадресовывалась на новий.


Ви майже у мети. Залишилося визначитися з папкою для зберігання листів. Зручніше їх розділяти. Поставте галочку навпроти “Застосовувати фільтри до отриманих листів”, тоді вони будуть розподілятися за вашим умовам. Натисніть “Зберегти”, щоб закінчити синхронізацію. Через кілька годин всі повідомлення прийдуть на новий email.


У цьому ж розділі можна видаляти додані email.


Зміна оформлення
Відкриваємо меню “більше” → “Налаштування” → “Теми”.

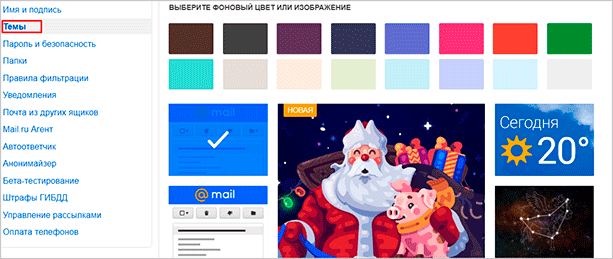
Натисніть на ліву кнопку миші будь-яке зображення встановиться як тема. Мінус: немає розмиття, тому строката картинка виглядає не дуже.
Висновок
Тепер ви знаєте, як зареєструвати поштову скриньку на Mail.ru і користуватися ним. Для вас відкрилися нові можливості інтернету: онлайн-купівлі, реєстрації на інших сайтах, листування. Якщо виникнуть труднощі, пишіть, я допоможу.
У вас раніше був email? Чому перейшли на Mail? Поділіться думкою в коментарях.
На цьому я з вами прощаюся. До зустрічей на сторінках нашого блогу.