Як з Word і Google Docs зробити PDF: безкоштовні засоби на всі випадки життя
Привіт, друзі.
Текстовий редактор Word дає багато можливостей, всього функціоналу не знають навіть ті, хто регулярно працює з ним. У ньому можна писати і редагувати тексти, додавати зміст, гіперпосилання, примітки і виноски, таблиці, зображення, прості схеми і багато іншого. Це дуже зручний засіб для написання студентських та наукових робіт, звітів, комерційних пропозицій, книг.
Часто після написання потрібно зберегти текстовий документ в іншому форматі, тому сьогодні ми з вами розберемося, як з Word зробити PDF.
Зміст
- Чим відрізняються DOC і DOCX PDF
- Як перетворити DOCX в PDF засобами Word
- Перший спосіб
- Другий спосіб
- Третій спосіб
- Онлайн-конвертери
- Програми для комп’ютера
- Як зберегти на комп’ютер PDF-файл з Google Docs
- Висновок
Чим відрізняються DOC і DOCX PDF
Основна перевага “вордівского” документа в тому, що його в будь-який час можна відкрити та відредагувати. З іншого боку, це ж найчастіше стає проблемою, якщо вам потрібно надати комусь інформацію без можливості копіювання і редагування.
У цьому випадку більше підійде формат PDF. Його часто використовують для розміщення в інтернеті інформації, яку хочеться вберегти від плагіаторів, а також для створення бланків підприємств, комерційних пропозицій, електронних книг.
Переваги таких файлів:
- складно копіювати та редагувати;
- легко відкрити на будь-якому пристрої, цей формат підтримується більшістю браузерів, тому для його читання навіть не потрібно спеціальних програм;
- найчастіше вони важать менше, ніж текстові документи, презентації і картинки, що дозволяє передавати їх по електронній пошті;
- зберігається висока роздільна здатність, тому з PDF друкарні друкують різноманітну продукцію, наприклад, листівки, журнали, книжки.
Як бачимо, документи в такому форматі вирішують безліч завдань, і важливо знати, як конвертувати в PDF. Є кілька досить простих способів. Я детально опишу їх, і ви зможете вибрати найбільш зручний для вас варіант.
У мене Word 2016, його інтерфейс дуже схожий на програму 2013 і 2010 років. Якщо у вас більш ранні версії, дотримуйтесь тієї ж інструкції. Але пункти меню можуть перебувати в інших місцях, і, можливо, доведеться пошукати. Наприклад, у Word 2007 замість пункту меню “Файл” в лівому верхньому куті знаходиться кнопка “Office” у вигляді кольорових віконець.
Як перетворити DOCX в PDF засобами Word
Це найпростіший шлях, який дозволяє за пару хвилин отримати потрібний файл.
Перший спосіб
Відкрийте документ або створіть його у Word. Потім натисніть на пункт “Файл” основного меню.


Тепер відправляйтеся в розділ “Зберегти як”. Виберіть місце на жорсткому диску для зберігання матеріалів, назву та формат.

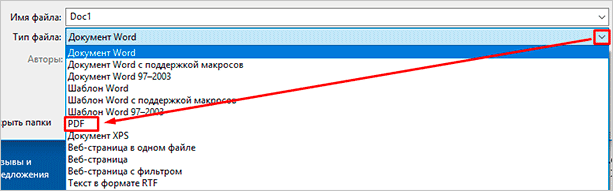
Другий спосіб
Йдемо в той же пункт “Файл”, але вибираємо розділ “Зберегти як”, а “Експорт”.

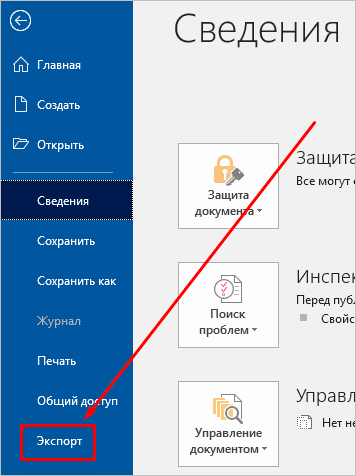
Програма відразу пропонує нам потрібний формат. Натискаємо на відповідний напис.


Потім присвоюємо ім’я файлу, вибираємо місце його зберігання на комп’ютері та спосіб оптимізації. Якщо вам необхідно зберегти якість всіх елементів в документі, то залишаємо стандартні налаштування. Якщо потрібно отримати максимально стислий розмір, то перейдіть на другий варіант.


Натисніть на кнопку “Параметри” в правій частині вікна, якщо потрібно внести додаткові зміни в зберігається версію документа. Ви можете експортувати всі дані або тільки частину сторінок, створювати закладки, поставити пароль, щоб обмежити доступ до інформації. Після всіх налаштувань натисніть на кнопку “Опублікувати”.

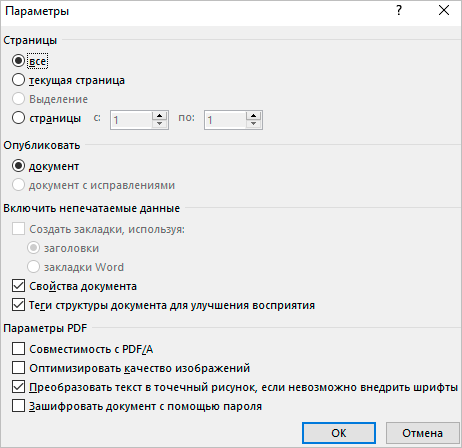
Третій спосіб
В останніх версіях Windows є спеціальна програма – віртуальний принтер, який дозволяє зберігати файли в потрібному нам розширенні. Відкрийте текстовий документ у Word, натисніть на пункт меню “Файл”, “Друк”.

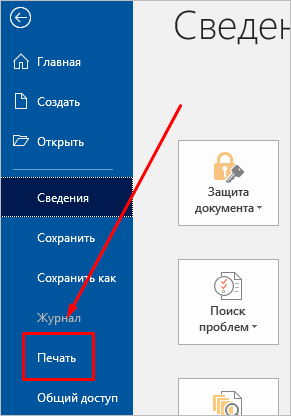
Тепер у поле для вибору принтера, знайдіть рядок “Microsoft print to PDF” і підтвердіть дію. Потім виберіть папку на комп’ютері і збережіть файл.


Онлайн-конвертери
В інтернеті є маса сервісів, які дозволяють безкоштовно провести конвертацію файлів з одного формату в іншій. У тому числі можна з документа з розширенням DOC або DOCX зробити PDF. Якщо у вас не вийшло виконати дану дію в текстовому редакторі, скористайтеся одним з онлайн-конвертерів:
- smallpdf.com,
- ilovepdf.com,
- convertonlinefree.com,
- pdf2go.com,
- online-convert.com,
- sodapdf.com та інші.
Принцип роботи у них схожий: ви завантажуєте файл у текстовому форматі, запускаєте роботу програми і потім завантажуєте отриманий PDF. Я покажу на прикладі smallpdf.com, одного з найбільш зручних і популярних сервісів.
Заходимо на сайт і відразу бачимо всі опції, які пропонує нам даний ресурс. Але перш ніж ми продовжимо роботу з ним, давайте перейдемо на рідну російську мову. Для цього клікаєм по слову “English” в правому нижньому кутку екрану і вибираємо підходящий варіант.


Тепер йдемо в потрібний нам підрозділ.

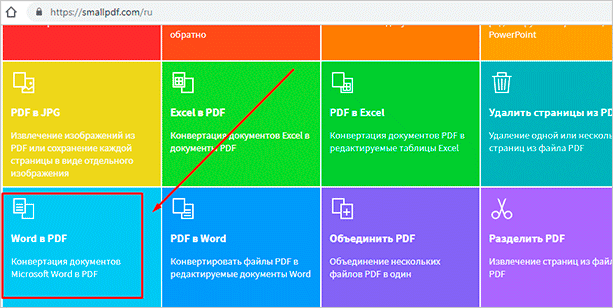
Перетягуємо в спеціальне поле файл, який потрібно переформатувати.


Після цього автоматично відбудеться перетворення, і нам залишиться тільки зберегти отриманий файл на жорсткому диску.

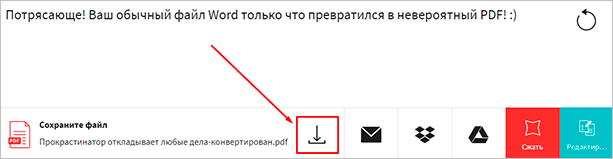
Програми для комп’ютера
Якщо ви часто перетворювати різні файли в PDF і стандартних коштів недостатньо, можна використовувати утиліти для комп’ютера. Їх перевага в тому, що не потрібно кожен раз заходити на сайт, немає ніяких обмежень на розмір і кількість документів, і можна працювати без доступу до інтернету. Більшість подібних продуктів, які я знаю, що надаються на платній основі.
Але можна знайти спрощену безкоштовну версію програми для роботи з PDF-файлами, яка дозволить конвертувати текст. Я, наприклад, користуюся Nitro PDF Reader, ви можете завантажити його з офіційного сайту gonitro.com. Діє він за тим же принципом, що і віртуальний принтер від Microsoft, і працює у всіх версіях Word. Все, що потрібно зробити, це вибрати Nitro PDF Reader в якості пристрою для друку.
Перші 14 днів можна користуватися повним функціоналом Nitro PDF Reader, а потім урізаною версією або заплатити за продукт. Це вже на ваш розсуд.


Як зберегти на комп’ютер PDF-файл з Google Docs
Останнім часом я стала рідше користуватися Microsoft Word і частіше Google Docs. В цьому є ряд переваг, зокрема над одним документом можуть працювати відразу кілька людей, яким відкритий доступ. Це досить зручно.
Функціонал даного текстового редактора скромніше, але переробити документ розширення .pdf і зберегти на комп’ютер також можна. Для цього натисніть на пункт меню “Файл”, потім наведіть курсор на напис “Скачати” і виберіть потрібний формат.

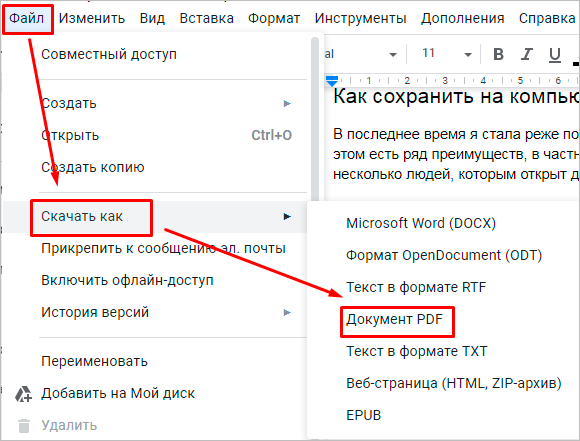
Висновок
Ми розібрали кілька способів зробити PDF з microsoft Word. Сподіваюся, ви знайшли для себе зручний і ефективний варіант рішення цієї задачі. Якщо щось не виходить, і є питання, напишіть про це в коментарях, я спробую допомогти.
Зберігайте статтю, щоб у потрібний момент швидко знайти необхідну інформацію. Підписуйтесь на новини проекту iklife.ru та йдіть в ногу з сучасними технологіями.
Всього доброго, друзі, і до нової цікавої зустрічі!

