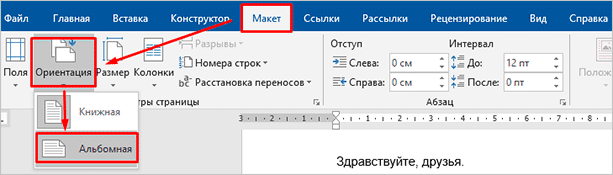Як зробити альбомну орієнтацію в Microsoft Word: докладна інструкція
Вітаю вас, друзі.
Навіть досвідчені користувачі не знають всіх можливостей текстового редактора Microsoft Word. З якимись функціями ми стикаємося майже щодня при роботі з документами, наприклад, зі створенням нового аркуша, посилання або таблиці. Інші потрібні дуже рідко для особливих випадків, наприклад, додавання колонтитулів та посилань внизу сторінок.
Сьогодні ми поговоримо про начебто простий, але теж досить рідко використовуваної можливості і розберемося, як зробити альбомну орієнтацію в Word.
Зміст
- Альбомна і книжкова сторінки: в чому особливості
- Для всіх сторінок
- Для окремої сторінки
- Перший спосіб
- Другий спосіб
- Як прибрати альбомну орієнтацію
- Висновок
Альбомна і книжкова сторінки: в чому особливості
Коли ми відкриваємо текстовий редактор, то перед нами за замовчуванням знаходиться чистий аркуш формату A4 книжкової орієнтації, тобто він розташований по вертикалі. Такий варіант найчастіше використовується для звітів, курсових та дипломних робіт, книг.
Але іноді потрібно повернути лист, щоб він по горизонталі був більше, ніж по вертикалі. Таке розташування часто застосовується для презентацій, малюнків, схем, великих таблиць.
Зараз ми розберемо, як зробити альбомными всі сторінки в документі, щоб красиво розташувати всі об’єкти. Також я розповім, як вибірково поміняти орієнтацію листів. Така задача зустрічається найчастіше, наприклад, коли ми пишемо звичайний текст, але в нього потрібно додати кілька малюнків чи таблиць, які не вміщаються в стандартні границі.
Для всіх сторінок
Є багато версій Microsoft Word, я покажу процес на прикладі програми 2016 року випуску. Інтерфейс вашого редактора може трохи відрізнятися, але всі останні версії починаючи з 2007 дуже схожі один на одного, тому труднощів виникнути не повинно.
Щоб змінити зовнішній вигляд листів, створюємо або відкриваємо вже існуючий текстовий файл і переходимо у вкладку “Макет” або “Розмітка сторінки”. Потім знаходимо розділ “Орієнтація”, натискаємо на нього і у випадаючому списку вибираємо варіант “Альбомна”.

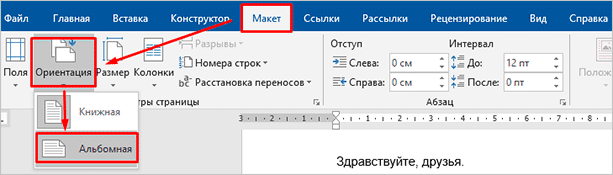
Якщо ви користуєтеся програмою 2003 року, то в ній меню значно відрізняється від версії 2007 року і більш пізніх. Щоб змінити формат аркушів, натисніть у верхньому меню на слово “Файл” і у випадаючому переліку, виберіть пункт “Параметри сторінки”.
Перед вами відкриється діалогове вікно, за допомогою якого можна здійснити різні налаштування зовнішнього вигляду текстового файлу. Нас зараз цікавить розділ “Орієнтація”, знайдіть і виберіть потрібний формат. Також тут можна змінити поля і відступи. Коли завершите налаштування, натисніть кнопку “ОК”, щоб підтвердити свої дії.
Ми розібрали просту задачу, тепер перейдемо до трохи більш складних налаштувань.
Для окремої сторінки
Я знаю 2 способи змінити розташування одного або декількох аркушів у програмі Word. Зараз ми докладно розберемо обидва варіанти, а ви виберете той, що здасться найбільш простим і зручним.
Перший спосіб
Виділяємо лівою кнопкою миші фрагмент тексту, картинку або таблицю, яку слід повернути. Переходимо у вкладку “Макет” і розкриваємо меню “Параметри сторінки”.

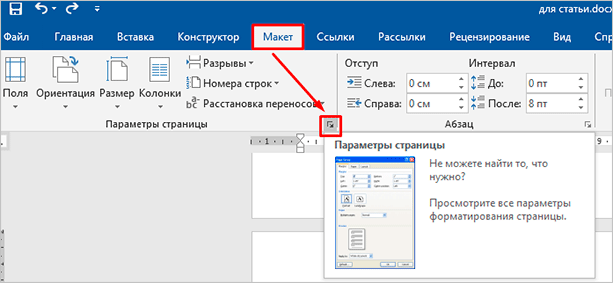
Якщо ви використовуєте Word 2003, у вкладці “Файл” виберіть пункт “Параметри сторінки” і далі слідуйте цієї інструкції.
У вікні встановлюємо потрібну нам орієнтацію і вибираємо місце в документі, до якого слід застосувати цей формат. Тут же можна встановити поля, додати розділи, налаштувати параметри друку і багато іншого. Зробіть всі необхідні зміни і не забудьте натиснути на кнопку “ОК”, щоб застосувати установки.

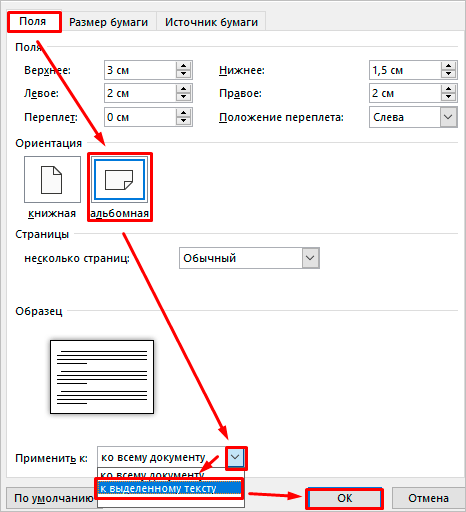
Другий спосіб
Щоб змінити становище якогось фрагмента в документі, потрібно спочатку виділити його в окремий розділ. Для цього поставте курсор перед тим текстом, зображенням або таблицею, що ви хочете повернути.
Потім у вкладці “Макет” знаходимо опцію “Розриви” і створюємо новий розділ.

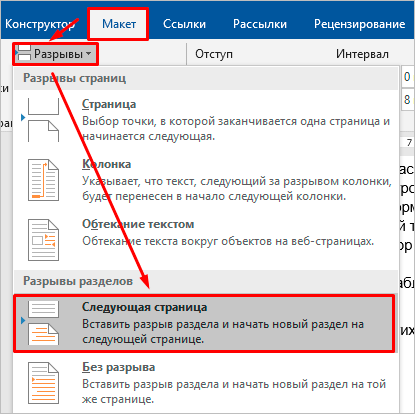
Тепер встановлюємо курсор в кінець того фрагмента, який повинен розташовуватися горизонтально, і повторюємо цю дію.
На останньому кроці переносимо курсор у будь-яке місце створеного нами розділу і міняємо його вид, як ми це робили з усім документом. Тільки в даному випадку опція автоматично застосовується до окремого фрагменту, а не всьому тексту.

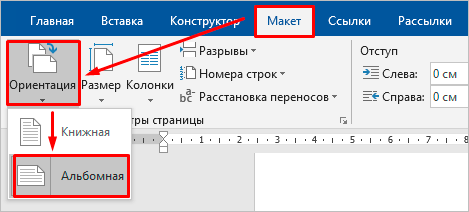
Щоб не заплутатися і чітко розуміти, де знаходяться розриви розділів, увімкніть недруковані символи. Я вже настільки звикла до них, що перестала вимикати, хоча перший час вони можуть заважати. Але коли звикаєш, то відразу бачиш, чи правильно оформлений текст, чи немає зайвих відступів, прогалин, ще якихось символів.
Чи бувало у вас так, що на екрані текст виглядає красиво і акуратно, а коли ви його роздруковуєте, то на папері бачите зміщення окремих фрагментів, великі відступи там, де їх не було, чи ще якісь косяки? Швидше за все, виною символи, які є, але ми їх не бачимо. Тому я всім рекомендую застосовувати цю настройку.

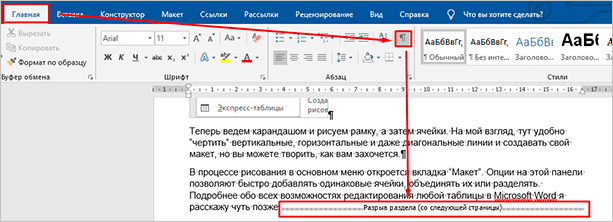
Як прибрати альбомну орієнтацію
Після застосування нових параметрів може виявитися, що вам це не зовсім підходить, або частина документа обрана невірно. В такому випадку можна скасувати, натиснувши комбінацію клавіш “Ctrl + Z”.
Якщо пройшло досить багато часу до того, як ви передумали встановлювати іншу орієнтацію на весь текст або окремі його частини, то повторіть дії, описані вище, тільки замість альбомного вибирайте книжкове розташування аркушів.
Висновок
Ми з вами розібралися, як зробити альбомні аркуші у всьому документі і в окремих його частинах. Сподіваюся, тепер у вас не виникне труднощів з цим завданням. Якщо все ж залишилися питання, або ви хочете поділитися своїм досвідом і якимись фішками в роботі з Word, залишайте коментарі, будемо обговорювати тему і поглиблювати свої знання.
Зберегти статтю в закладки або на своїй стіні в соціальній мережі, щоб у будь-який час повернутися до інструкції і швидко застосувати її. Підписуйтесь на нові публікації блогу iklife.ru, щоб знати більше і вдосконалити свої навички.
Всього доброго, друзі. Заходьте до нас частіше.