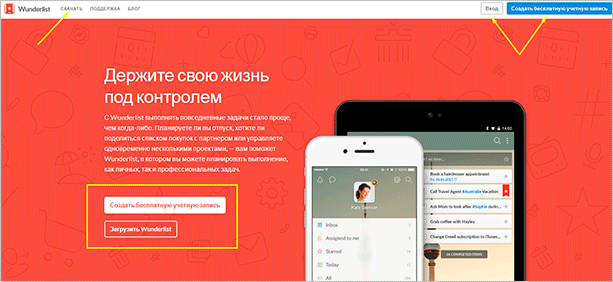Огляд та інструкція по сервісу Wunderlist: для чого потрібен і як ним користуватися
Вітаю вас, дорогі читачі!
Уявімо ситуацію: ви пішли в магазин за продуктами, а список забули вдома або зовсім вирішили не складати, поклавшись на свою пам’ять. І ось ви повертаєтеся додому з важкими пакетами. Розкладаючи покупки, раптово виявляєте, що не купили: хліб, молоко, сіль, масло, чай. Власне, ті самі продукти, заради яких і починався похід в магазин.
Знайоме? Тоді вам точно знадобиться Wunderlist. Він стане вашим персональним помічником. З ним точно нічого не забудете і виконайте всі заплановані справи.
Зміст
- Що це за програма?
- Встановлюємо Wunderlist
- Керівництво по використанню
- Створюємо завдання і списки справ
- Налаштовуємо параметри виконання завдань
- Налаштовуємо смарт-списки
- Ділимося списками
- Пишемо коментарі
- Створюємо папки
- Що ще вміє Wunderlist?
- Мітки
- Електронні листи
- Висновок
Що це за програма?
Wunderlist – це просте і зрозуміле додаток для створення і ведення списків.
Програма дозволяє:
- Створювати списки справ.
- Встановлювати дату виконання і нагадування.
- Додавати до завдань підпункти, замітки, файли, коментарі.
- Групувати списки в окремі папки.
- Ділитися списками з іншими користувачами для спільної роботи.
Wunderlist абсолютно безкоштовний додаток. Тим не менш розробник пропонує версії Pro і для бізнесу, в яких немає ніяких обмежень на використання можливостей програми. Але для вирішення повсякденних справ або навіть ведення невеликого робочого проекту безкоштовної версії цілком достатньо.
Встановлюємо Wunderlist
Даний сервіс можна встановити на наступні платформи:
- Windows;
- Mac OS X;
- iOS (iPhone, iPad, iPod Touch);
- Андроїд (телефони, планшети).
Також є web-версія, доступна на офіційному сайті Wunderlist.
На сайті можна вибрати російську мову для вивчення основної інформації. Але для більш детального знайомства з функціями Wunderlist потрібний переклад з англійської.
Щоб користуватися сервісом онлайн, переходимо на головну сторінку сайту і створюємо безкоштовну обліковий запис.

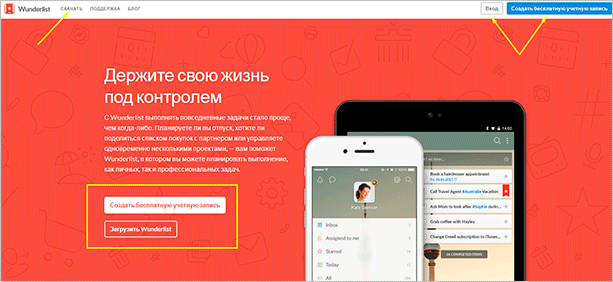
Для цього пропонується кілька варіантів:
- вказати свою електронну пошту, яку потім необхідно буде підтвердити;
- використовувати свій аккаунт в Facebook, Google або Microsoft.

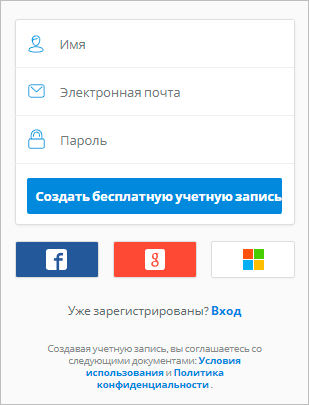
Обліковий запис забезпечує миттєву синхронізацію на всіх ваших пристроях, на яких встановлено Wunderlist, відразу після входу в програму.
Для установки планувальника на головній сторінці натискаємо “Завантажити” і вибираємо підходящий варіант завантаження.

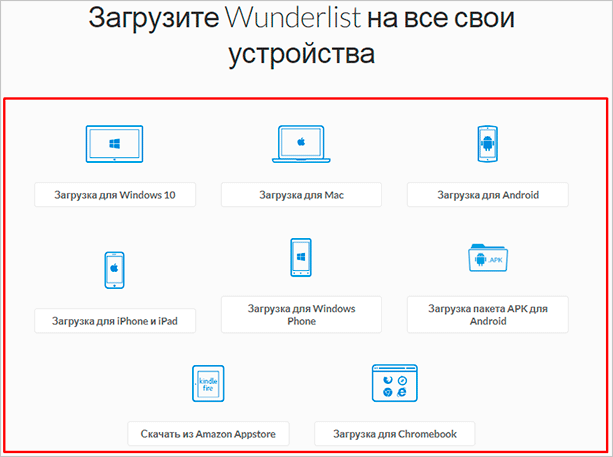
У запропонованих варіантах відсутня версія програми для Linux, так як офіційна розробка була припинена, але знайшлися умільці, які створили WunderlistUX – це оболонка Wunderlist для Linux.
Операційна система вашого пристрою повинна відповідати мінімальним вимогам. В таблиці вказані вимоги до системи в залежності від девайса.
| Пристрій | Версія ОС |
| Mac | OS X Yosemite (10.10) і вище |
| Windows | Windows 10 або Windows Mobile 10 |
| iPhone/iPad | iOS 8.0 |
| Android | Android 4.1+ |
Ті, хто не планує оновлювати операційну систему до необхідного рівня, наприклад, з Windows 7 до Windows 10, можуть користуватися веб-версією допомогою браузера. Але і тут є певні вимоги до браузеру:
- Chrome, Firefox and Edge: остання версія. Браузер повинен оновлюватися автоматично;
- Safari: від версії 8 і вище;
- Internet Explorer: від версії 11.
З установкою розібралися, тепер розберемося, як користуватися програмою.
Керівництво по використанню
Незалежно від того, на якому пристрої встановлений Wunderlist (телефон, комп’ютер, планшет або веб-версія), інтерфейс практично не відрізняється. Все дуже зрозуміло і доступно. Розглянемо основні функції на прикладі веб-версії.
Створюємо завдання і списки справ
У лівій частині екрана відображаються всі створені списки, а також вхідні завдання. Щоб записати задачу, натискаємо на “Вхідні” і в полі “Додати завдання” записуємо те, що необхідно зробити, натискаємо Enter. Готово!

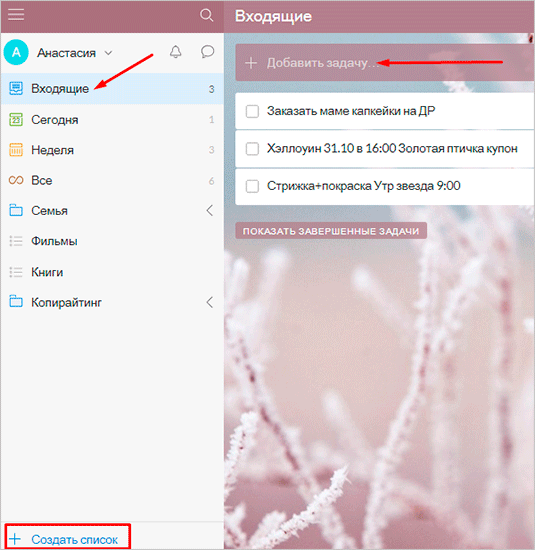
Якщо необхідно записати кілька завдань, об’єднаних однією спільною метою, то в цьому випадку краще скористатися списком. Для цього в нижній частині екрану натискаємо “Створити список”. У вікні вводимо назву та зберігаємо.


Тепер можна увійти в цей перелік і додати всі необхідні пункти.
Налаштовуємо параметри виконання завдань
Для кожної створеної завдання можна:
- встановити строк виконання;
- встановити термін нагадування про необхідність виконання;
- додати підзадачу, замітку, файл.
Двічі клацаємо на обраний пункт. З’явиться докладний подання завдання, в якому ми і вводимо всі потрібні параметри.

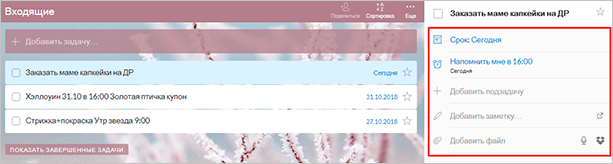
У безкоштовної версії програми для однієї задачі можна створити не більше 25 підзадач, у платній – необмежена кількість. При цьому підзадачі не розподіляються по важливості або терміновості, а також не відображаються в загальному списку.
До задачі також можна прикріпити файл. У безкоштовної версії розмір файлу не повинен бути більше 5 Мб, а в платній – не має обмежень по величині.
Коли завдання повністю виконана, поставте позначку про її завершення.


В розділі “Показати завершені завдання” можна переглядати всі виконані пункти.


Якщо ви хочете повернути завдання на виконання, то приберіть галочку – відмітку про виконання. Цим зручно користуватися, коли є справи, які виконуються на регулярній основі, наприклад, оплата комунальних послуг.
Або, наприклад, покупка продуктів харчування. Щоб заново не заносити в перелік позиції, які купуються регулярно (хліб, молоко, картопля, цибуля, морква та інші), набагато простіше і швидше просто прибрати відмітку про виконання.
Щоб виділити найбільш важливі доручення, просто натисніть на “зірочку”.


Всі виділені пункти відображаються в смарт-списку “Зазначені”.
Налаштовуємо смарт-списки
Щоб не заплутатися у великій кількості завдань і нічого не упустити, в Wunderlist передбачені наступні смарт-списки:
- тиждень – справи для виконання протягом найближчого тижня;
- сьогодні – справи для виконання в поточний день;
- зазначені пункти, виділені важливим;
- доручені мені – завдання, з яким ви призначено виконавцем;
- виконані – завершені справи.
Для їх налаштування переходимо в налаштування облікового запису.

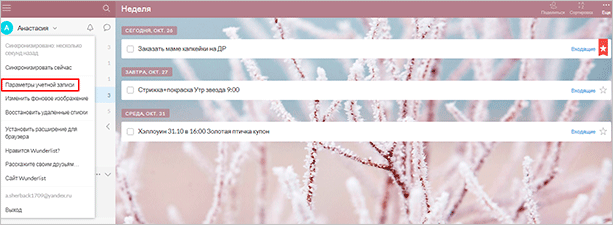
Потім вибираємо пункт “Смарт-списки”.

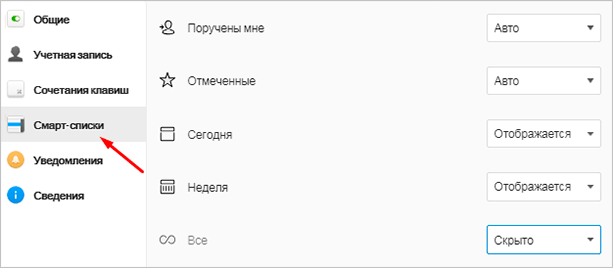
Для кожного списку можна вибрати один з режимів відображення:
- авто – автоматично з’являється в бічній панелі при створенні відповідної задачі;
- відображається – постійно знаходиться в бічній панелі;
- приховано – не показується в бічній панелі.
Звернули увагу на смарт-список “Доручені мені”? Одна з найцікавіших функцій Wunderlist – це можливість ділитися списками з іншими користувачами і призначати виконавців.
Ділимося списками
Спільне використання списків – це спосіб співпрацювати з друзями, родиною та колегами по роботі. Кожна людина, включений у ваш загальний список, може переглядати, редагувати, перевіряти і відключати завдання, коментувати і прикріплювати файли.
Щоб створити спільний доступ, двічі клацаємо на потрібному списку і у вікні вводимо адресу електронної пошти нового учасника. Натискаємо “Зберегти”. Якщо ви забули натиснути кнопку “Зберегти”, то поруч з адресою електронної пошти користувача з’явиться червоний значок “Не надіслано”.

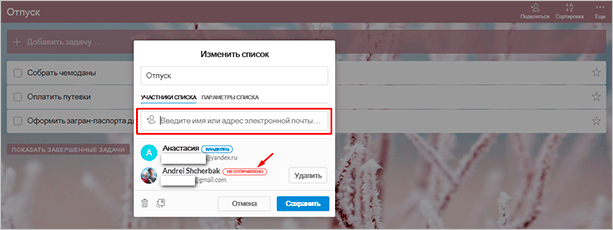
Обраним одержувачу прийде електронний лист і повідомлення в Wunderlist (якщо він вже увійшов в додаток), щоб прийняти запрошення.
Незареєстрованої користувачеві спочатку надійде лист з пропозицією створити безкоштовну обліковий запис Wunderlist, щоб увійти в програму і переглянути загальний список.
Пишемо коментарі
Коментарі розташовані в нижній частині докладного подання завдання.

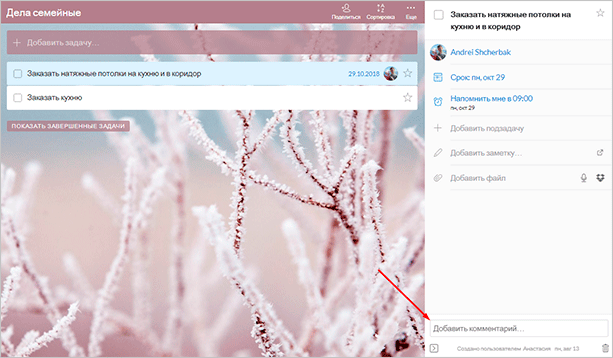
Вони дозволяють почати розмову, залишити відгук, задати питання, або додати додаткову інформацію в режимі реального часу в будь-яку задачу з вашого загального списку. Коментар зберігається з міткою часу і відразу ж доступний для перегляду будь-яким учасником загального списку.
Щоб згадати в коментарі конкретної людини із загального списку, достатньо на початку вказати його @ім’я користувача. Цей учасник отримає пряме повідомлення.
Після додавання іншим учасником коментаря до загального списку ви отримаєте повідомлення через центр активності, а також через канали повідомлень, які ви включили в налаштуваннях.
Для налаштування повідомлень, перейдіть в “Параметри” свій обліковий запис і виберіть найбільш зручні для вас способи отримання повідомлень.

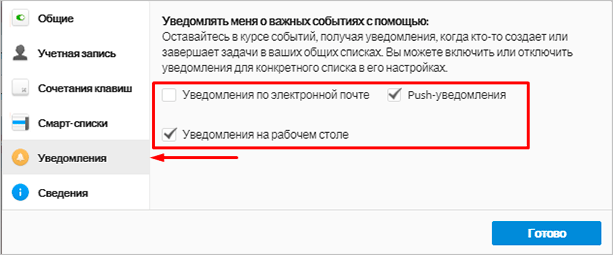
Створюємо папки
Списки можна групувати папки за загальним цілям, наприклад, робота, сім’я та інші. Просто перетягніть за допомогою курсору один список на інший.


Потім введіть ім’я нової папки та натисніть клавішу Enter. Для додавання інших списків, просто перетягніть їх в цю ж папку.

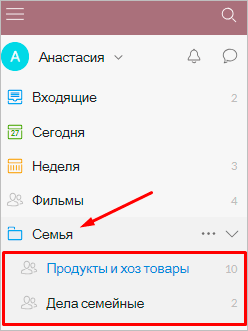
Щоб перейменувати або розгрупувати папку, натисніть на три точки праворуч від вибраної папки і вибрати потрібну дію.


Для зручності можна створити папку під назвою «Архів», в якій будуть списки, які ви не хочете видаляти, але при цьому вони вам не потрібні на бічній панелі весь час.
Що ще вміє Wunderlist?
Мітки
Хештегі допомагають фільтрувати завдання з декількома списками. Ви можете позначити свої справи і після того, як ви клацнете на самому хэштеге, програма покаже всі відповідні пункти.

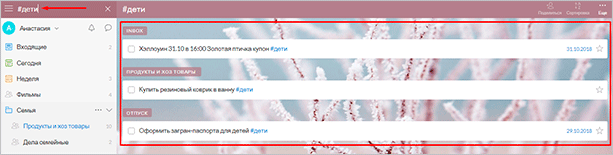
Електронні листи
Отримані електронні листи можна перетворити на завдання. Просто перешліть відповідний лист за адресою [email protected] і в папці “Вхідні” з’явиться новий пункт. При цьому тема листа стане іменем завдання, а тіло листа буде відображатися в примітках до неї.
Про інших можливостях Wunderlist, не описаних в цьому огляді, дивіться у відео.
Висновок
Wunderlist – це відмінна програма, яка допомагає ефективно управляти своїм часом, виконувати всі поставлені завдання і нічого не забути. Серед переваг можна виділити наступні:
- універсальний – розроблені версії для всіх поширених пристроїв;
- безкоштовний цієї версії більш ніж достатньо для повсякденного використання;
- не перевантажений функціями;
- дозволяє ділитися списками і працювати над проектами з друзями, колегами, родичами;
- миттєво синхронізується на всіх пристроях, на яких він встановлений.
Однак у 2017 році компанія Microsoft, яка володіє Wunderlist, повідомила про те, що збирається закривати сервіс на користь аналога – програми To-Do. Але зробить це тільки після того, як всі функції Wunderlist будуть перенесені в нову програму.
Крім To-Do від Microsoft є ще ряд аналогічних програм-планувальників:
- Todoist,
- Google Keep,
- Trello,
- TickTick,
- WeDo,
- Any.do та інші.
А якими планувальниками – альтернативами Wunderlist, користуєтеся ви? Напишіть в коментарях.
До зустрічі!