Як зробити підкреслення в Word під літерами і без слів: докладна інструкція для новачків
Доброго дня, читачі блогу iklife.ru.
Сьогодні ми знову говоримо про текстовому редакторі Word та його можливості. У попередніх статтях ми розбиралися, як робити гіперпосилання та виноски внизу сторінки, додавати формули і встановлювати поля на сторінках. Всі ці матеріали ви можете знайти на нашому сайті та вивчити їх у будь-який час. Сьогодні наше завдання – зрозуміти, як зробити підкреслення Word без слів і під текстом, і потренуватися на конкретних прикладах.
Зміст
- Підкреслення під літерами і між словами
- Підкреслення без слів
- Використовуємо знак нижнього підкреслення
- Порожній рядок за допомогою табуляції
- Застосовуємо пробіли
- Використовуємо таблиці
- Малюємо лінії
- Висновок
Підкреслення під літерами і між словами
Підкреслити текст в Word легко. У нових версіях редактора потрібна нам опція знаходиться у вкладці “Головна” в блоці “Шрифт”.


Працювати з нею можна 2 способами:
- Спочатку друкуємо текст, потім виділяємо потрібний фрагмент і натискаємо на літеру “Ч” у панелі інструментів.
- Відразу натискаємо на потрібну опцію і потім набираємо слова, які потрібно підкреслити. Щоб повернутися до звичайного написання, ще раз натискаємо на букву “Ч”.
Коли підкреслення активно, опція на панелі інструментів виділяється сірим кольором.


У більшості випадків нам потрібна звичайна чорна суцільна риска для виділення певного слова або фрази, але іноді потрібно виконати подвійне підкреслення, застосувати хвилясту або пунктирну лінію. Щоб вибрати один з таких нестандартних варіантів, натискаємо на чорний трикутник поруч з літерою “Ч”.

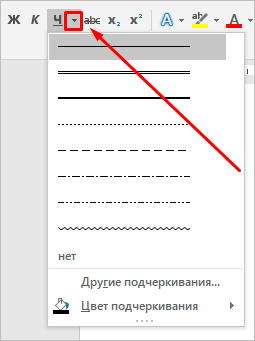
Якщо вибрати передостанній пункт цього контекстного меню, то побачимо всі доступні налаштування.


У діалоговому вікні можна попросити програму виділяти тільки слова без прогалин, а також вибрати колір ліній. Якщо ви не знали про такі можливості редактора, то спробуйте прямо зараз на своєму комп’ютері, щоб запам’ятати, як це працює.

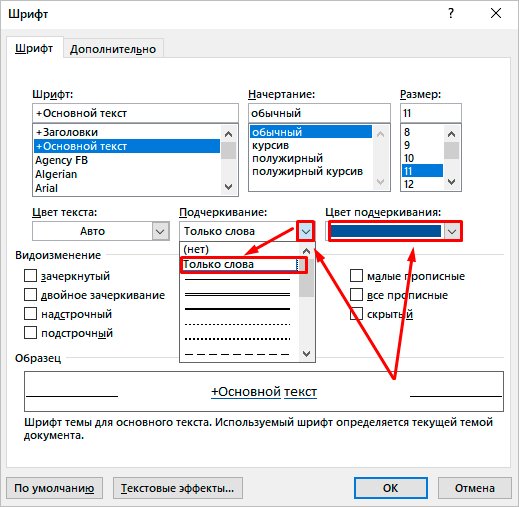
Підкреслення без слів
Іноді нам потрібно намалювати лінію знизу рядки, але нічого над нею поки не писати. Це актуально для різноманітних бланків, де ми залишаємо вільне місце для подальшого заповнення в електронному або роздрукованому документі.
Якщо ми спробуємо зробити це за описаним вище алгоритмом, то нічого не вийде. Просто так підкреслювати прогалини програма відмовиться. Тому доведеться вдаватися до певних хитрощів.
Використовуємо знак нижнього підкреслення
На мій погляд, це самий простий спосіб. Щоб його застосувати, ми дивимося, де на клавіатурі знаходяться знаки дефісів та нижнього підкреслювання. Зазвичай вони розташовуються поруч з цифрою 0.
Тепер встановлюємо курсор в те місце, де буде починатися підкреслена область, і, затискаючи клавішу Shift разом з клавішею дефіса, робимо суцільну довгу смугу.


Такий спосіб добре підходить, коли потрібно залишити порожнє місце в середині тексту, потім роздрукувати документ і заповнити його вручну. Зразок на скріншоті.


Якщо ми спробуємо писати на підкресленою рядку в електронному вигляді, то смуга буде відходити вправо, і доведеться її видаляти. Якщо ви готуєте файл для себе, то нічого страшного в цьому немає, а от якщо його повинні заповнювати інші люди, то вони можуть заплутатися і не зрозуміти, як саме чинити з підкресленим порожнім місцем.
Також дана комбінація клавіш дозволяє робити суцільну довгу жирну риску. Для цього потрібно натиснути її не менше 3 разів і потім перемістити курсор на наступний рядок за допомогою клавіші Enter. Якщо такий ефект не потрібен, то зміщуватися вниз або вгору доведеться подвійним клацанням миші.


Порожній рядок за допомогою табуляції
Клікаємо по букві “Ч” в панелі інструментів або натискаємо одночасно “Shift + U”, а потім кілька разів натискаємо на клавішу Tab.

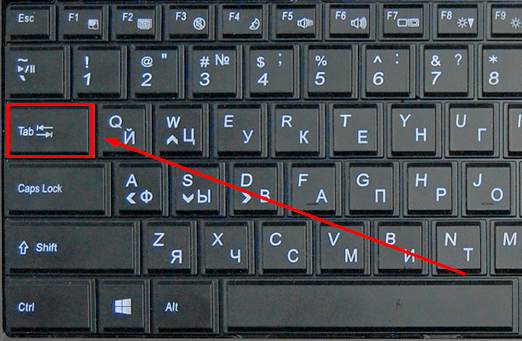
Цей спосіб добре підходить, коли потрібно вставити однакові рисочки внизу рядка для подальшого заповнення, як показано нижче.

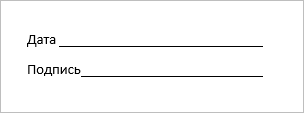
Якщо ми захочемо надрукувати текст на відведеному місці в електронній версії файла, підкреслення продовжиться далі по рядку, і його бажано буде прибрати, щоб зберегти акуратний вигляд документа.

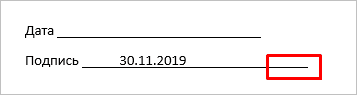
Застосовуємо пробіли
Схожого ефекту можна домогтися за допомогою клавіші “Пробіл”, але в цьому способі є одна тонкість. Якщо ми просто спробуємо друкувати прогалини, включивши підкреслення на панелі інструментів, то нічого не вийде, на аркуші будуть залишатися просто порожні місця.
Щоб отримати бажаний результат, наприкінці наступного риси потрібно написати букву, цифру або хоча б поставити крапку, тоді ми побачимо підкреслення.


Використовуємо таблиці
Попередні варіанти зручно використовувати для подальшого роздрукування файлів і заповнення їх вручну. Спосіб, який я зараз покажу, більш складний, але, на мій погляд, він найкраще підходить, коли потрібно вставити в текст відразу багато порожніх рядків для електронного або ручного заповнення бланків.
Уважно повторюйте дії за мною, щоб не заплутатися. Встановіть курсор у потрібне місце і додайте таблицю в документ.

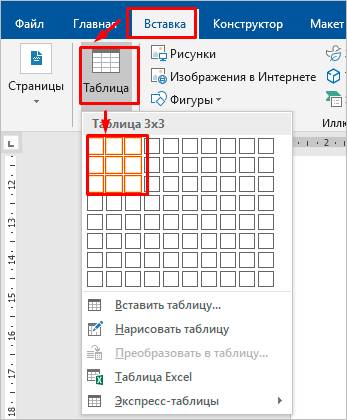
Виберіть кількість рядків, яке необхідно залишити порожніми. Кількість стовпців ролі не грає.
Тепер виділяємо тільки що створений об’єкт та у вкладці “Конструктор” знаходимо опцію “Кордону”.

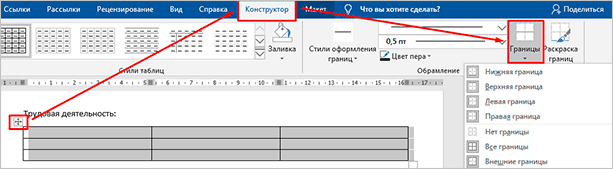
Спочатку я прибираю всі поля, а потім залишаю тільки горизонтальні лінії.


Ось що у мене вийшло.

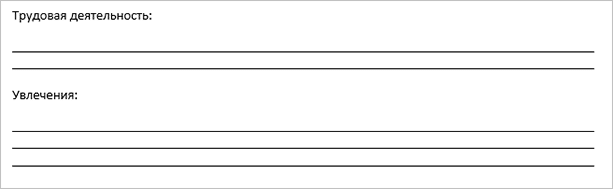
Малюємо лінії
Цей спосіб мені здається не дуже зручним, але в деяких випадках він може стати в нагоді, тому його я теж покажу. Йдемо у вкладку меню “Вставка”, “Фігури”. Тут нас цікавить пряма лінія.

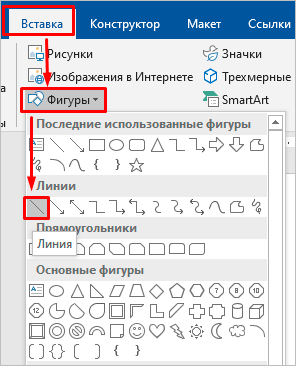
Замість курсора перед нами з’являється чорний хрестик. Тягнемо його, затиснувши ліву кнопку миші, щоб отримати смужку в потрібному місці. Щоб вона, напевно, вийшла горизонтальній, затискаємо Shift.
За замовчуванням-колір синій. Щоб змінити його, виберіть інший стиль на панелі інструментів у вкладці “Формат”.

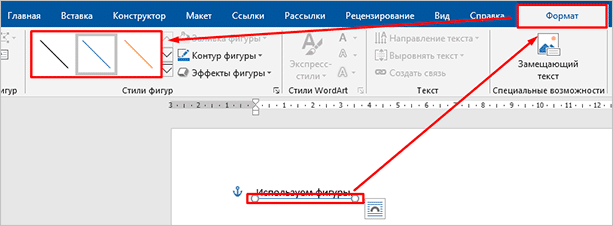
Фішка такого підкреслення в тому, що можна застосувати різноманітні спецефекти, наприклад, підсвітку, а також легко зробити верхнє надчеркивание над рядком.

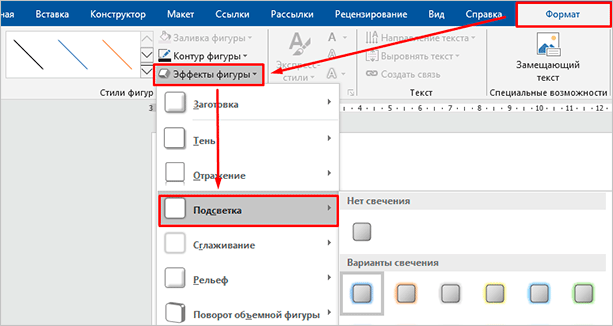
Висновок
Ми з вами розібрали способи підкреслити фрагмент тексту і порожнє місце в документі Word. Яким би варіантів ви не користувалися, в будь-який час можна прибрати намальовану лінію. Для цього виділіть її мишкою і натисніть кнопку Del на клавіатурі. Також можна скопіювати підкреслення в інше місце на сторінці.
Сподіваюся, у вас все вийшло. Якщо щось залишилося незрозумілим, пишіть запитання в коментарях, я спробую допомогти.
Зберігайте статтю в закладки і на своїй сторінці в улюбленої соцмережі, щоб не втратити і швидко повернутися до інструкції в потрібний момент.
Підпишіться на новини блогу iklife.ru і зможете опанувати багатьма програмами на високому рівні, дізнаєтеся про усі можливості, полегшите собі роботу з інформацією в інтернеті та офлайн.
А на сьогодні у мене все. До нової зустрічі, друзі.
