Як перевірити орфографію і граматику в Word, налаштувати перевірку і автовиправлення
Привіт, друзі.
Я давно працюю з Word і вже не уявляю собі, як можна писати тексти на комп’ютері в іншій програмі, яка не володіє всіма функціями, що є в редакторі Microsoft. Мені подобається, що можна легко нумерувати сторінки, робити автоматичне зміст і виноски, налаштувати поля і розташування аркушів. Нещодавно ми з вами також навчилися підкреслювати слова і пусті рядки, щоб складати бланки та форми для подальшого заповнення.
Але найбільше я ціную цю програму за те, що вона на ходу перевіряє помилки і виправляє мої помилки. Це здорово економить сили і час, допомагає писати грамотно. Сьогодні ми як раз про це поговоримо і розберемося, як перевірити правопис в Word, налаштувати автопроверку і автозаміну.
Зміст
- Можливості редактора
- Орфографія
- Пунктуація і граматика
- Проблеми з перевіркою орфографії
- Що робити, якщо всі виділено червоним
- Чому не виділяються помилки, і що робити
- Перевірка помилок в готовому документі
- Автозаміна
- Висновок
Можливості редактора
У мене зараз встановлена програма 2019 року, але перевірка правопису закладена у всі версії Word 2003, 2007, 2010 і наступні випуски. Зазвичай після установки програми вона відразу налаштована так, щоб автоматично перевіряти текст і виділяти проблемні місця.
Орфографія
Підкреслення орфографічних помилок виглядає як червона хвиляста лінія.


Очевидно, що Word не знає слово “фанфік”, тому що це так званий жаргонізм, ось редактор і виділяє його. Якщо натиснути на виділеному фрагменті правою кнопкою миші, то програма запропонує замінити його на знайомі їй варіанти.

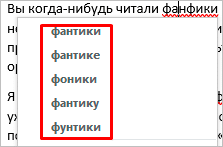
Також можна просто пропустити це слово і перестати його підкреслювати або додати в словник, щоб і в інших документах Word не робив нам зауважень з приводу його.

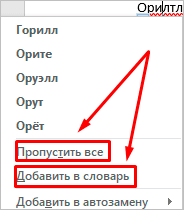
Пунктуація і граматика
З перевіркою орфографії Word справляється дуже добре, а ось з пунктуацією йому працювати складніше, але якщо ми бачимо блакитну хвилясту або подвійну лінію під фрагментом тексту, то є велика ймовірність, що ми втратили знак.


Тут не вистачає комою після слова “світу”. Якщо ми натискаємо на виділений фрагмент, то програма підказує, як, на її думку, потрібно правильно писати.

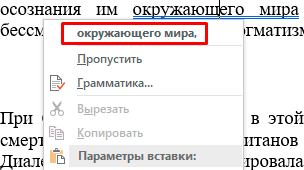
Щоб виправити цей фрагмент, потрібно просто натиснути лівою кнопкою миші на запропонований варіант. Крім пропущених знаків, синім кольором виділяються зайві прогалини і неправильне написання знаків пунктуації. Наприклад, за правилами граматики кома ліворуч ставиться впритул до речі, а праворуч відокремлюється пробілом. Якщо ми порушимо це правило, то Word вкаже нам на цю недоробку.


Що ще вміє Word:
- виправляти помилки;
- додавати нові слова в словник, щоб наступного разу не виділяти їх;
- робити автозаміни для прискорення роботи.
Тепер Давайте докладніше розглянемо особливості цих функцій.
Проблеми з перевіркою орфографії
Зараз ми розберемо кілька випадків, коли перевірка працює не так, як потрібно, або зовсім не включається.
Що робити, якщо всі виділено червоним
Якщо текстовий редактор підкреслює всі слова підряд червоною хвилястою лінією, то можливі 2 причини:
- Ви пишете текст не на тій розкладці клавіатури, наприклад, набираєте російські слова на українській розкладці.
- Для перевірки вказано не ту мову, який потрібен.
Щоб змінити мову, натисніть на поточне значення внизу екрану і виберіть потрібний варіант.

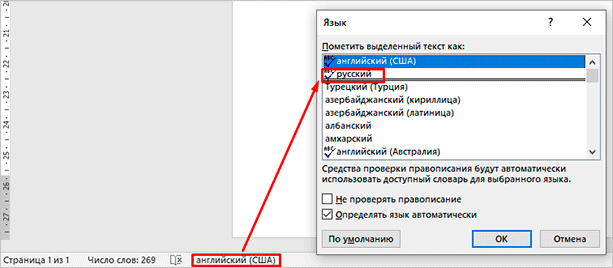
Чому не виділяються помилки, і що робити
Якщо Word ніяк не реагує на явні проблеми, значить, треба попрацювати з налаштуваннями і включити орфографічну перевірку. Для цього клікаєм по пункту меню “Файл”.

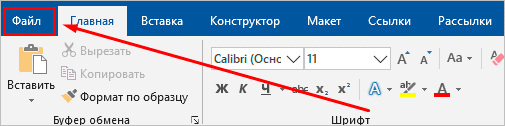
У переліку, що з’явився зліва знаходимо розділ “Параметри” або “Параметри Word”. Зазвичай він знаходиться в самому низу.

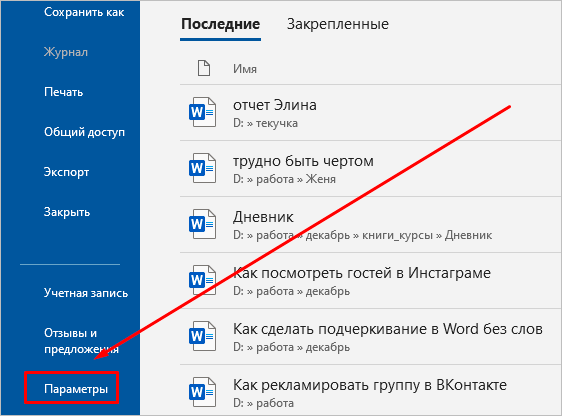
Тепер йдемо в розділ “Правопис”. Якщо ви хочете, щоб редактор допомагав вам і виправляв помилки, обов’язково потрібно поставити пташки у пунктах:
- перевіряти орфографію в процесі набору тексту;
- відзначати граматичні помилки;
- під час перевірки орфографії також перевіряти граматику.
Я ще завжди додаю пункт “Складні слова”.

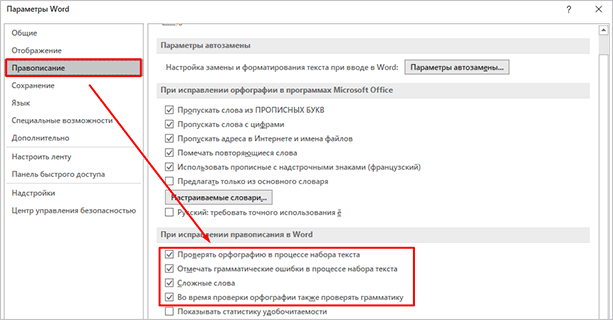
Перевірте, щоб файл, над яким ви працюєте, не був внесений до виключення.

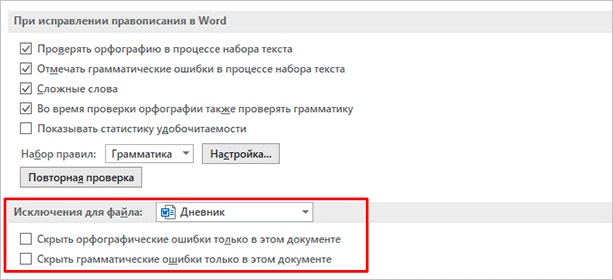
Перевірка помилок в готовому документі
Ми розібралися, як зробити так, щоб Word підкреслював помилки і друкарські помилки. Мені зручно виправляти їх по ходу написання тексту. Але бувають ситуації, коли нам потрібно перевірити вже готовий свій чи чужий документ. В такому випадку є 2 підходи:
- Вичитувати весь матеріал від кірки до кірки, вишукуючи помилки автора. Це дає можливість виправити всі проблеми, в тому числі смислові і стилістичні.
- Опрацювати тільки ті фрагменти, на які вказала програма. Цей спосіб більш швидкий, але не гарантує ідеального результату.
Щоб швидко перевірити документ на помилки і виправити його, натисніть клавішу F7 на своїй клавіатурі або викличте те ж саме вікно, клацнувши по піктограмі книги внизу екрану.


Також перейти до редагування можна через пункт меню “Рецензування”.


Тепер в правій частині редактора з’явиться перше зауваження. Тут ви можете швидко:
- замінити слово на інше, запропоноване програмою;
- пропустити його і прибрати виділення;
- додати слово до словника, щоб редактор більше не виділяв його.
Я, наприклад, хочу скористатися останньою можливістю, щоб більше не натикатися на зауваження Word з приводу жаргонізму “фанфік”.

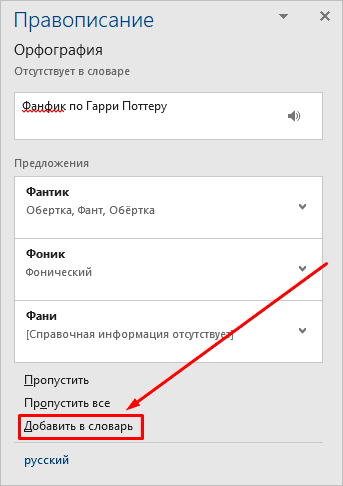
Після того як ви вкажете програмі, що робити з певним фрагментом тексту, вона відразу покаже таку помилку. І так ми йдемо через весь документ, виправляючи або залишаючи слова і фрази як вони є.
В кінці ми отримаємо ось таке повідомлення.

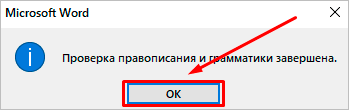
Автозаміна
Іноді ми навіть не помічаємо, як текстовий редактор виправляє наші помилки, наприклад, автоматично змінює маленьку букву на більшу після крапки або робить гіперпосиланнями інтернет-адреси, підставляє правильне слово замість “абракадабри” з помилками. Автовиправлення не покращує нашу грамотність, але прискорює і спрощує роботу.
Якщо перейти на звичайний Блокнот і спробувати набрати там хоча б сторінку тексту, то відразу стане зрозуміло, скільки маленьких і не дуже помилок виправляв Word.
У редакторі є вбудований список автозаміни одних символів і слів на інші. Щоб подивитися його, заходимо в пункт меню “Файл”, “Параметри”, “Правопис”, “Параметри автозаміни…”.

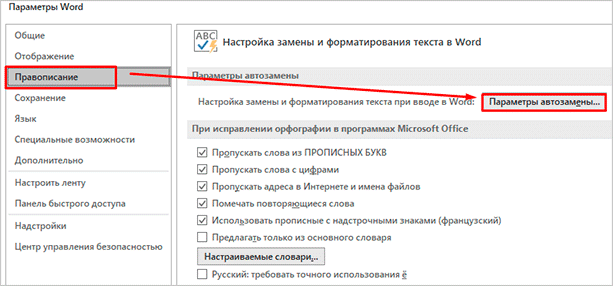
Щоб виправлення відбувалося відразу при наборі тексту, перевірте параметри наявність “пташки” напроти відповідного пункту. Також я раджу застосувати установку “Автоматично виправляти орфографічні помилки”.

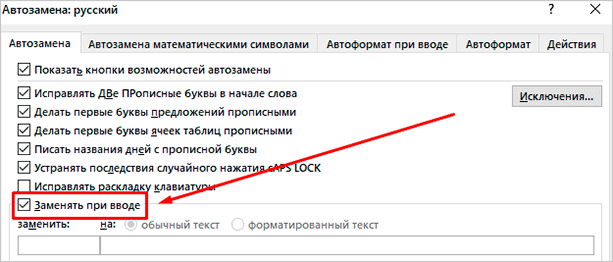
Внизу вікна є таблиця, в якій перераховані всі основні варіанти автоматичного виправлення, закладених у програму.

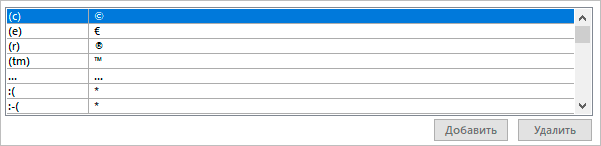
Ми можемо додати свої варіанти до списку автозаміни і видалити існуючі комбінації слів і символів.
Наприклад, я часто пишу назви програм англійською мовою, а перемикатися кожен раз на іншу розкладку клавіатури незручно. Тому я хочу додати деякі слова у списку для автоматичного виправлення.
Для цього я пишу текст російською і прошу програму міняти його на англійський варіант.

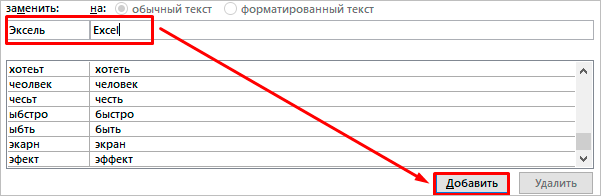
Після цього слова будуть додані в таблицю, і редактор їх підсвітить, щоб ми переконалися, що все правильно написали. Якщо раптом закралася помилка, скасувати дію можна, видаливши конкретну рядок з таблиці. Також в будь-який момент можна виділити кілька слів і змінити їх.
До списку автозаміни можна додати все, що завгодно, наприклад, ми можемо попросити редактор міняти абревіатури на повне написання назв, якщо того вимагає наша робота, або виправляти найбільш часті помилки, властиві саме нам.

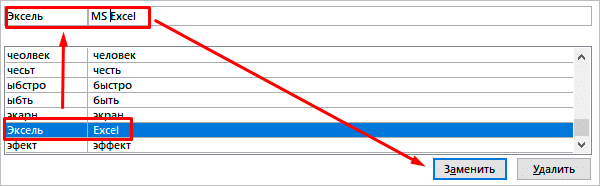
Висновок
Тепер ви знаєте, як зробити так, щоб Word показував або, навпаки, приховував помилки, вмієте додавати слова в словник і створювати свої списки автозаміни. Сподіваюся, ви отримали відповіді на всі питання про перевірку орфографії в цій програмі. Якщо все-таки щось залишилося “за кадром”, або виникли труднощі з налаштуваннями, напишіть нам у коментарях і ми постараємося допомогти.
Зберігайте статтю в закладки й на стіні в соцмережах, щоб швидко знайти її і освіжити в пам’яті.
Підписуйтесь на нові матеріали блогу iklife.ru. Ми розбираємо роботу багатьох популярних програм і сервісів, а також розповідаємо про віддалену роботу і фінансах. Приєднуйтесь до нашої дружньої команди однодумців.
До нової зустрічі, друзі.
