Як вставити формулу в Word: докладна інструкція з прикладами для новачків
Привіт, друзі!
У студентські роки мені важко давалася робота з текстом, лабораторні і особливо курсові проекти. Курсову з програмування мені повертали 3 або 4 рази з-за недоробок саме в тексті, а не в програмі. Я терпіти не могла цей Word і вимоги до оформлення документів: поля не такі, то шрифт, то відступи.
Але часи змінюються, і зараз текстовий редактор від компанії Microsoft став моїм найкращим помічником, і я з радістю поділюся з вами навичками роботи в ньому. Ми вже говорили про те, як робити таблиці та гіперпосилання в тексті, а сьогодні розберемося, як вставити формулу в Word, відредагувати її і перенести в інше місце, створити свої шаблони для спрощення роботи.
Зміст
- Навіщо і кому потрібні формули
- Як додати формулу в Word
- Основні можливості редактора формул
- Створення своїх шаблонів
- Як редагувати і переміщати готові формули
- Як працювати з формулами в таблицях
- Висновок
Навіщо і кому потрібні формули
Звичайно, не всі функції текстового редактора потрібні кожному користувачеві. Їх дуже багато, і навряд чи хтось із нас володіє всіма. Мені, наприклад, рідко доводиться робити виноски внизу документа, але якщо ви пишете книгу, то без них не обійтися.
Робота з формулами потрібна не тільки студентам і тим, хто пише наукові роботи з математики, фізики або хімії. Насправді іноді потрібно поставити значок градуси, додати верхній або нижній індекс у самому простому тексті для широкого кола читачів. Можна обійтися без стандартних функцій програми, набрати текст вручну, але виглядати це буде некрасиво і непрофесійно.
Багато прості і не дуже завдання вирішуються за допомогою вставки формул в документ, тому, я думаю, ця опція корисна для всіх.
Як додати формулу в Word
Розташування і назву функцій відрізняються в різних версіях програми. У мене недавно з’явився Office 2019, і я буду показувати всі дії на його прикладі. Якщо у вас більш ранні випуски текстового редактора, повторюйте за мною, але будьте уважні, назви та зовнішній вигляд пунктів меню можуть трохи відрізнятися. Я про це ще скажу.
Щоб додати формулу, встановіть курсор у потрібне місце документа і вирушайте у вкладку “Вставка” або “Вставити” основного меню.


Тепер праворуч на панелі інструментів знаходимо опцію “Символи”, натискаємо на неї і вибираємо розділ “Рівняння”.
Примітка: у Word 2007 і 2010 ця функція називається “Формула”, а у випусках 2013, 2016 та 2019 років – “Рівняння”.

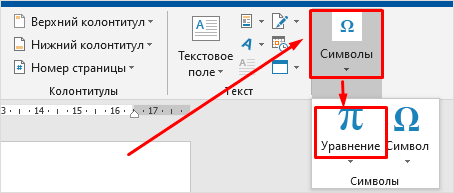
Після цього з’явиться спеціальна рамка для введення математичного виразу, і ми опинимося в новій вкладці “Конструктор”, де відображаються всі доступні шаблони для роботи з формулами в Word.

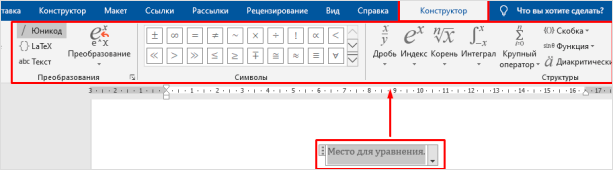
Давайте розглянемо простий і досить поширений приклад. Мені потрібно написати площа приміщення в квадратних метрах. Щоб скоротити одиниці виміру, нам знадобиться верхній індекс.
Я пишу текст, потім йду у вкладку “Вставка”, “Символи”, “Рівняння”, вибираю опцію “Індекс” і клікаю по відповідному моєї задачі варіанту. Потім вводжу букву “м” і верхній індекс “2” з’явиться на екрані поле.

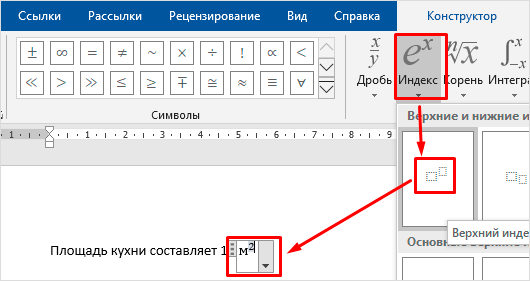
Ще одна популярна завдання – це коректне відображення значка градусів, коли ми пишемо температуру повітря або чогось ще. Знову йдемо в меню “Вставка”, “Символи”, “Рівняння”. Щоб написати сам текст, нам знадобиться перелік вбудованих математичних символів.

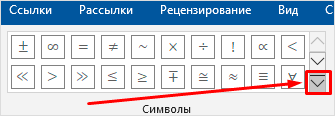
Знаходимо потрібний нам значок і клікаєм по ньому.

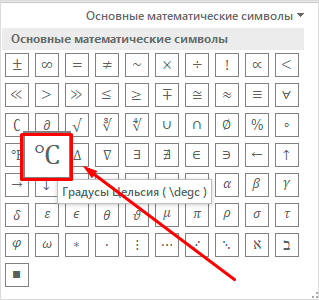
Основні можливості редактора формул
Ми розглянули з вами найпростіші приклади використання редактора рівнянь. Давайте тепер детальніше зупинимося на доступних опціях. Додаємо нову формулу і дивимося на меню вкладку “Конструктор”.
Зліва є вкладка “Рівняння”, в ній зібрані стандартні математичні вирази та додаткові матеріали з сайту office.com. Перегляньте їх, можливо, якісь шаблони вам знадобляться, і не треба буде набирати їх вручну.

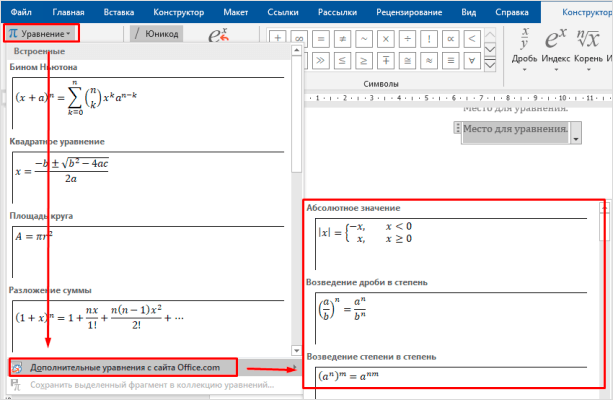
У тому ж лівому куті є опція, яка дозволяє написати вираз вручну, як в зошиті, а редактор зробить з нашої “писанини” друковані символи. Класна функція, але поки не до кінця доопрацьована, так що будьте уважні. Якщо потрібно суворе оформлення документа, що краще все-таки набрати рівняння з використанням вбудованих операторів або підправити його при необхідності.

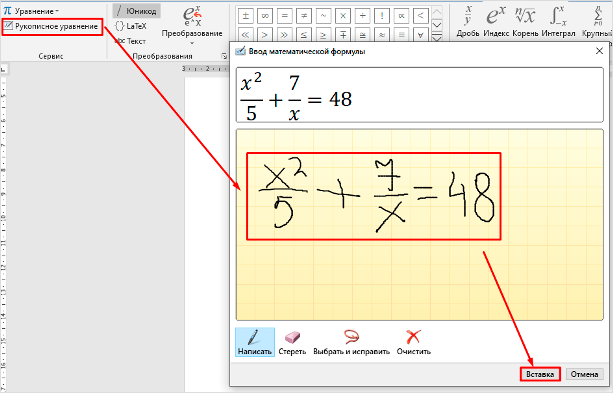
З доступними математичними символами ми вже знайомилися, тут є весь необхідний набір: від додавання й множення до знака нескінченності і оператора “не одно”.

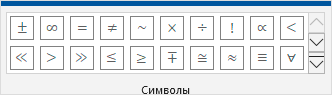
Щоб розкрити повний перелік та обрати відповідну категорію букв і знаків, натисніть спочатку на стрілочку вниз, а потім на напис “Основні математичні символи”.

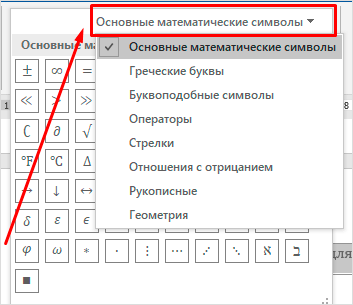
Йдемо далі праворуч на панелі інструментів. Тепер подивимося, які типові вирази вбудовані в програму:
- прості дроби;
- значення з одинарними і подвійними індексами, що дозволяє легко зробити не тільки математичну або фізичну, але і хімічну формулу;
- кубічні, квадратні і будь-які інші корені;
- звичайні, подвійні, потрійні та контурні інтеграли (про останніх я, на щастя, мало що знаю, а ви?);
- оператори суми, добутку і перетину (останній, наскільки я розумію, застосовується для множин);
- всілякі дужки, які дозволяють, наприклад, записувати системи рівнянь;
- тригонометричні функції;
- діакритичні знаки, які можуть бути вам знайомі, якщо ви вивчали логіку або дискретний аналіз в інституті;
- логарифми та межі;
- різні оператори, відмінні від стандартних “помножити”, “скласти”, “дорівнює”;
- матриці – моя улюблена тема з вищої математики.
Всі ці шаблони зібрані у підрозділі “Структури”.

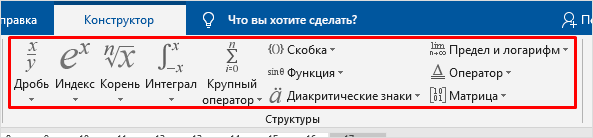
Створення своїх шаблонів
Якщо ви часто набираєте одні і ті ж математичні вирази, то їх можна внести до бібліотеки вашого текстового редактора Word і в потрібний момент вставити в документ за кілька секунд.
Для цього натисніть на трикутник поруч з готовою формулою і виберіть пункт “Зберегти як нове рівняння”.

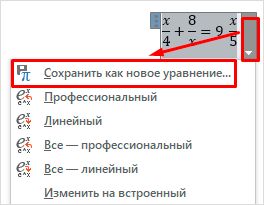
Доповніть опис, якщо хочете, і підтвердіть дію.

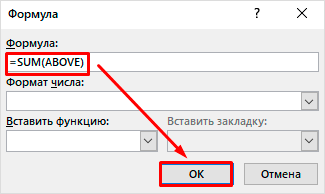
Тепер, щоб ввести цей вираз в іншому місці тексту, натисніть на слово “Рівняння” в лівому куті панелі інструментів, прокрутіть вниз і знайдіть свій шаблон.

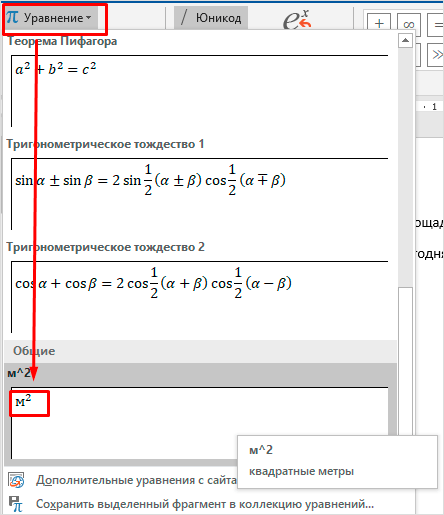
Як редагувати і переміщати готові формули
З створенням рівнянь ми розібралися, переходимо до редагування. Щоб змінити формулу, клацніть по ній лівою кнопкою миші. Змінити параметри можна просто вручну, а якщо потрібно скористатися вбудованими функціями, то перейдіть у вкладку “Конструктор”.

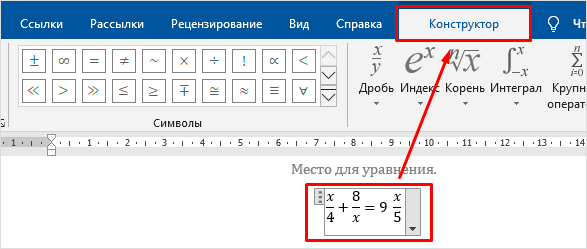
Щоб змінити шрифт, виділити формулу або внести інші зміни у її зовнішній вигляд, використовуйте стандартний набір функцій Word. Знайдіть об’єкт та виберіть відповідний інструмент у вкладці меню “Головна” на панелі “Шрифт”.

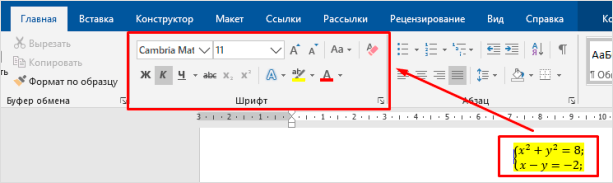
Щоб перемістити готове математичне вираз, є 2 шляхи. Клацніть по ньому лівою кнопкою миші, потім, утримуючи її на 3 точках в лівому кутку, перетягніть об’єкт у документі. Слідкуйте за темною чорною смугою, це курсор. Де він, там і з’явиться формула, коли ми відпустимо кнопку миші.

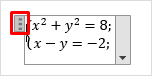
Я частіше користуюся іншим способом. Виділяю формулу і натискаю Ctrl + X”, щоб вирізати її. Потім переміщаю курсор в те місце, куди потрібно перемістити рівняння, і використовую комбінацію клавіш “Ctrl + V”.
Цей спосіб особливо хороший, якщо “тягнути” вираз потрібно далеко.
Як працювати з формулами в таблицях
В текстовому редакторі можна робити і деякі обчислення. Для цього ми створюємо таблицю і заповнюємо її даними. Потім йдемо у вкладку “Макет” і вставляємо в потрібну комірку формулу.

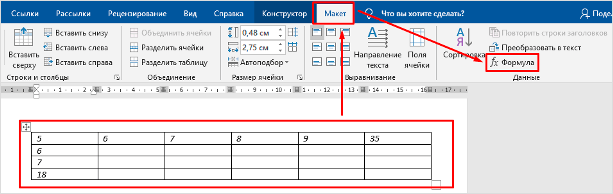
Тепер вибираємо функцію з запропонованого стандартного набору. Я, наприклад, хочу порахувати суму елементів у стовпці. Формула буде виглядати так.

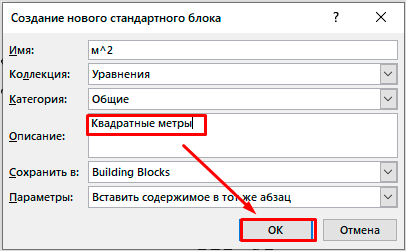
Які дії доступні в таблицях Word:
- ABS – абсолютне значення числа;
- AND – перевірка істинності виразу;
- AVERAGE – обчислення середнього арифметичного значення;
- COUNT – підрахунок кількості елементів у діапазоні;
- DEFINED – показує, чи правильно складено вираз у дужках;
- FALSE – функція завжди повертає 0;
- IF – перевірка істинності умови;
- INT – округлення до найближчого цілого числа;
- MAX – пошук найбільшого значення заданих;
- MIN – визначення мінімального значення;
- MOD – знаходження залишку від ділення;
- NOT – ще один оператор для перевірки істинності виразу;
- OR – перевірка на істинність хоча б однієї із двох умов;
- PRODUCT – добуток елементів;
- ROUND – округлення з заданою точністю;
- SUM – сума;
- SIGN – визначаємо, чи є число позитивним або негативним;
- TRUE – перевірка істинності виразу.
Висновок
Ми з вами розібрали основи роботи з формулами, сподіваюся, тепер створення подібних об’єктів у Word не викличе у вас труднощів. Якщо все ж трапилася незвичайна задача, яку не вдається вирішити стандартним набором інструментів, розкажіть про них у коментарях, я з задоволенням подумаю над нею і постараюся допомогти.
Зберігайте статтю в закладки та діліться нею з друзями в соціальних мережах. Якщо ця тема актуальна для вас, то, думаю, доведеться не раз повернутися до цієї інструкції, поки всі основні кроки не залишаться в пам’яті. Тоді ви зможете швидко і без помилок записувати будь-які математичні вирази в текстовому редакторі.
Підписуйтесь на нові матеріали сайту iklife.ru ми будемо і далі розбирати можливості програм з пакету Microsoft Office. Крім того, у нас ви зможете знайти статті з іншим цікавим і актуальним темам.
А на сьогодні у мене все. Якщо у вас все вийшло, вітаю! Якщо залишилися питання, пишіть.
До нової зустрічі, друзі.
