Як правильно пронумерувати сторінки в Word з першого чи будь-якого іншого листа: докладна інструкція
Доброго дня, читачі блогу iklife.ru.
Ми продовжуємо вивчати можливості самого популярного текстового редактора. Спочатку нові для нас функції здаються “темним лісом”, але поступово ми розуміємо, що не так страшний Word, як ми думали. З часом він може стати вірним другом і помічником у роботі з текстами, і ми легко і без довгих інструкцій будемо робити виноски, створювати таблиці, перегортати сторінки, додавати посилання і коментарі.
А сьогодні розберемося, як пронумерувати сторінки в Word, розглянемо найпростіший випадок, коли номери йдуть з початку і до кінця документа, що і більш складні варіанти.
Зміст
- Автоматична нумерація та її можливості
- Нумерація з першого листа
- Нумерація з другого аркуша
- Як почати з довільного номери
- Нумерація з довільного листа
- Перший спосіб
- Другий спосіб
- Висновок
Автоматична нумерація та її можливості
Самий нехитрий спосіб отримати номери у текстовому документі – це проставити їх вручну. Такий варіант підійде, якщо ви робите файл для себе, щоб зручно було його читати, редагувати і зшити після друку.
Але якщо мова йде про офіційному документі або студентській роботі, дипломі, рефераті або курсової, то ручну працю навряд чи хтось оцінить. Тут є чіткі правила, як і де потрібно поставити номери на сторінках. І в цьому нам допомагає автоматична нумерація.
Що вона дозволяє робити:
- швидко нумерувати всі аркуші у файлі;
- при необхідності видалити цифру 1 з першої сторінки;
- зробити нумерацію, починаючи з будь-якого натурального числа, наприклад, не з 1, а з 2, 3 або 4;
- розмістити номер внизу або вгорі зоні колонтитулів, при цьому зберігається форматування документа, нічого нікуди не з’їжджає і не переноситься в основному тексті;
- використовувати арабські і римські цифри, а також літери латинського алфавіту для нумерації, якщо ваша робота дозволяє такі вольності.
Після застосування функції можна легко створити автоматичне зміст, у якому пункти будуть посиланнями по документу. Це дуже зручно, а в деяких випадках і необхідно.
Зробити наскрізну нумерацію з першої до останньої сторінки дуже просто. Зараз я вам покажу цей варіант, а потім ми розберемо більш складні способи.
Примітка: інтерфейс Microsoft Word майже не змінювався починаючи з 2007 року. У мене програма версії 2019 року, але якщо у вас Word 2010, 2013 або 2016, то ви все одно без праці повторіть дії, показані в цій інструкції. Якщо ви використовуєте версію 2003 року і більш ранні, то зовнішній вигляд у них відрізняється, але розглянута функція там теж є.
Нумерація з першого листа
Відкриваємо документ у редакторі Microsoft Word і йдемо у вкладку “Вставка”. Потім натискаємо на потрібну нам опцію.

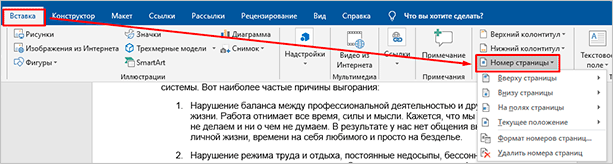
Тепер вибираємо, де буде знаходитися цифра: зверху, знизу або збоку листа. У кожному з цих пунктів є свої підпункти. Наприклад, якщо ми хочемо вставити колонтитули вгорі чи внизу сторінки, то нам пропонується зробити це в лівому, правому куті або по центру. Також можна вибрати зовнішній вигляд: зробити цифри більші, додати різні оздоблювальні елементи, повернути номер “на бочок”.
Клікніть по потрібного варіанту. Якщо у вас немає чітких вимог до документа, то виберіть вподобане оформлення на свій смак. Після цього на всіх аркушах починаючи з першого з’являться номери від 1 до числа, відповідного обсягу вашої роботи.


Щоб перейти з зони колонтитулів до подальшої роботи з текстом, натисніть на будь-яке місце документа подвійним клацанням миші або у верхньому меню клікніть по хрестику.

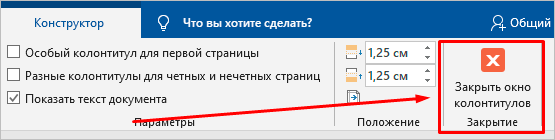
Нумерація з другого аркуша
Часто буває так, що на початку реферату, курсової роботи або звіту йде титульна сторінка, на якій не повинно бути ніяких колонтитулів і виносок. В такому разі нам потрібно включити нумерацію з другого аркуша.
Робимо все, як показано вище. Йдемо в пункт меню “Вставка”, вибираємо потрібну функцію і зовнішній вигляд колонтитула. Потім ставимо галочку поруч з написом “Особливий колонтитул для першої сторінки” і закриваємо вікно редагування. Погортайте документ вниз і переконайтеся, що інші цифри на місці.

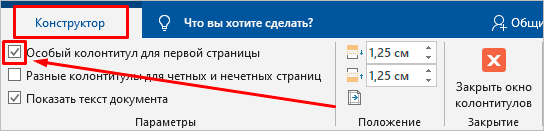
Як почати з довільного номери
Якщо нам потрібно пронумерувати всі листи, в тому числі і перший, але самі значення почати не з 1, а з іншого числа, то спочатку звичною дорогою йдемо у вкладку “Вставка”, вибираємо вже знайому нам опцію і зовнішній вигляд номерів.
Потім в тій же вкладці відкриваємо налаштування формату.

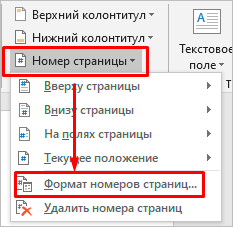
Вказуємо значення, з якого слід почати. Допустимий діапазон починається з 0 і закінчується 2 147 483 646. Не питайте тільки, звідки взялося саме таке число.
Примітка: якщо задати початок відліку з нуля, а потім видалити номер з першого листа, то отримаємо номери з другої сторінки, але з цифри 1.
Підтвердіть дію кнопкою “ОК” і оцініть результат своїх праць.

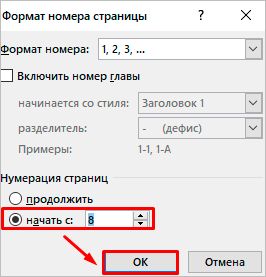
Нумерація з довільного листа
Буває так, що треба почати не з першого і навіть не з другої сторінки, а, приміром, з третьої чи четвертої. Щоб здійснити це, можна вдатися до різних прийомів.
Перший спосіб
Це традиційний шлях, який описаний в розділі допомоги до Microsoft Word. Але зрозуміти інструкції виробника буває складно. Я покажу і постараюся описати процес простими словами і на прикладі.
Спочатку створимо 2 розділу в одному документі. Для цього ставимо курсор в початок першого рядка листа, з якого будемо починати відлік. Потім йдемо в пункт меню “Макет”, вибираємо потрібну опцію і створюємо розрив розділів.

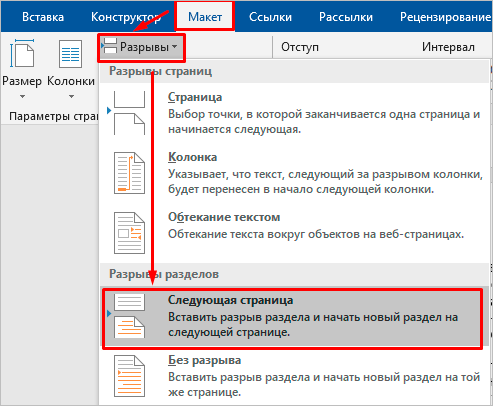
Щоб переконатися, що ми правильно розділили файл на 2 частини, я рекомендую включити неправильні символи на вкладці “Головна”. Я до них вже так звикла, що найчастіше не вимикаю. Це допомагає мені робити правильне оформлення тексту, прибирати зайві прогалини, переноси та інші елементи, які псують вигляд при друку.


Перед сторінкою, з якої ми почнемо нумерувати документ, повинен з’явитися розрив, як показано на скріншоті.

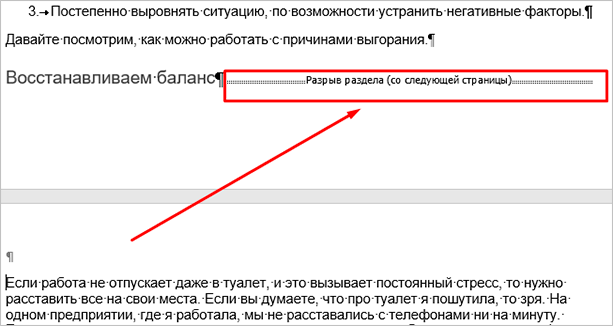
Потім йдемо в меню “Вставка” і нумеруем всі сторінки за стандартною схемою. Програма автоматично покаже нам початок другого розділу. Якщо ні, то самі перемістіть курсор на потрібний колонтитул. Тепер відключаємо опцію “Як в попередньому розділі.

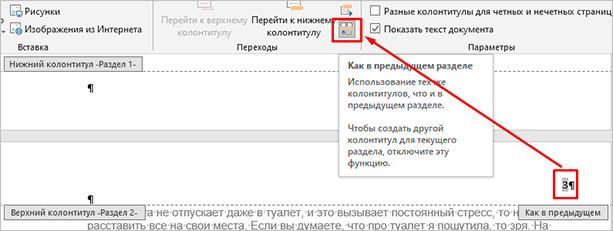
Піднімаємося вгору і видаляємо будь колонтитул у першому розділі. Потім закриваємо вікно редагування.

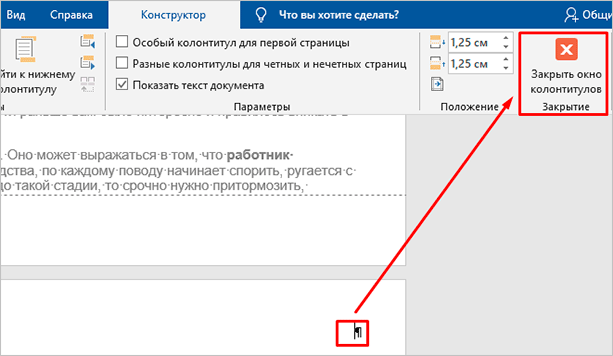
В результаті ми отримаємо таку картину:
- Відсутність номерів на початку документа.
- Початок нумерації з виділеного фрагмента тексту.
- Значення відповідають реальному стану листа в файлі. Тобто якщо у нас другий розділ починається з 3-ї сторінки, то на ній і буде написана цифра 3.
Якщо ми хочемо змінити самі числа, то вирушаємо в налаштування формату і вказуємо, з якого значення потрібно починати відлік.

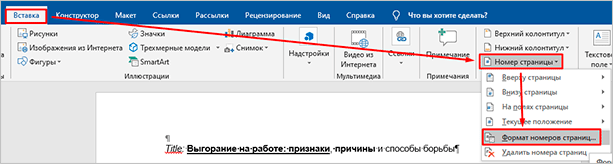
Другий спосіб
Цей спосіб я використовувала у своїх студентських роботах, оскільки про хитрості з розривом розділів я просто не знала. Я розбивала документ на 2 файла: у перший надсилалися листи, на яких не повинно бути колонтитулів, у другому ж акуратно розставлялися номери починаючи з потрібної цифри звичайним способом через меню “Вставка”.
Такий варіант підходить, якщо вам не потрібно відправляти кому-небудь готовий документ в електронному вигляді. Головне, не забути роздрукувати обидва файлу і акуратно з’єднати. Також важливо стежити, щоб не збилася нумерація, адже якщо ми додаємо листи в перший файл, то відлік у другому повинен починатися вже з іншого числа.
Якщо ви редагуєте роботу після того, як поставили номери, переконайтеся, що все правильно. При необхідності зайдіть в меню і змініть значення, з якого слід почати нумерацію.
Висновок
Ми з вами розібрали кілька способів і підходів до нумерації аркушів в Microsoft Word. Тепер ви знаєте, де можна знайти потрібні параметри, як додати і правильно налаштувати номери.
Якщо залишилися запитання, або щось не виходить, напишіть про це в коментарях, будемо вирішувати задачу разом. Також ми будемо раді, якщо ви поділитеся своїм досвідом в освоєнні текстового редактора Word в цілому і в роботі з колонтитулами зокрема.
Зберігайте статтю в закладках і на стіні в своїх соціальних мережах, щоб не втратити, в потрібний момент повернутися до інструкції і освіжити її в пам’яті.
Підписуйтесь на нові корисні матеріали iklife.ru і будете впевнено користуватися різними програмами і сервісами.
Всього доброго, друзі. До нової зустрічі.
