Як налаштувати і користуватися FTP-клієнт FileZilla? Покрокова інструкція для новачків
Доброго дня, панове! Сьогодні ми розберемося з програмою FileZilla: поговоримо про налаштування цього FTP-клієнта і розповімо про те, в яких випадках використання Файлзиллы може істотно скоротити час і нерви. Отже, поїхали!
Зміст
- Що таке FTP-з’єднання
- FileZilla – безкоштовний FTP-клієнт
- Установка програми
- Налаштування FTP-клієнта
- Зовнішній вигляд програми
- Функція менеджера сайтів
- Як користуватися FTP-клієнтом
- Підключення до сервера/хосту
- Передача файлів
- Редагування файлів
- Пошук файлів
- Інше
- Висновок
Що таке FTP-з’єднання
Цей протокол використовується суто для передачі файлів. Як правило, передаючи файли через FTP ви не ризикуєте яким-небудь чином пошкодити їх. Процес завершиться або успішно, або все закінчиться помилкою, і вам буде запропоновано повторити спробу.
В сучасних реаліях FTP найчастіше використовується при роботі з віддаленими віртуальними серверами (тими ж веб-майстрами або фрілансерами). Більш детально ви можете дізнатися зі статті про те, що таке FTP-з’єднання і які існують варіанти підключення.
У цьому ж матеріалі, як я і сказав на початку, ми поговоримо про одне з найбільш популярних FTP-клієнтів – FileZilla.
FileZilla – безкоштовний FTP-клієнт
FileZilla – це безкоштовний FTP-клієнт для передачі файлів за однойменним протоколу. Програма розповсюджується безкоштовно і доступна для скачування з офіційного сайту. У числі всіх FTP-клієнтів займає одне з лідируючих місць.

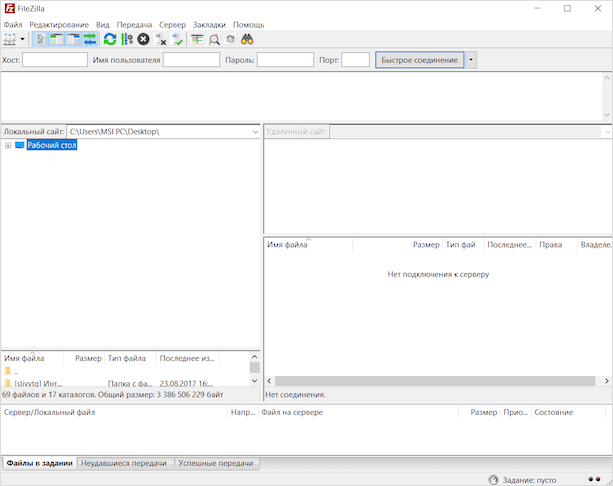
І це не просто так: додаток дуже зручний і багатофункціональний. Використовувати FileZilla одне задоволення. Інтуїтивно зрозумілий інтерфейс, різноманіття різних інструментів і функцій – це далеко не всі плюси Файлзиллы.
Установка програми
Скачати Файлзиллу ви можете абсолютно безкоштовно. Для цього достатньо пройти на офіційний сайт, де в головному меню буде відразу доступна шукана кнопка.

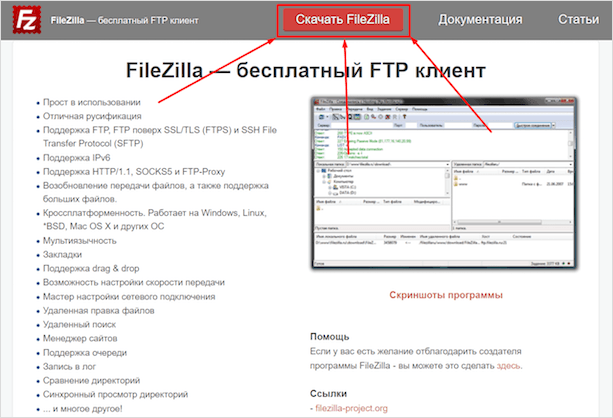
Тут же доступна для новачків, яка розповість про те, як працювати з цим додатком.
Після того, як ми натиснемо на “Скачать FileZilla”, нас відразу кине на сторінку завантаження, де будуть доступні версії для різних операційних систем.

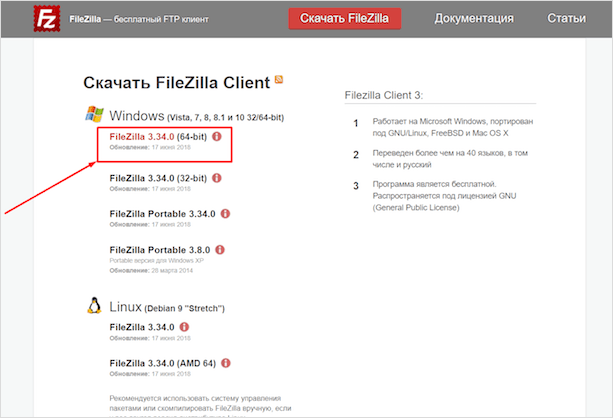
Вибираємо потрібну версію (найімовірніше Windows x64), після чого завантажуємо інсталяційний файл на комп’ютер.
Важливо! Якщо ви використовуєте Linux, вам можна не викачувати образ програми з офіційного сайту, можна встановити програму з репозиторіїв.
Відразу після завантаження і запуску інсталяційного пакету (у форматі exe для Windows), ви побачите стандартний інсталятор.


Проблем з установкою FileZilla на Windows бути не повинно, просто натискаємо “I Agree”, потім “Далі” – “Далі” – “Продовжити”. Після установки ярлик програми з’явиться на робочому столі та у списку програм.
Налаштування FTP-клієнта
Після запуску Файлзиллы ви побачите таке вікно. Це стандартний варіант настройки, який буде у вас відразу після установки. За бажанням ви можете змінити відображення якихось конкретних вікон з допомогою іконок, які йдуть другим рядом після основного меню (показано стрілкою).

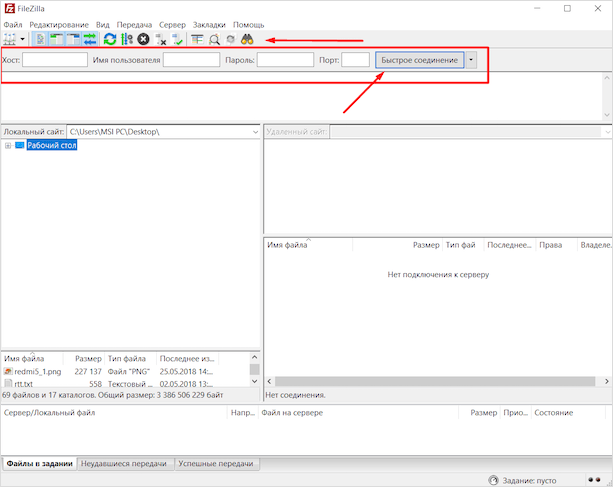
Інтерфейс тут відповідає системному мови (у мене російською), але при бажанні ви можете змінити його в налаштуваннях (Редагування – Налаштування – Мова).

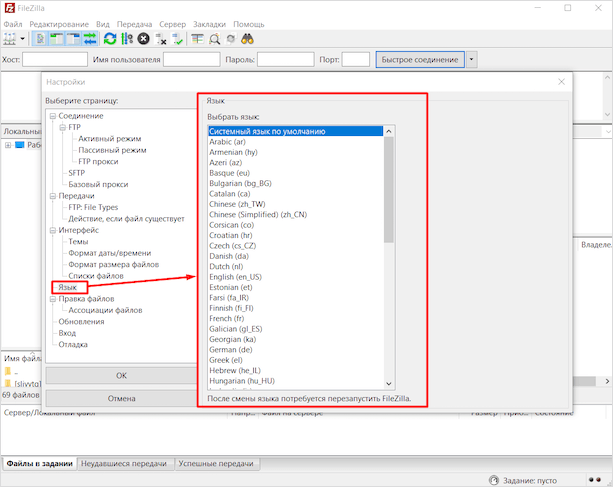
Тут же, трохи вище, ви можете змінити тему іконок, формат дати і часу і багато іншого. У стандартній настройці FileZilla цілком собі юзабельна: ви легко можете підключитися до хосту для передачі файлів. Особливої настройки це не потребує, все інтуїтивно зрозуміло і просто.
Зовнішній вигляд програми
Більш докладно зупинимося на інтерфейс FileZilla. Хоч він і гранично простий, для новачків це може бути трохи складно. Сама Файлзилла (її основне вікно) ділиться на 6 складових. Кожна з них важлива і відповідає за певне дійство. Ось як це виглядає.

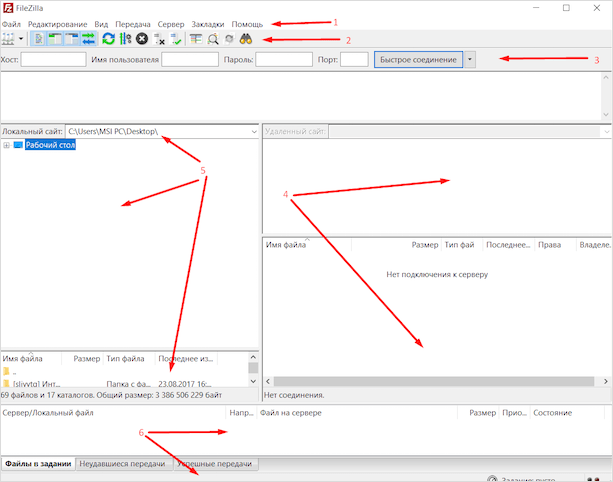
Тут ви можете бачити:
- Основне меню: доступ до налаштувань і функціоналу програми.
- Блок іконок-інструментів: з їх допомогою ви можете керувати елементами інтерфейсу, а також відтворювати будь-які дії з управління передачею файлів.
- Поля авторизації: сюди ви вводите інформацію для того, щоб зайти на сервер (сам сервер-хост, ім’я користувача та пароль, а також порт, якщо необхідно).
- Менеджер файлів на віддаленому сервері (коли підключитися до хосту).
- Менеджер файлів на вашому ПК.
- Стан операцій (файли у завданні, передачі з помилкою і т. д.)
Саме з цими складовими ви будете працювати. Тут (на скріншоті) я не зазначив лог команд. Знаходиться він відразу під полями авторизації – там ви зможете спостерігати всі дії, які будуть використовуватись при роботі з програмою.

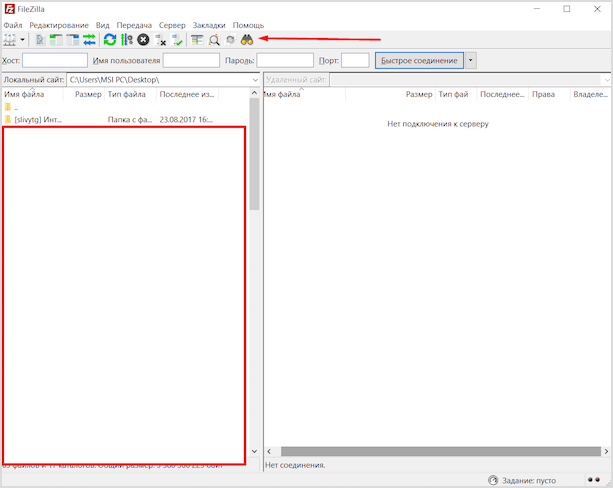
З допомогою тих самих іконок ви можете відключити всі зайві елементи інтерфейсу, залишивши тільки файлові менеджери, для перенесення файлів з комп’ютера на сервер і назад. Їх зовнішній вигляд, до речі кажучи, можна змінити в налаштуваннях: Редагування – Налаштування – Інтерфейс – Теми.


Функція менеджера сайтів
Щоб кожного разу не вводити дані для підключення, ви можете скористатися менеджером сайтів. Досить зручною функцією автоматизації підключення до серверів FTP. Тут ви зможете не лише “забити” всі дані для автоматичного підключення в один клік, але і згрупувати їх по папках, створюючи для кожного сайту або групи сайтів індивідуальні налаштування.

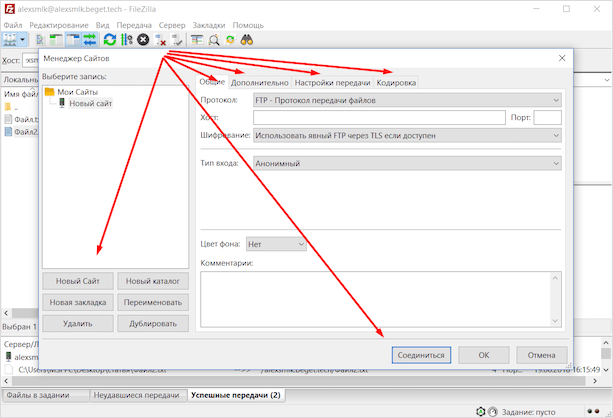
Зручно, не чи правда? Зверніть увагу на “Протокол” у вкладці “Загальні”. Тут ви можете вибрати за протоколом здійснювати підключення до того чи іншого сайту. Крім стандартного FTP ви можете використовувати SFTP і Storj. Кожен з них володіє своїми плюсами.
Тут же можна налаштувати шифрування і навіть вибрати колір фону для кожного сайту (щоб не заплутатися).
Як користуватися FTP-клієнтом
Підключення до сервера/хосту
Тепер настав час перейти до основної теми цього матеріалу – як же використовувати FTP-клієнт FileZilla, і найголовніше – як створювати FTP-з’єднання з сервером.
Для початку нам потрібно зрозуміти, як саме можна дізнатися хост сайту для FileZilla. Тут в якості прикладу буде використовуватися хостинг Beget. Йдемо на офіційний сайт хостера і реєструємо там аккаунт, відразу після цього на пошту нам будуть вислані всі необхідні дані для доступу по FTP.

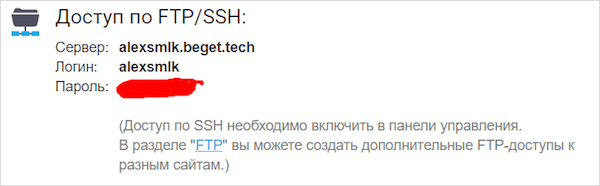
Якщо ми захочемо створити окремі доступи для кожного сайту (при наявності декількох на одному акаунті), то, як видно з інформації на скріншоті, нам достатньо перейти у відповідний розділ.
У цьому випадку при підключенні до FTP-сервера ми будемо бачити тільки файли сайту, на якому створили окремий доступ. У мене ж буде доступ до всіх сайтів на акаунті, тому що я заходжу через дефолтний доступ.
Для доступу нам знадобляться наступні дані:
- хост (сервер),
- ім’я користувача (логін),
- пароль.
Всі вони у мене є (скріншот вище), у вас вони будуть свої. Вводимо дані у відповідні поля в Файлзилле і натискаємо “Швидке з’єднання”.


Якщо ви теж відключали зайві елементи інтерфейсу (з допомогою іконок), саме таке вікно ви побачите після успішного з’єднання. Як можна було помітити, в полі “Віддалений сайт” з’явилися файли, які в даний момент знаходяться на моєму віддаленому хості. У будь-який момент за допомогою FileZilla я можу завантажити, змінювати і редагувати їх.
Передача файлів
При підключенні до віддаленого сервера ми можемо передавати файли туди і назад. Найпростіший спосіб зробити це – перетягнути його, затиснувши ліву кнопку миші.

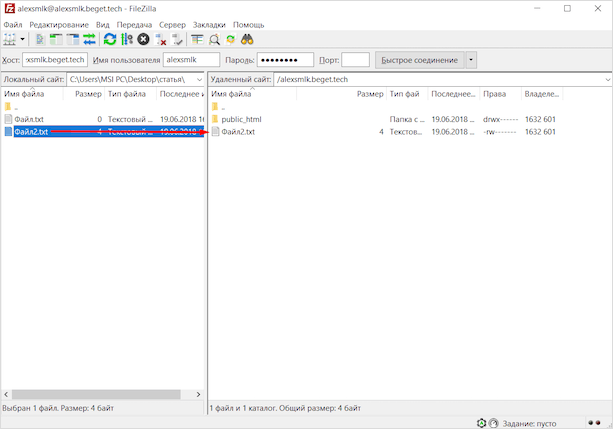
Однак, якщо вам так хочеться, ви можете скористатися контекстним меню, яке можна викликати клацанням правої кнопки миші.

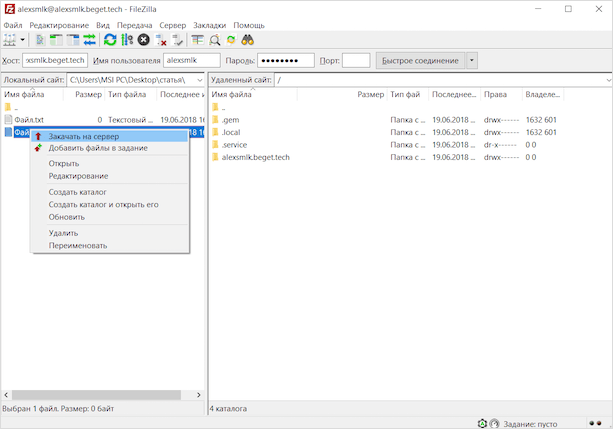
Якщо ви включите вікно операцій, ви зможете бачити, коли і які файли були передані.

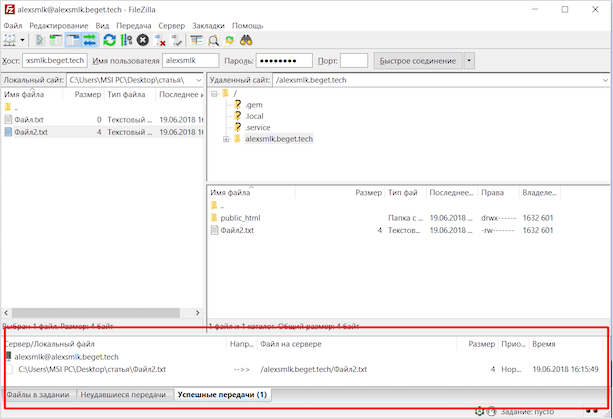
У сусідній вкладці буде доступний список файлів, які передати не вдалося.
Передавати файли можна цілими пачками. Досить просто виділити потрібну кількість файлів і/або папок за допомогою миші, після чого перетягніть їх в сусіднє вікно.
Редагування файлів
Щоб відредагувати файл, наприклад, код на PHP або будь-який інший, не обов’язково вручну завантажувати на свою машину. Досить просто клацнути на потрібному файлі правою кнопкою миші, після чого вибрати “Перегляд/Редагування”.


Він негайно буде відкрито у звичній вам програмі автоматично. Відразу після редагування та збереження файлу, вам буде запропоновано оновити його і на віддаленому хості.


При цьому редагований документ не буде збережено на комп’ютері. Він має статус тимчасового і видаляється після перезапуску.
Подібним чином можна редагувати більшість файлів.
Пошук файлів
Іноді файлів на віддаленому хості незліченна безліч. В такому разі нам може допомогти вбудований інструмент пошуку з розширеним типом налаштувань. Як ви можете бачити на скріншоті, можливостей тут по-справжньому чимало.


Файли можна шукати за ключем в імені і за вмістом. Через цей інструмент можна здійснювати пошук на локальному ПК, якщо стандартні інструменти вашої операційної системи не справляються з поставленими завданнями.
Інше
За допомогою файлових менеджерів ви зможете відтворювати будь-які дії з файлами та папками: перейменування, створення каталогів і багато іншого.
Висновок
FileZilla – відмінне додаток, що як не можна добре підходить для поставлених цілей. З його допомогою ви зможете завантажувати і вивантажувати файли з видалених серверів. Багатофункціональність Файлзиллы дозволить вам забути про незручності. Багато речей у цьому FTP-клієнті просто автоматизовані, тому вам безперечно варто спробувати його у використанні.
До речі кажучи, якщо ви хочете заробляти на сайтах, то милості просимо вас на наш курс по створенню свого блогу/сайту.
