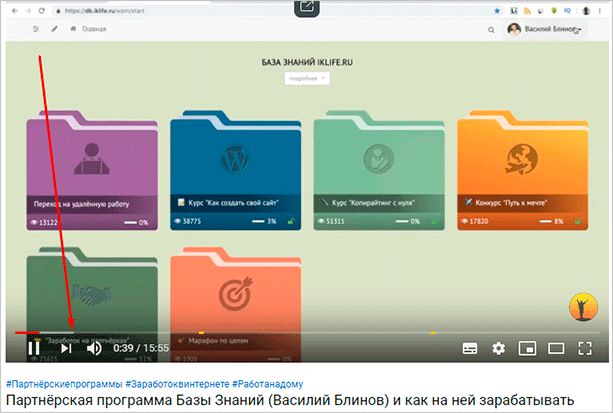Як очистити кеш браузера на комп’ютері: наочні інструкції для всіх популярних веб-браузерів
Вітаю вас, друзі.
Інтернет став звичною частиною нашого професійного життя і дозвілля, ми вже не уявляємо собі день без соціальних мереж, повідомлень та електронної пошти. Щоб скористатися всіма можливостями глобальної мережі, ми заходимо в спеціальну програму – браузер, він же веб-оглядач. Найбільш популярні з них – це Google Chrome, Mozilla Firefox, Яндекс.Браузер, Opera, Internet Explorer, а також Safari для пристроїв фірми Apple.
Сьогодні ми розберемося, як очистити кеш браузера, для чого і в яких випадках це потрібно робити, розглянемо послідовність дій для всіх популярних веб-браузерів.
Зміст
- Що таке кеш і які завдання вирішує
- Навіщо видаляти тимчасові файли
- Що буде, якщо очистити кеш
- Інструкції з очищення кешу
- Google Chrome
- Mozilla Firefox
- Яндекс.Браузер
- Opera
- Internet Explorer
- Microsoft Edge
- Safari
- Висновок
Що таке кеш і які завдання вирішує
Який би програмою для виходу в інтернет ви не користувалися, всі вони створюють тимчасові файли на жорсткому диску комп’ютера або на карті пам’яті мобільного пристрою. Це і є кеш, у ньому зберігається інформація про останні сайтах, які ви відвідували, фрагменти документів, аудіо – і відеозаписів.
Наявність копії сторінки, відео, зображення на вашому ПК значно прискорює роботу браузера. Якщо б не було кешу, нам доводилося довго чекати завантаження кожного інтернет-ресурсу, що всім нам дуже не подобається, а деяких і зовсім виводить з себе, адже ми вже звикли до хорошої швидкості інтернету. Вона стала доступна, у тому числі завдяки кешування, збереження інформації про відвідуваних сторінках.
Після завантаження в пам’ять ви можете дивитися відео або інший контент навіть без доступу до мережі. Коли ви переглядаєте відеоролик, то біла смуга показує процес його збереження в кеш. Коли вона дійде до кінця, це буде означати, що подальший показ відбувається не з сервера в інтернеті, а з вашого пристрою.

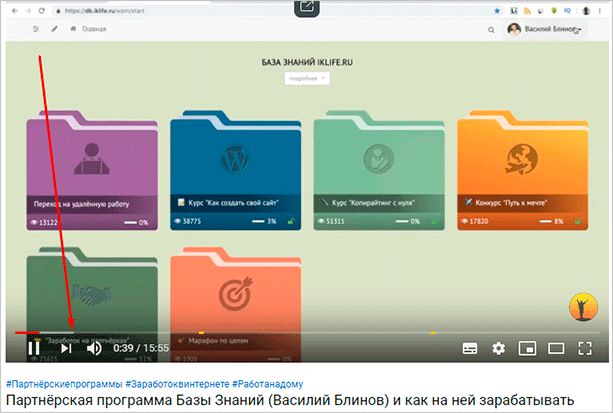
Навіщо видаляти тимчасові файли
З одного боку, ми розуміємо, що браузеру необхідний кеш для швидкої роботи, але є й інша сторона медалі – файли поступово накопичуються, і виходить зворотний ефект. Якщо ви намагаєтеся зрозуміти, із-за чого гальмує комп’ютер при виході в інтернет, то першим ділом я рекомендую почистити історію і кеш браузера.
Також “прибиранням” слід займатися:
- якщо сторінки завантажуються некоректно, не оновлюються або роблять це повільно;
- якщо є підозри на віруси, потрібно спочатку перевірити пристрій хорошим антивірусом, потім видалити тимчасові файли;
- якщо сайт не грузиться з першої спроби, видає помилки. Звичайно, бувають проблеми з самим ресурсом, але часто причина криється в браузері;
- раз у 3 – 6 місяців профілактично, щоб не чекати проблем.
Якщо ви використовуєте чужий комп’ютер для виходу в інтернет, то краще робити це в режимі “Інкогніто”, щоб не зберігати інформацію про ваших діях на жорсткому диску.
Що буде, якщо очистити кеш
Після запуску процесу повного очищення історії відбудеться вихід з усіх облікових записів, зітреться інформація про відвідування веб-сайтів, залишаться тільки вкладки, відкриті на даний момент. Тому переконайтеся, що логіни, паролі та інші важливі відомості зберігаються в іншому місці.
Якщо видаляти тільки кеш, то ніяких особливих змін не відбудеться, тільки сайти почнуть завантажуватися трохи довше, і, можливо, оновиться їх зовнішній вигляд. Тому уважно вивчіть настройки перед початком чищення і виберіть, від яких саме даних потрібно позбутися. Як це зробити, я покажу далі в цій статті.
Інструкції з очищення кешу
З основними питаннями, я думаю, ми розібралися, тепер перейдемо безпосередньо до справи і розглянемо по порядку алгоритм дій у всіх популярних веб-браузерах.
Google Chrome
Відкриваємо Chrome і йдемо в основне меню, клікнувши мишкою по 3 точкам в правому кутку екрану. У випадаючому переліку вибираємо розділ “Додаткові інструменти” і висловлюємо своє бажання видалити історію.

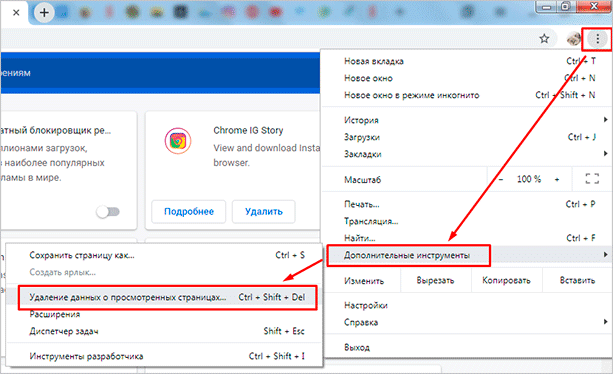
Виберіть часовий діапазон і типи даних для видалення. На скріншоті нижче показана повна очистка. Щоб прибрати тільки файли з кешу, залиште активним лише 3-й пункт.
Зверніть увагу, що якщо активовано синхронізацію з обліковим записом Google, то дані про вході збережуться, але видалиться інформація з усіх пристроїв, в яких ви залогинились. Якщо потрібно позбутися від історії тільки на одному комп’ютері, вимкнути синхронізацію.

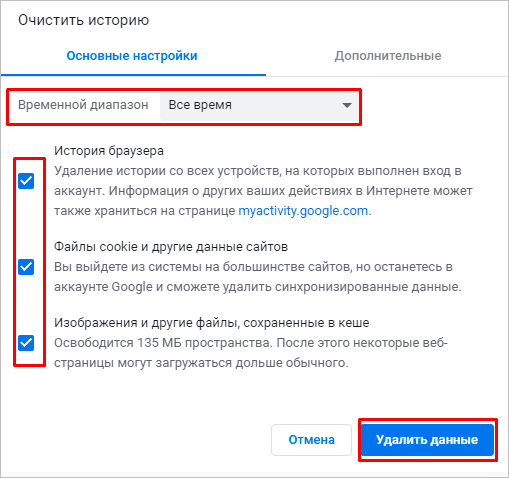
Після запуску треба почекати кілька хвилин. Якщо файли накопичилися, то будьте готові, що їх видалення не пройде дуже швидко.
Також можна очистити сховище даних, якщо зайти в налаштування браузера.

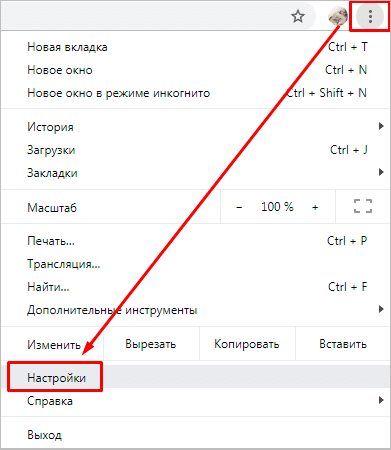
Спускаємося вниз і відкриваємо додаткові опції.


Потім вибираємо пункт “Очистити історію”.

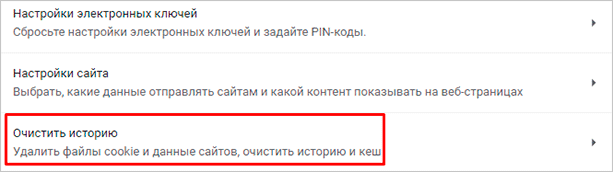
Встановіть час, формат даних і натисніть на синю кнопку внизу вікна.

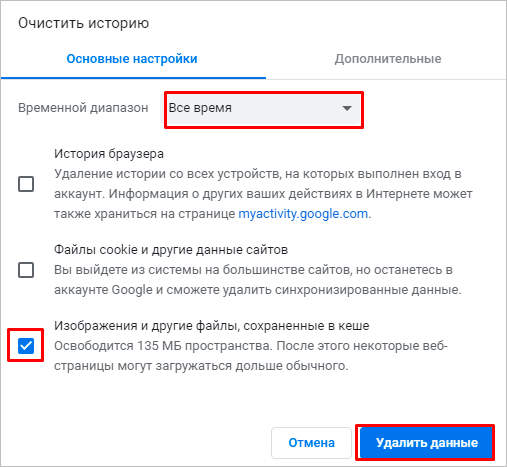
Mozilla Firefox
Натисніть на 3 смужки в правому куті панелі і виберіть розділ “Бібліотека”, а всередині нього – “Журнал”.

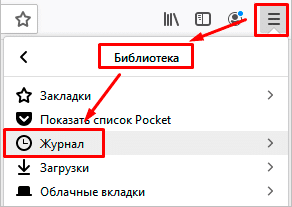
У меню, нам потрібен пункт “Видалити історію”. Заходимо в нього, потім вибираємо період, типи даних, які ми готові видалити, і підтверджуємо дію. Зачекайте, поки процес завершиться, це займе деякий час.

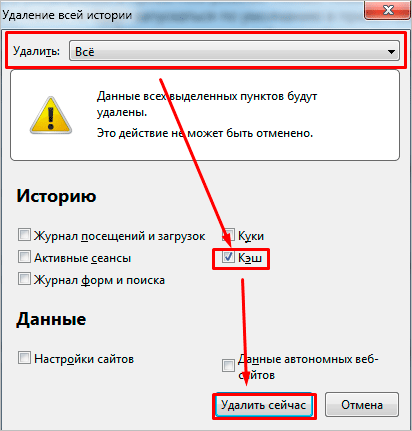
Є й другий шлях. Точно так само заходимо в меню, клацнувши по 3 смужкам, але вибираємо другий розділ – “Налаштування”.

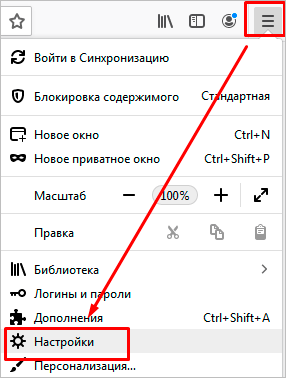
Тут нас цікавить пункт “Приватність і Захист”, а в ньому підрозділ, що стосується куків та інших даних. Знайдіть його і клацніть по фразі “Видалити дані”.

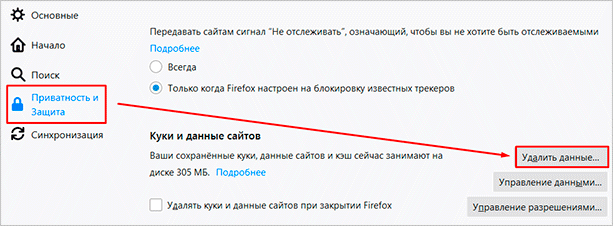
Зверніть увагу, що тут же можна встановити прапорець, щоб видалити всю тимчасову інформацію при закритті Firefox.
У вікні виберіть обидва пункту або тільки другий і підтвердіть своє бажання позбавитися від непотрібних даних.

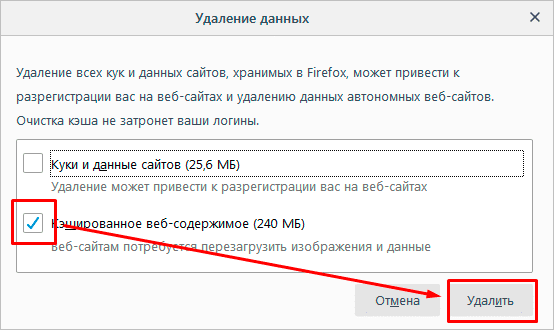
Яндекс.Браузер
Заходимо в меню, яке знаходиться під піктограмою у вигляді списку у верхній панелі програми. Потім перейдіть в пункт “Додатково”, “Очистити історію”.

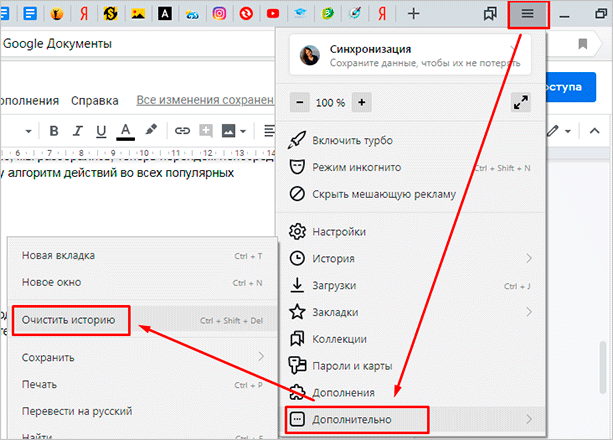
У вікні потрібно вибрати період, мінімально він становить 1 годину, максимально – на весь період використання програми. Якщо ви хочете видалити інформацію про своїх діях з чужого комп’ютера, то можете вибрати невеликий проміжок часу. В інших випадках я рекомендую повну очистку.
Потім вкажіть, які саме дані вам більше не потрібні, і запускайте процес. Якщо все логіни, паролі та інші важливі відомості ви пам’ятаєте чи записали в надійному місці, то можете сміливо відзначати всі пункти. Якщо хочете очистити тільки кеш, відмітьте лише це дія. Після запуску потрібно почекати кілька хвилин, особливо якщо ви не займалися “прибиранням” вже кілька місяців.

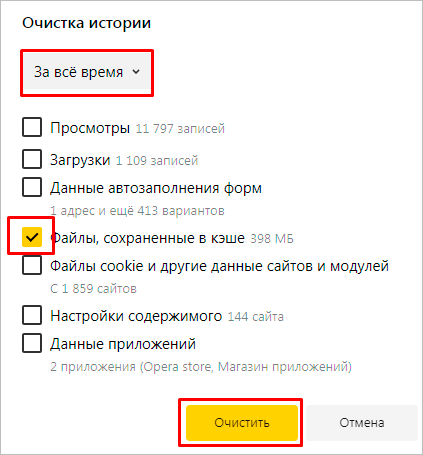
В Яндекс.Браузер також є другий варіант позбавлення від накопичених файлів. Заходимо в той же основне меню, натиснувши на 3 смуги вгорі вікна, і йдемо в настройки.
Спускаємося в саму нижню частину вікна, натискаємо “Очистити історію”, робимо налаштування і видаляємо непотрібні файли.

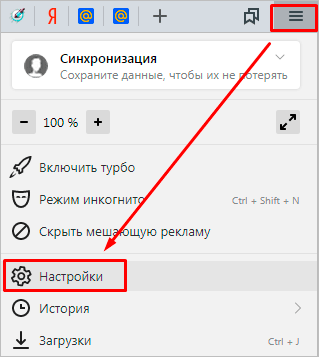
Opera
Натисніть на червону літеру O в лівому куті екрану, наведіть курсор мишки на напис “Історія” і клацніть по пункту для очищення даних.

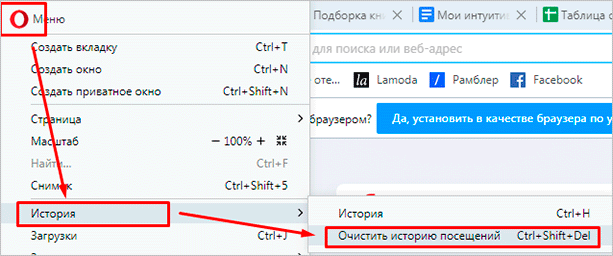
Тепер вкажіть часовий діапазон, що дані, які підлягають видаленню, і натисніть синю кнопку внизу форми. Зачекайте, поки система впорається з отриманим завданням.

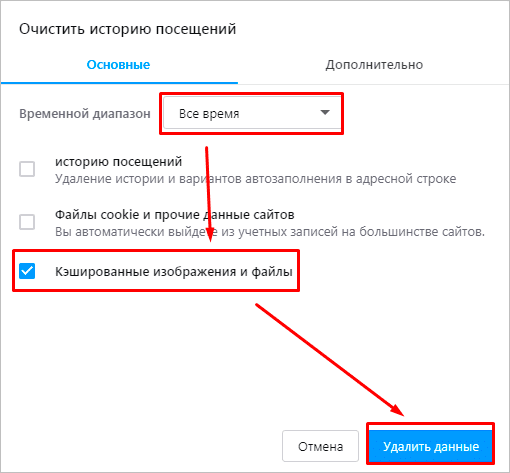
Internet Explorer
Цей інтернет-оглядач йде в комплекті з операційною системою Windows до 8-ї версії. Потрібне нам меню ховається під піктограмою у вигляді шестерні в правому куті. Натисніть на неї і виберіть розділ “Безпека” (у мене “Safety”), а потім перейдіть до видалення історії.
Виберіть потрібні типи даних і натисніть кнопку “Видалити” внизу форми. Зачекайте, поки програма впорається із завданням.

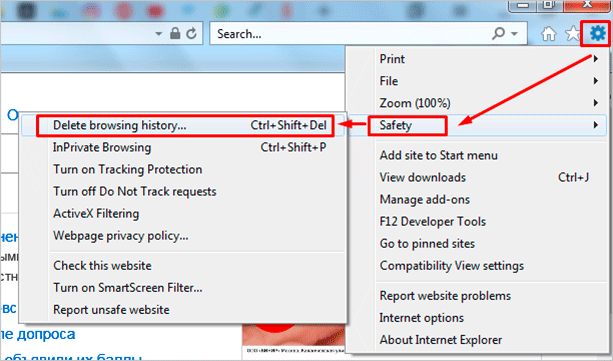
Microsoft Edge
Цей браузер зараз йде в комплекті з Windows 10 і є вдосконаленою версією Internet Explorer. Щоб зайти в меню, натисніть на 3 горизонтально розташовані точки вгорі браузера і виберіть пункт “Параметри”.

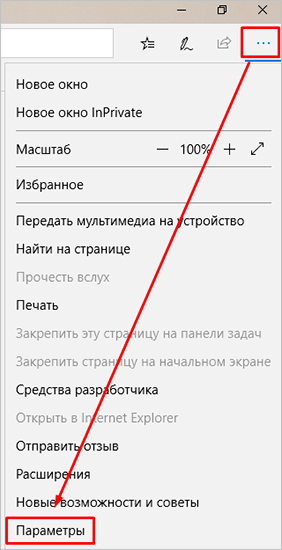
Праворуч з’явиться панель з різними налаштуваннями, прокрутіть вниз до тексту “Очистити дані переглядача”. Клікніть по кнопці прямо під нею.

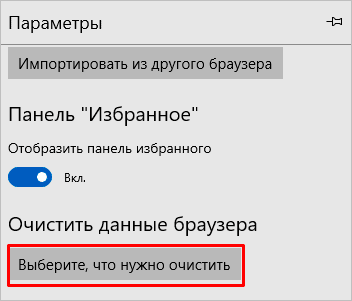
Потім встановіть сині значки з галочками поряд з потрібними пунктами. Також в цьому вікні можна попросити програму очищати кеш після кожного використання.

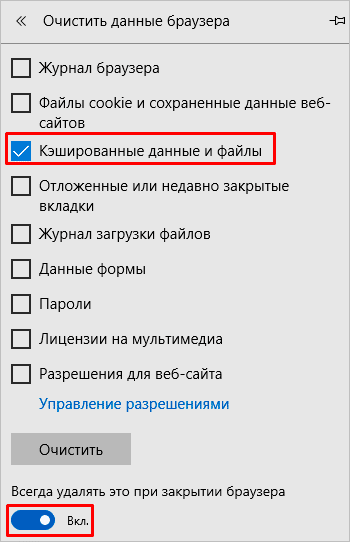
Safari
Цей браузер призначений для техніки фірми Apple. Відкрийте програму і натисніть на її ім’я в лівому куті екрану. Потім ідіть в “Налаштування”, “Доповнення” і попросіть програму відображати меню “Розробка”.

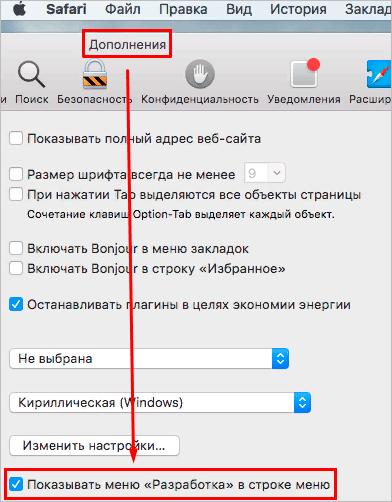
Після цього вирушайте в з’явилася вкладку та виберіть пункт “Очистити кеш”.
Відбудеться видалення тимчасових файлів, жодних уточнюючих питань Safari своїм користувачам не задає.
Наступного разу, коли потрібно буде почистити кеш, не доведеться йти таким довгим шляхом, вкладка “Розробка” залишиться в меню, якщо ви спеціально не будете її приховувати.

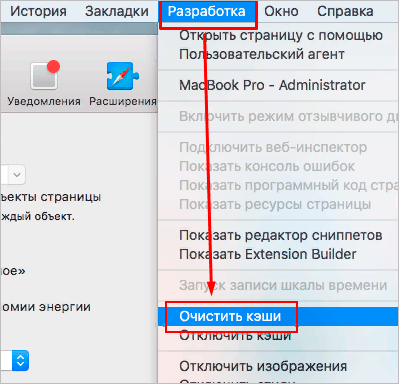
Висновок
Ми розглянули, що таке кеш, його призначення та причини для регулярного чищення. Видалити дані досить просто, необхідні дії схожі у всіх браузерах під Windows і Mac OS. Головне, уважно поставитися до налаштувань, щоб не видалити важливу інформацію.
Я сподіваюся, що стаття була корисною і допомогла вирішити ваше завдання. Якщо так і є, збережіть його в закладки або відправ у свою стрічку в соціальних мережах, щоб не втратити. Питання, пропозиції та особистий досвід ми обговорюємо в коментарях. Підписуйтесь на нові матеріали iklife.ru, щоб бути з технікою на “ти”.
Всього доброго, друзі.