Як покроково створити групу в WhatsApp, назвати її, налаштувати і запросити учасників
Вітаю вас, дорогі читачі блогу iklife.ru.
Все більше додатків з’являється у наших телефонах, і велика частина з них призначена для спілкування. Хтось віддає перевагу відправляти повідомлення і робити дзвінки через Skype, Viber, WhatsApp або Telegram. Я навіть нещодавно працювала з фірмою, у якої співробітники спілкуються через ICQ, а я-то думала, що їм вже ніхто не користується.
Програм багато, але найчастіше ми не знаємо всіх їхніх можливостей і не застосовуємо їх, а даремно. Сьогодні ми усунемо деякі прогалини у своїх знаннях і навичках і розберемося, як створити групу в WhatsApp, налаштувати її і додати учасників.
Зміст
- Навіщо потрібна група в WhatsApp
- Особливості груп в WhatsApp
- Як покроково створити груповий чат
- Налаштування
- Загальні
- Персональні
- Як додати учасників
- Запрошення за посиланням
- Просте додавання учасників
- Як видалити співрозмовника з чату
- Висновок
Навіщо потрібна група в WhatsApp
Групові чати в месенджері дають нам простір для діяльності. Ми можемо об’єднуватися з будь-якими своїми знайомими для обговорення певних питань. Наприклад, у мене є сімейний чат і група дівчаток. Деякі мої близькі живуть за тисячі кілометрів від мене, і колективна бесіда допомагає нам бути постійно на зв’язку один з одним. З подругами ми часто говоримо про все на світі: від погоди до виховання дітей.
Загальний чат може стати майданчиком для обміну новинами з друзями, знайомими та родиною або нарадчій кімнатою для невеликого трудового колективу. Групи зручно використовувати як в особистих цілях, так і для роботи. Керівник фірми або відділу може повідомляти важливі новини, а співробітники коментувати і давати зворотній зв’язок, не встаючи зі свого робочого місця.
Також групу в WhatsApp можна використовувати для заробітку, в ній можна зібрати:
- постійних клієнтів і робити для них розсилки з цікавими пропозиціями;
- учасників закритого платного курсу;
- бажаючих отримати корисну інформацію від вас за певну плату, тобто можна продавати доступ до самого чату.
Фішка таких закритих спільнот у тому, що ніхто сторонній не зможе знайти їх ні за назвою, ні за вашим контактам, якщо тільки ви самі не дасте людині посилання. Про це ми поговоримо трохи пізніше.
Особливості груп в WhatsApp
Чим чати в WhatsApp відрізняються від інших месенджерів і соцмереж:
- хороша захист інформації;
- обмежений доступ і низька ймовірність того, що до бесіди зможуть підключитися небажані люди;
- зручний, приємний інтерфейс;
- швидка організація, створення та настроювання.
Найчастіше ми користуємося додатком в телефоні, але можна легко і швидко встановити WhatsApp на комп’ютері. Це дуже зручно, особливо для роботи. Отримувати повідомлення в корпоративний чат можна, не відволікаючись від поточних завдань на телефон.
Користуватися всіма можливостями WhatsApp ми можемо безкоштовно без реклами і інших відволікаючих чинників.
Щоб продовжити і перейти безпосередньо до створення групи, встановіть та налаштуйте WhatsApp на своєму смартфоні з ОС Android або iPhone.
Як покроково створити груповий чат
У створенні своєї групи в WhatsApp немає нічого складного. Просто повторюйте за мною всі дії, і ви швидко прийдете до мети.
Крок 1. Відкриваємо додаток на своєму смартфоні або iPhone. Інтерфейс програми практично ідентичний на гаджетах різних фірм. Я буду показувати на телефоні з ОС Android, але у володарів гаджетів з iOS не повинно виникнути проблем з тим, щоб повторити всі дії на своєму пристрої.
Додаток відразу відкривається на вкладці “Чати”, і нам потрібно натиснути на значок у зеленому колі внизу екрану праворуч.

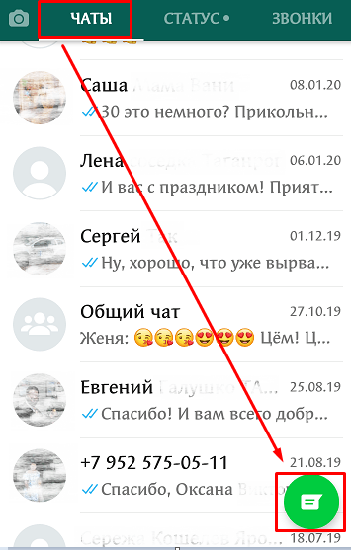
Крок 2. Тепер йдемо в перший пункт меню.

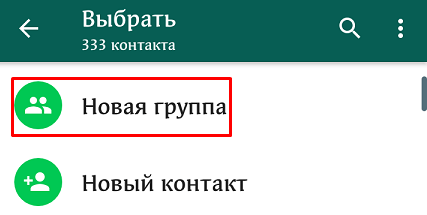
Є і другий шлях, теж з 2 кроків:
- Відкриваємо WhatsApp, йдемо у вкладку “Чати” і натискаємо на 3 точки в правому куті.
- Вибираємо той же пункт для створення колективної бесіди.

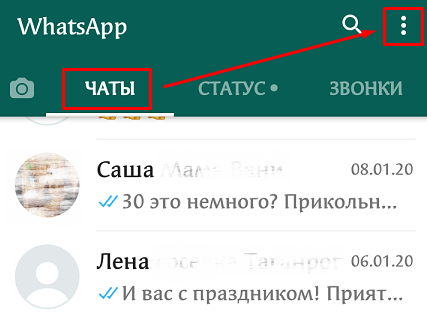
Крок 3. Далі наше завдання полягає в тому, щоб додати учасників майбутнього чату. Для цього можна перегортати список контактів і тапа по потрібним людям або скористатися пошуком. Мені більше подобається другий варіант, але, щоб нікого не забути, можливо, доцільніше буде перегорнути весь перелік знайомих користувачів WhatsApp.

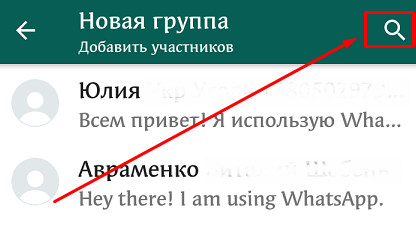
Примітка: побачити всіх вибраних людей можна вгорі екрану. Якщо когось треба прибрати, просто натисніть на хрестик поруч з аватарки.
Крок 4. Коли всі потрібні контакти виділені, тиснемо на стрілку в зеленому колі внизу екрану і переходимо до наступного кроку.

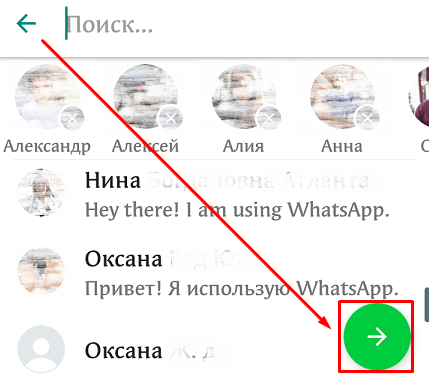
Крок 5. Тепер програма пропонує нам назвати нову групу в WhatsApp і при бажанні вибрати для неї емблему, аватарку. Тут ви можете дати волю своїй фантазії, особливо якщо чат створюється для неформального спілкування. Придумайте оригінальний смішну назву, яка буде піднімати настрій вам та іншим учасникам. Також можна використовувати смайли. Для цього натисніть на усміхнену мордочку праворуч від назви і виберіть відповідний смайлик.
Примітка: максимальна довжина назви становить 25 символів.
Аватар для чату можна завантажити з інтернету, взяти з Галереї телефону або зробити фото і відразу завантажити його в WhatsApp.

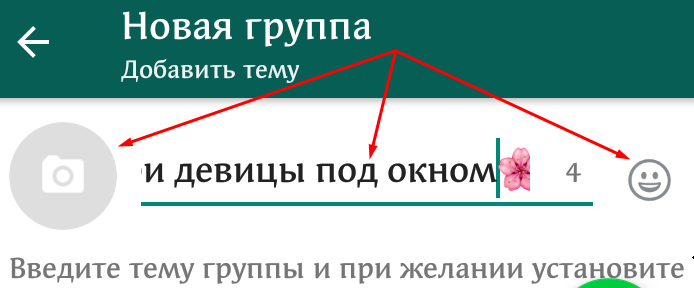
Крок 6. Коли всі основні налаштування закінчені, натискаємо на “пташку” у зеленому колі.
От і все. Ми створили груповий чат в WhatsApp, і його вікно відразу відкрилося перед нами. Ви можете привітати своїх колег, родичів або друзів.

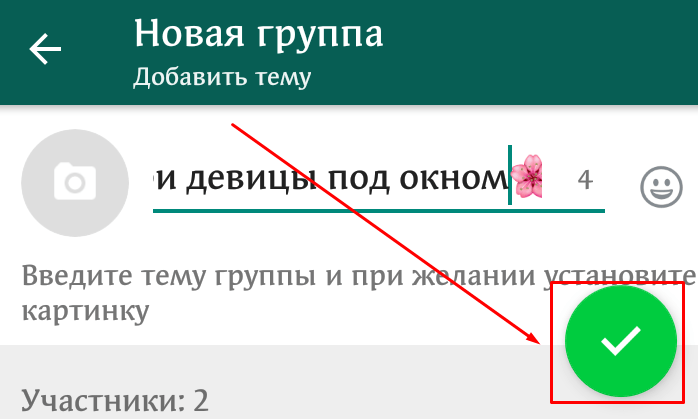
Налаштування
Відправляти і отримувати повідомлення в групі, додавати медіафайли документи і навіть робити дзвінки можна без додаткових налаштувань. Але якщо можна зробити спілкування ще зручніше, то чому б не скористатися цим? Давайте подивимося, які опції для колективної бесіди доступні нам у WhatsApp.
Загальні
Зараз поговоримо про налаштування групи, які стосуються всіх її учасників та спільних правил роботи. Відкриваємо чат, йдемо в меню, яке ховається за трьома точками в правому верхньому куті, і відкриваємо вже знайомий пункт “Дані групи”.
Щоб змінити аватар, тапніте пальцем по поточному зображенні і виберіть варіант:
- Галерея
- Камера,
- Пошук в Інтернеті.
Завантажте нове зображення і виберіть область видимості.

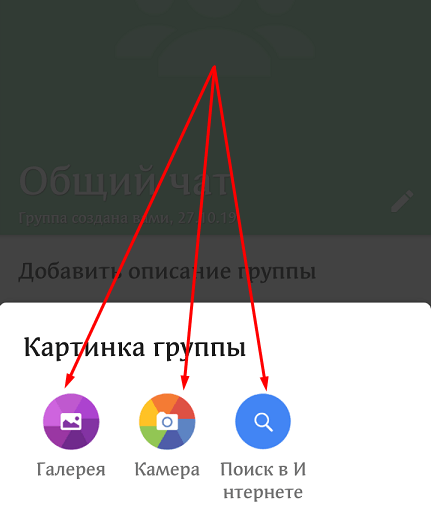
Щоб поміняти назву бесіди, тиснемо піктограму олівця поруч з поточною темою.

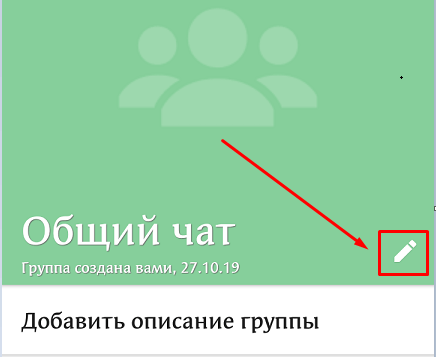
Швидко додати нових учасників можна, натиснувши на постать чоловічка з плюсиком у правому куті екрану.

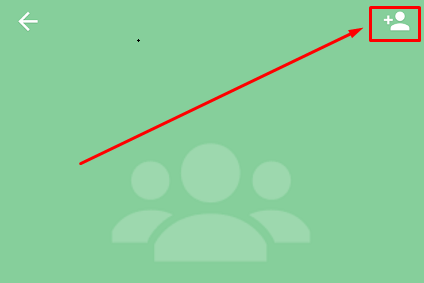
Йдемо трохи нижче під аватарку, тут є поле для опису, куди можна помістити основні правила спілкування, мети і завдання чату, важливу інформацію для новоприбулих та інші дані, які вважаєте потрібними.

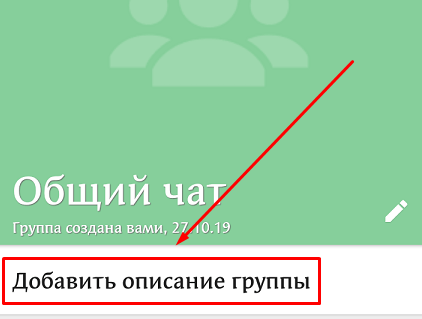
Спускаємося ще нижче, гортаючи екран, і відкриваємо пункт “Налаштування групи”.

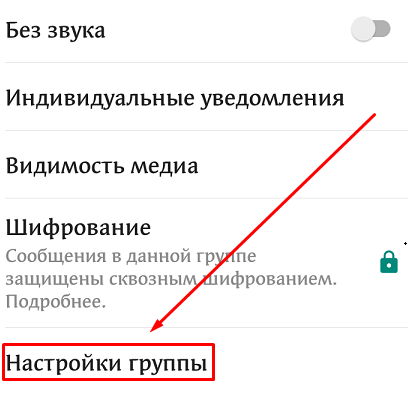
Тут можна вказати:
- хто може змінювати дані групи: тільки адміністратор або всі учасники;
- хто має можливість відправляти повідомлення в чат: адмін чи всі запрошені;
- додати або видалити адміністраторів.
Якщо піти ще нижче, то можна запросити нових співрозмовників, але про це ми окремо поговоримо трохи пізніше.
Персональні
Ці параметри стосуються лише того, як група буде виглядати і працювати на вашому пристрої. Відкриваємо вікно чату, натискаємо на три точки в кутку екрану і дивимося на випало меню. Тут є 2 цікаві опції:
- вимкнути звук для цієї бесіди;
- додати шпалери, щоб приємніше було заходити в чат.

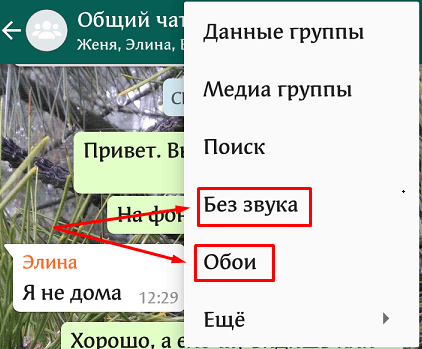
Прибрати звук у груповому чаті, в якому є 10 і більше осіб і кожен може в будь-який час щось написати, – це досить практичне рішення, інакше телефон буде постійно пищати і відволікати вас від поточних справ. З іншого боку, треба бути обережними, щоб не пропустити важливі повідомлення.
Якщо в основному меню натиснути на слово “Ще”, можна додати іконку групової бесіди на екран свого мобільного пристрою для швидкого доступу до неї.

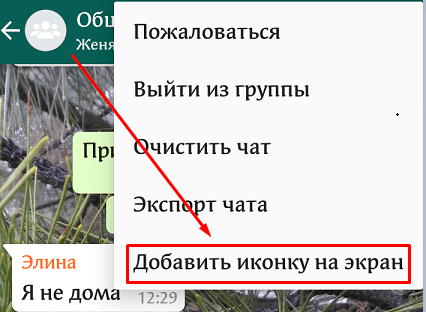
У вже відомому нам пункті меню “Дані групи” можна налаштувати повідомлення:
- змінити звук для цього чату;
- прибрати або встановити вібросигнал;
- застосувати або відмовитися від спливаючих повідомлень і підсвічування екрану.

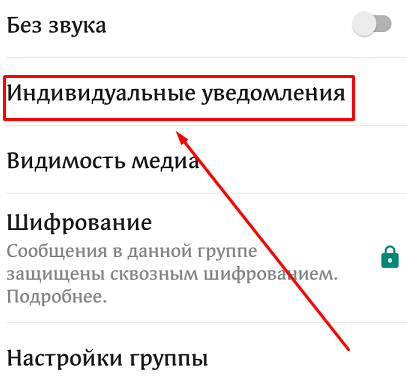
Тепер під цим пунктом заходимо в розділ “Видимість медіа”. Тут можна відключити збереження файлів з групи в Галереї телефону. Це досить зручно, інакше пам’ять пристрою може швидко заповнюватися.
Ось і всі основні налаштування. Пробуйте, експериментуйте, пристосуйте роботу програми під свої потреби і побажання.

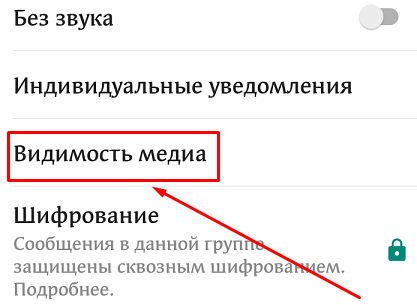
Як додати учасників
Запросити нових учасників у вже діючу групу можна 2 способами:
- За допомогою прямого посилання.
- Просто додавши людей зі списку своїх контактів.
Всього можна залучити в бесіду до 256 осіб.
Запрошення за посиланням
Відкриваємо чат в своєму додатку і натискаємо на 3 точки в правому куті, щоб відкрилося меню. Йдемо в перший пункт “Дані групи”.

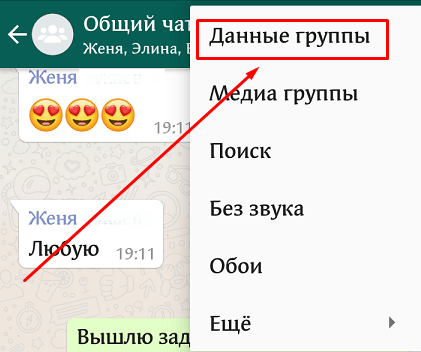
Перегортаємо меню вниз до напису “Запросити за посиланням”.

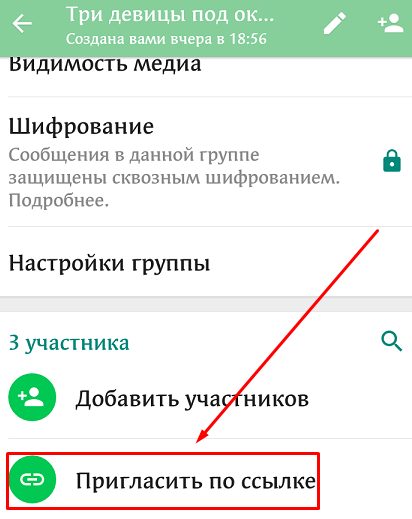
Відкриється вікно з адресою вашої колективної бесіди. Ви можете:
- надіслати посилання через персональний чат в WhatsApp;
- скопіювати адресу і переслати його людині будь-яким зручним способом, наприклад, через соціальні мережі або по SMS;
- поділитися посиланням через всі доступні месенджери та інші засоби комунікації, які є на вашому пристрої.

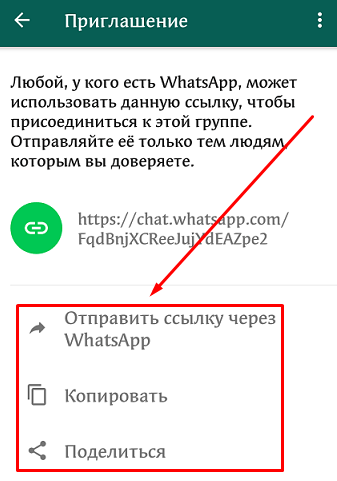
Також можна надрукувати QR-код, зберегти його і відправляти своїм знайомим. Для цього в тому ж вікні натисніть на три точки в правому кутку і підтвердіть своє бажання надрукувати картинку коду.


Запрошувати варто тільки тих людей, з якими ви заздалегідь обговорили участь у групі або впевнені, що вони захочуть приєднатися. Не треба кликати всіх своїх знайомих. По-перше, в чаті не вистачить на всіх місць, а по-друге, людям просто може бути нецікава тема бесіди і вони все одно захочуть її покинути.
Наприклад, якщо ви створюєте жіночий чат, то не треба кликати туди чоловіків. Або якщо це робоча група, то недоречно буде запрошувати до неї своїх дітей та інших родичів, якщо тільки ви не працюєте разом.
Перевага запрошення співрозмовників по посиланню в тому, що вони можуть приєднатися до вас за своїм бажанням або відмовитися, якщо не захочуть брати участь у колективній бесіді.
Недолік такого способу в тому, що адресу можна передавати скільки завгодно разів будь-якому користувачеві WhatsApp. У підсумку в створену групу можуть вступити люди, яких ви не планували кликати і взагалі не хочете бачити і спілкуватися.
Якщо ваше запрошення початок безконтрольно гуляти від людини до людини, або ви просто не плануєте збільшувати чисельність групи, відкличте посилання. Ця опція знаходиться у тому ж меню “Запросити за посиланням”. Після того як ви підтвердите дію, більше ніхто не зможе знайти ваш чат – його адресу зміниться.

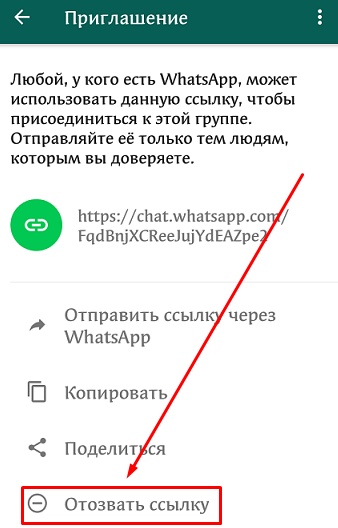
Просте додавання учасників
Можна обійтися без посилань і ввічливих реверансів на адресу своїх знайомих і просто додати їх до розмови, як при створенні нової групи.
Для цього йдемо в чат, натискаємо на три точки в правому верхньому кутку і відкриваємо пункт “Дані групи”. Гортаємо вниз і натискаємо на напис “Додати учасників”.
Тепер, як при створенні бесіди, відмітьте людей зі свого списку контактів, гортаючи його від початку до кінця, або скористайтеся пошуком. Коли виберете нових учасників, натисніть на “пташку” у зеленому колі в правій частині екрана.

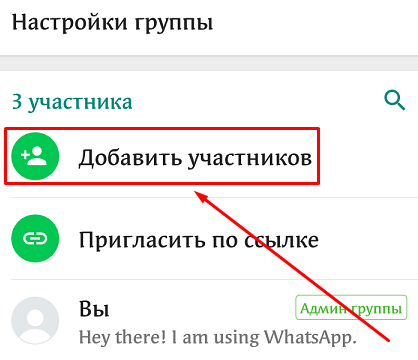
Як видалити співрозмовника з чату
У будь-який час творець і адміністратор групи може видалити будь-якого її учасника за порушення правил спілкування, відсутність активності, звільнення з робочого колективу або з іншої причини.
Щоб виключити людину, відкрийте чат, натисніть на 3 точки в правому кутку екрану і перейдіть до даних групи. Внизу ви побачите повний перелік учасників. Натисніть на того, кого хочете видалити, і трохи потримайте палець. З’явиться меню, в якому потрібно вибрати відповідну дію. Після цього людина залишиться у списку контактів вашого пристрою, але більше не зможе брати участь у даному колективному чаті.

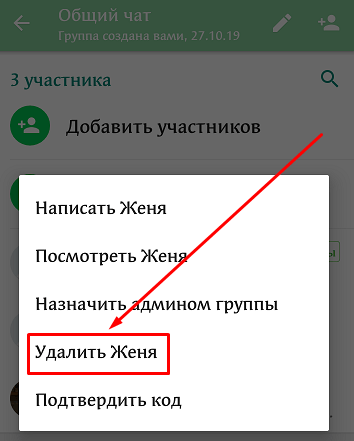
Висновок
Ми обговорили всі питання, що стосуються створення і налаштування груп в WhatsApp. Я сподіваюся, що у вас не виникло труднощів, ви розібралися в моїй інструкції і вже спілкуєтеся зі своїми друзями або подругами, колегами і родичами.
Якщо залишилися запитання, або щось не виходить, напишіть про це в коментарях, я спробую допомогти. Діліться своїм досвідом та цікавими фішками, які знаєте про WhatsApp. Давайте забезпечувати один одного актуальною інформацією.
Підписуйтесь, щоб отримувати новини проекту iklife.ru і першими дізнаватися про нові статті на блозі. Від вас – e-mail, від нас – корисні матеріали про заробіток в мережі, фінансах, роботі з додатками, сервісами і програмами.
А на сьогодні у мене все. До зустрічі, друзі.
