Як правильно розархівувати файл з ZIP і RAR за допомогою програми WinRAR і 7-Zip
Привіт, друзі.
На комп’ютері у нас лежать файли різного формату: відео, аудіо, текстові, графічні. У кожного з них є розширення – текст після крапки у кінці назви. Воно показує, який саме формат у даного документа, і яким додатком, можна відкрити його.
В архівів теж є своє розширення. Заглянути всередину і витягти вміст можна, маючи спеціальні утиліти. Сьогодні ми розберемося, як розархівувати файли, якими бувають архіви, яке додаткове програмне забезпечення нам може знадобитися, де його шукати і як використовувати.
Зміст
- Що таке архіви на комп’ютері і для чого вони потрібні
- Що значить розархівувати файл
- Як розпакувати архів засобами Windows
- Програми для роботи з архівами
- 7-Zip
- WinRAR
- Багатотомні архіви
- Висновок
Що таке архіви на комп’ютері і для чого вони потрібні
Як я вже сказала, у кожного документа на комп’ютері, ноутбуці і в телефоні є своє розширення, яке вказує на його формат. Архів – це не звичайний файл, а як би контейнер для зберігання інформації, спеціальна папка, яка володіє особливою здатністю зменшувати розмір вмісту.
Потрібні такі контейнери для того, щоб не займати зайвого місця на диску. Також архівування, тобто стиснення, часто використовується при відправленні документів по електронній пошті або через хмарні сховища.
Наведу приклад. У мене є скачаний з офіційного сайту архів з portable-версією Telegram. Важить він 25 мегабайт, такий розмір припустимо навіть для відправки через Google-пошту. Після розпакування папка важить вже не 25, а 46 мегабайт. Різниця досить суттєва, правда?
Чим менший обсяг займають матеріали, тим легше їх завантажити з інтернету, викласти в мережу і переслати кому-небудь.
Ще одна перевага даного формату в тому, що на архівні файли можна встановити пароль, і тоді ніхто сторонній не зможе їх відкрити. Я періодично користуюся цією перевагою для відправлення важливої інформації.
Що значить розархівувати файл
В одному архівному сховищі може знаходитися 1 або відразу декілька документів. Розархівувати – це значить отримати, дістати їх і покласти в звичайну папку на диску. При цьому відбувається як би копіювання матеріалів, вони залишаться в архіві і продублюются в звичайному вигляді без стиснення у вказаній директорії.
Як розпакувати архів засобами Windows
Є кілька основних форматів архівних документів, найпоширеніші – це ZIP, RAR, 7z. Якщо у вас немає спеціального програмного забезпечення для архівації та розархівації файлів, то витягти матеріали з RAR і 7z-архівів не вийде.
Якщо ж перед нами архівний файл з розширенням ZIP, то відкрити його можна за допомогою вбудованих можливостей операційної системи Windows.
Для цього клікаєм по об’єкту правою кнопкою миші і в випадаючому переліку опцій натискаємо на пункт “Отримати все”, потім вибираємо місце на диску і підтверджуємо дію. Також можна зайти в архів подвійним натисканням лівої кнопки миші, просто перетягнути вміст в будь-яке місце на диску, як при звичайному копіюванні.
Якщо ці методи не допомогли, і Windows не справляється із завданням, у контекстному меню немає таких команд, або перед вами сховище з іншим розширенням, то знадобиться додаткове ПЗ, яке потрібно буде встановити на комп’ютер.
Програми для роботи з архівами
Щоб правильно стиснути інформацію, а потім розпакувати її і отримати в первісному вигляді, є спеціальне програмне забезпечення. Найбільш популярні додатки на сьогоднішній день – це 7-Zip і WinRAR. Є, звичайно, й інші рішення, але я довіряю саме цим продуктам і зараз розповім про них детальніше.
7-Zip
Я давно користуюся цим безкоштовним додатком, і воно мене цілком влаштовує, працює з усіма популярними форматами документів і дозволяє швидко здійснювати всі необхідні дії.
Завантажити та встановити архіватор можна з сайту 7-zip.org. Виберіть версію, що відповідає вашій операційній системі.

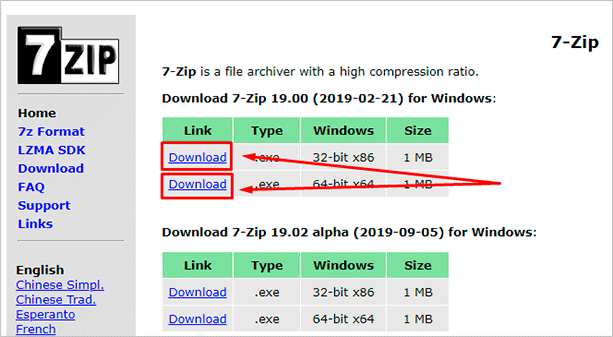
Після завантаження відкрийте файл і зробіть установку. Зазвичай вона займає не більше півхвилини.
Тепер клацніть по архіву правою кнопкою миші, в контекстному меню знайдіть і наведіть курсор на пункт “7-Zip”, а потім виберіть потрібну дію.

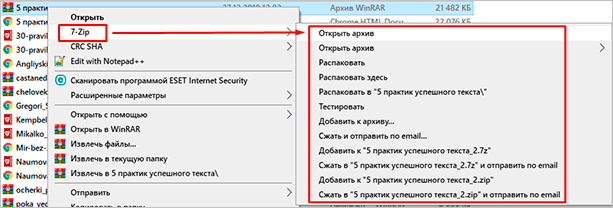
Якщо ми виберемо просто розпаковування, то перед нами з’явиться діалогове вікно, в якому вказується шлях для зберігання файлів, пароль якщо він потрібен, і спосіб перезапису, якщо документ з таким ім’ям вже існує.

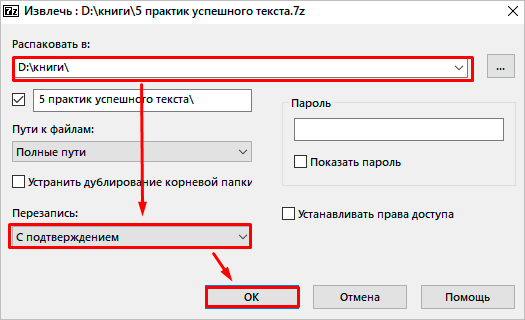
Ті ж дії можна здійснити, якщо 2 рази клікнути лівою кнопкою мишки та відкрити архів. Перед нами з’явиться вікно з різними опціями.


WinRAR
Це, мабуть, найбільш популярний універсальне додаток. Завантажити його можна з офіційного сайту win-rar.com.

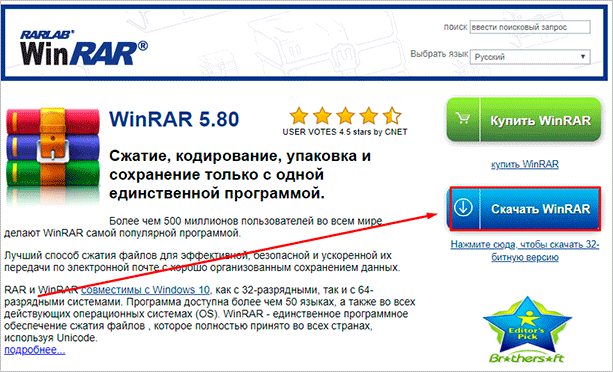
Тепер відкриваємо скачаний файл і встановлюємо архіватор.
Примітка: офіційну версію програми можна використовувати безкоштовно протягом 40 днів, потім потрібно буде внести плату, яка зараз становить 33,38 євро, або вона припинить свою роботу. Також ви можете завантажити піратську безкоштовну програму з будь-якого відомого вам сайту.
В процесі установки можна налаштувати параметри:
- розширення архівних документів, з якими потрібно працювати;
- додати значок WinRAR на робочий стіл і в меню “Пуск”;
- вбудувати WinRAR в оболонку Windows і показувати його функції в контекстному меню.
Можна залишити установки за замовчуванням або зазначити потрібні вам пункти.

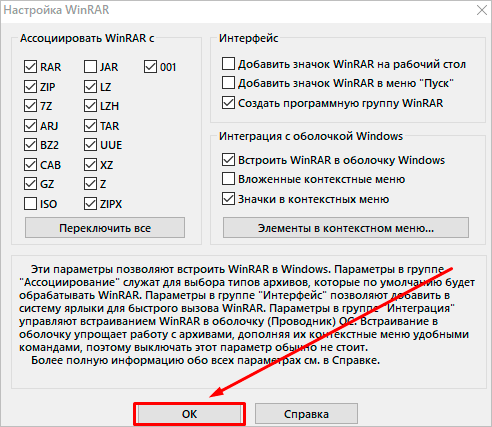
Відразу після установки можна зробити розпаковування будь-якого архіву. Для цього натискаємо на нього правою кнопкою миші і клікаєм по одному з дій.

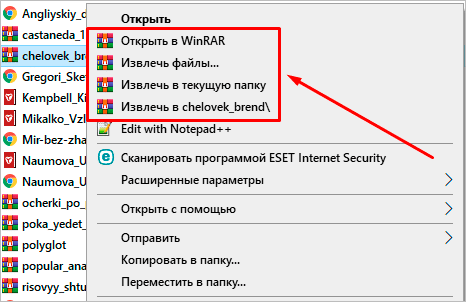
При витяганні в поточну папку ми відразу побачимо розпаковані матеріали. Якщо клікнути по другому пункту, то побачимо діалогове вікно. Тут можна вибрати:
- директорію для зберігання даних;
- режим оновлення;
- режим перезапису, якщо в папці виявиться документ з тим же ім’ям;
- зберігати чи ні пошкоджені файли, в деяких випадках їх можна хоча б частково прочитати.
Також тут є додаткові параметри, можливо, вони вам знадобляться.

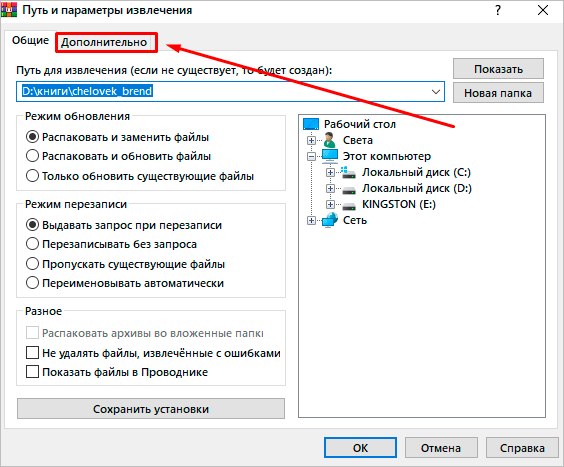
Різні дії можна здійснювати з вмістом архіву після його відкриття. Для цього вибираємо відповідний пункт у контекстному меню або просто двічі клікаємо лівою кнопкою миші, а потім йдемо в потрібний нам меню.


Багатотомні архіви
Чесно кажучи, я давно не стикалася з таким явищем. Зараз навіть великий файл можна завантажити в хмарне сховище, якщо він не проходить поштою. Але іноді все ж вам можуть надіслати такий цікавий розбитий на тома архівний пакет, і потрібно знати, як з ним працювати. Розпізнати його можна за характерною приписку в кінці назви “part1”, “part2” і так далі.


Розпаковується такий багатотомник точно так, як показано на простих файлах. Тиснемо правою кнопкою миші на будь-якій частині і витягаємо весь вміст. Але, щоб розпакування пройшла гладко, всі частини повинні знаходитися в одній папці. Якщо якогось фрагмента не вистачає, то нічого не вийде, програма видасть повідомлення такого плану.

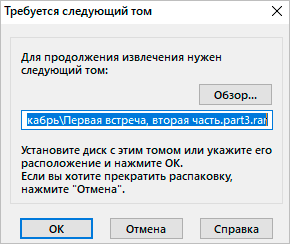
Вкажіть шлях до бракуючих частин, інакше архіватор буде обурюватися і видасть помилку.

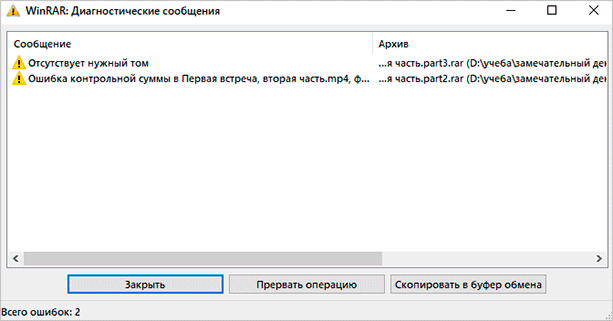
Висновок
Ми з вами розібралися, як витягти інформацію з різних архівів, розглянули 2 найпопулярніші і зручні програми для цієї мети. Сподіваюся, у вас все вийшло, і ви дісталися до вмісту архівних папок. Якщо все ж залишилися питання, ви хочете поділитися своїм досвідом або запропонувати інші класні програми для розархівування документів, обов’язково пишіть про це в коментарях.
Зберігайте статтю, щоб не втратити, діліться нею з друзями у соціальних мережах, щоб їм теж стало трохи зручніше і простіше працювати з архівами. Підписуйтесь на нові корисні матеріали iklife.ru і стаєте грамотним користувачем ПК та інтернету.
Всього доброго, друзі. До нової зустрічі.
