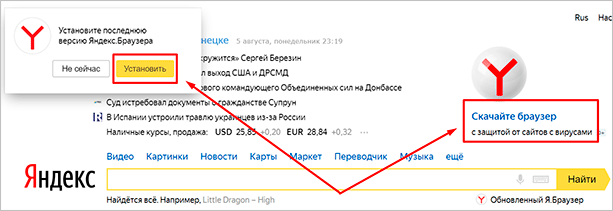Як встановити Яндекс.Браузер і правильно його настроїти на своєму комп’ютері
Вітаю вас, друзі.
Для виходу в інтернет нам потрібна спеціальна програма, яка називається браузер або веб-оглядач. Є кілька популярних продуктів, про які ви, можливо, чули. Це Opera, Mozilla Firefox, Google Chrome І Яндекс.Браузер Internet Explorer або Microsoft Edge в нових версіях Windows. Всі вони виконують одну і ту ж основну функцію – дозволяють нам заходити і переглядати інформацію на різних сайтах.
Але у кожної з цих програм є свої особливості, які впливають на вибір користувачів. Сьогодні ми поговоримо про те, чим цікавий Яндекс Браузер, як інсталювати й настроїти на своєму комп’ютері або ноутбуці.
Зміст
- Чому я користуюся Яндекс.Браузером
- Покрокова інструкція з безкоштовної інсталяції на комп’ютер
- Налаштування
- Початкові установки
- Важливі параметри
- Додаткові налаштування
- Зовнішній вигляд нової сторінки
- Як перевстановити
- Висновок
Чому я користуюся Яндекс.Браузером
Кожен веб-браузер має своїми перевагами. Раніше я відкривала сайти тільки через Google Chrome. Він мене повністю влаштовував, поки не став моторошно гальмувати на старенькому ноутбуці. Довелося шукати альтернативу.
Тоді я перейшла на Mozilla Firefox, теж досить приємний браузер. Особливо мені подобається те, що можна відкрити багато вкладок, і вони не будуть стискатися в тонку смужку. Але минуло небагато часу, і Firefox теж став пригальмовувати, а також в якийсь період щоденно видавати помилки. Мені це швидко набридло, і я встановила Яндекс.Браузер.
До цього чула хороші відгуки про нього, але ставилася до них скептично. Зараз успішно користуюся програмою, вона виявилася набагато спритніше, ніж Chrome і Firefox. Приємний інтерфейс, зручне меню, вдалі початкові налаштування, які майже не довелося змінювати, – все це присутнє в даному веб-браузері. Тому однозначно можу рекомендувати його, особливо власникам не дуже потужних ПК і ноутбуків.
Покрокова інструкція з безкоштовної інсталяції на комп’ютер
Щоб почати установку, перейдіть в наявному у вас браузері сайт yandex.ru. Швидше за все, ви відразу побачите пропозицію скористатися браузером від Яндекса.

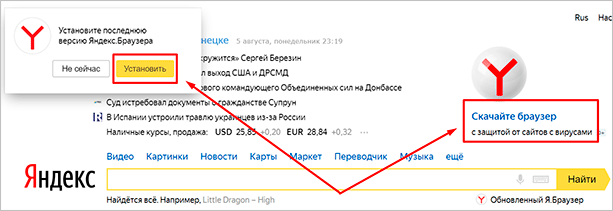
Натисніть на кнопку “Встановити” або на напис “Скачайте браузер”. Після цього ви потрапите на сторінку, присвячену даній програмі, звідки можна завантажити на комп’ютер, смартфон або планшет. Тиснемо кнопку “Завантажити”.

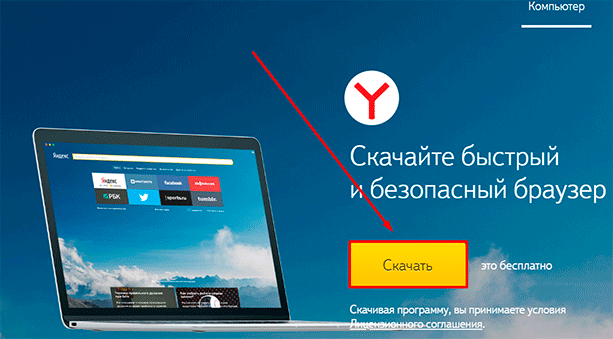
Після цього на ваш пристрій скопіюється інсталяційний файл Yandex.exe. Побачити його можна в верхній або нижній рядку браузера, як показано на скріншоті нижче, а також у папці “Завантаження” або іншому каталозі, який ви вибрали для викачаних з інтернету матеріалів. Знаходимо установник Яндекс.Браузера і відкриваємо його.

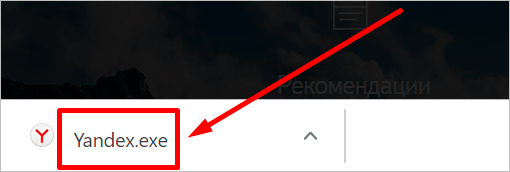
У вікні зверніть увагу на 2 галочки, які можна залишити або прибрати. Я погоджуюся на те, щоб програма відправляла звіти, і сподіваюся, що це дійсно допомагає поліпшити її роботу. Робити Yandex браузером за замовчуванням – вирішувати вам. Якщо залишите пташку, то посилання з інших програм будуть відкриватися веб-браузері. Зробіть свій вибір і натисніть велику жовту кнопку.

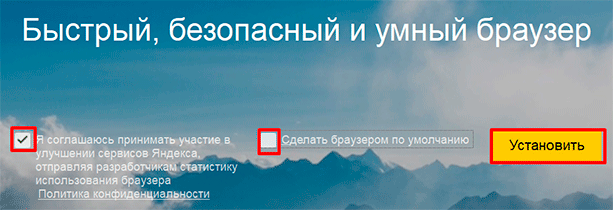
Дозволяємо додатком вносити зміни на комп’ютер і чекаємо, поки завершиться інсталяційний процес.

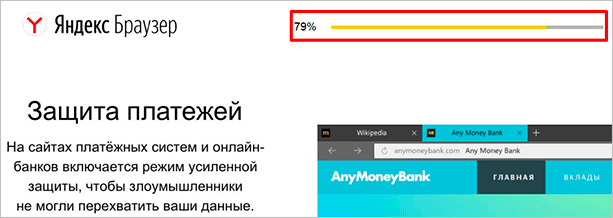
Налаштування
Коли браузер встановиться, то відразу відкриється і запропонує перейти до налаштувань. Можна скористатися цією пропозицією або відразу почати використовувати програму, а налаштувати її пізніше. Ми займаємося цим зараз і пройдемося по основним параметрам.

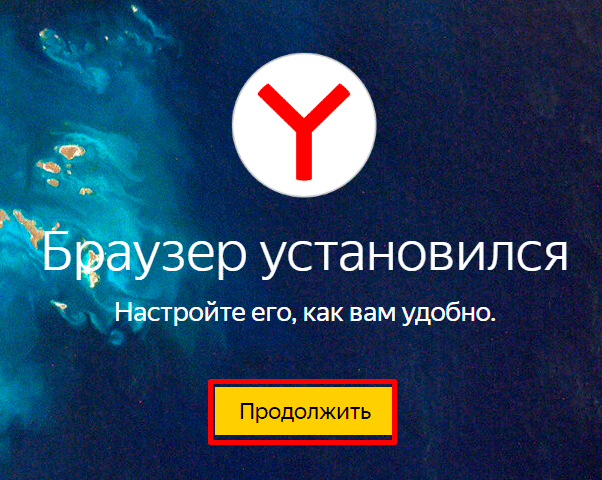
Початкові установки
Першим ділом турботливий Яндекс.Браузер пропонує нам перенести вкладки з іншого браузера, яким ми користувалися раніше. Це досить зручно і може заощадити час. Натисніть “Добре”, якщо згодні з таким кроком, і “Не переносити”, якщо вам це не потрібно.

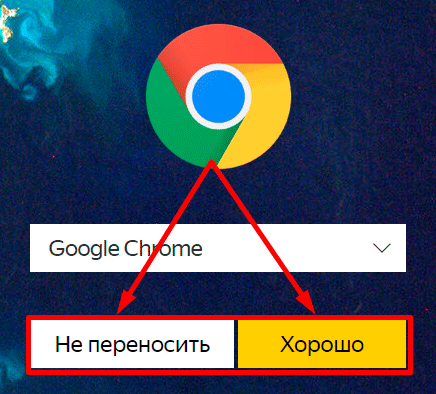
Після цього програма може перезавантажитися. Потім нам пропонують залогуватися в акаунті на Яндексі. Якщо у вас його немає, і ви поки не плануєте його заводити, пропустіть цей крок.
В іншому разі в обліковому або натисніть “Реєстрація”, щоб створити скриньку, користуватися іншими сервісами компанії. Потім система пропонує нам встановити Яндекс.Диск. Цей крок теж можна зараз пропустити. Переходимо на стартову або, як її ще називають, домашню сторінку.

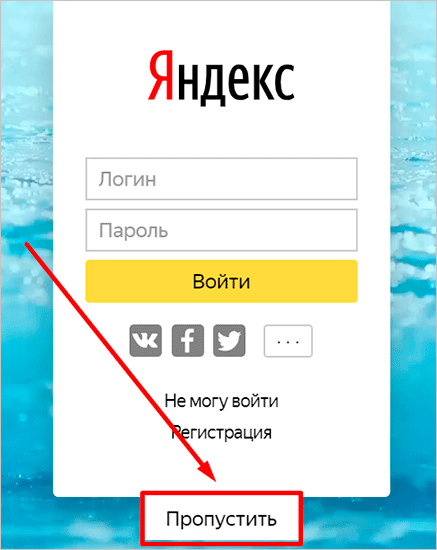
Важливі параметри
У будь-який час можна зайти в меню браузера і змінити установки. Для цього треба натиснути на 3 смуги в самому верху екрана праворуч, тут знаходяться всі основні опції. У випадаючому списку вибираємо “Налаштування”.

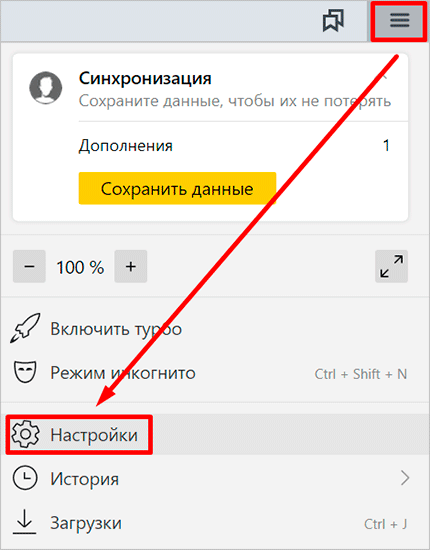
Тепер перегортаємо екран вниз і міняємо потрібні параметри програми.

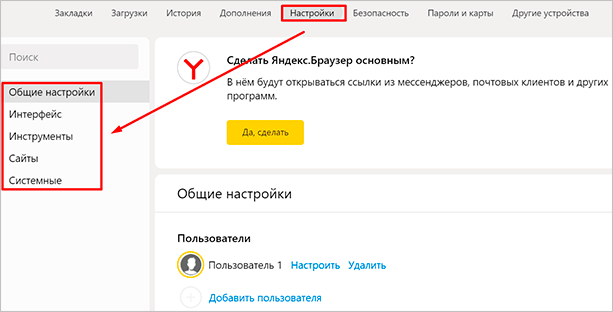
У кожного з нас свої пріоритети, але в першу чергу я рекомендую пройтися по таких опцій:
- Додати користувачів, якщо у вас є декілька облікових записів, або комп’ютером користується ще хтось.
- Синхронізувати систему з однією з облікових записів, щоб легко користуватися різними сервісами та функціями на всіх своїх пристроях, а також зберігати інформацію на сервері компанії, щоб в разі чого не втратити її.
- Визначити місце закачування файлів. Я зазвичай прошу браузер кожен раз уточнювати, в яку папку потрібно зберігати конкретний документ. Мене це влаштовує більше, ніж складування матеріалів в завантаженнях.
Тепер перейдіть на вкладку “Паролі та карти” і перейдіть в налаштування. Якщо комп’ютером користується декілька осіб, можна встановити майстер-пароль для доступу до важливої інформації.
Також я раджу уважно перевірити установки в цьому пункті. Ви можете зберігати паролі від різних сайтів і користуватися автозаповненням форм, але я не рекомендую це робити. Краще зберігайте облікові дані в блокноті або в спеціальних програмах.

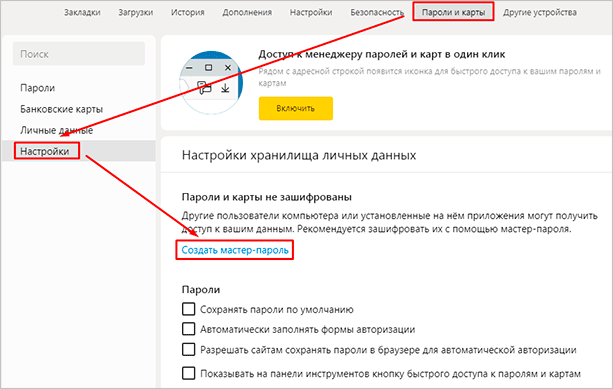
Додаткові налаштування
Є опції, які не так важливі для роботи, але можуть значно прискорити, полегшити її і зробити приємнішим. За бажанням ви можете:
- імпортувати, тобто скопіювати всі необхідні дані з інших встановлених на комп’ютері веб-оглядачів;
- зробити програму Яндекса браузером за замовчуванням, якщо плануєте відкривати їм всі посилання;
- налаштувати пошукову систему, щоб вона показувала підказки і виправляла помилки при введенні запиту, а також прискорює завантаження сторінок;
- змінити зовнішній вигляд програми, додаючи або прибираючи панелі і віджети;
- застосувати темний і світлий інтерфейс, щоб було приємніше працювати, і менше втомлювалися очі;
- налаштувати голосового помічника “Алісу”;
- відредагувати властивості вкладок і розумною рядка;
- заборонити або дозволити запуск програми разом із завантаженням Windows, автозапуск іноді буває дуже зручним;
- застосувати автозаповнення форм і т. д.
Насправді, браузер дає досить широкі можливості для адаптації функцій і інтерфейсу під себе. Я рекомендую вам спробувати різні опції, щоб створити комфортні умови для роботи. Не бійтеся, ви завжди зможете зайти в меню і змінити або скинути налаштування, якщо вас щось не влаштує.
Також іноді програма пропонує оцінити експериментальні функції. Для цього потрібно перейти в бета-версію веб-браузера. Це заняття цікаве, але не цілком безпечне, тому будьте обережні з такими експериментами.

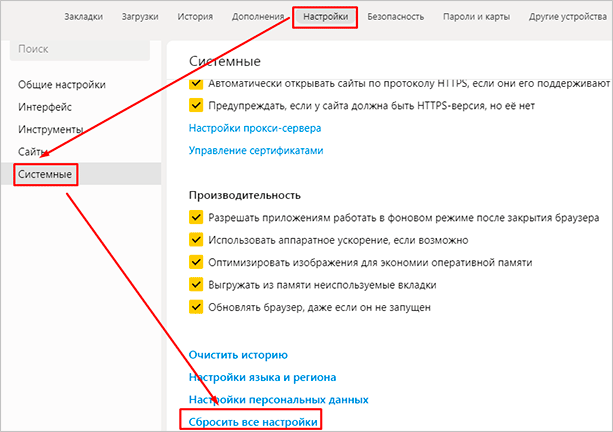
Зовнішній вигляд нової сторінки
Щоб швидко відкривати сайти, якими ви часто користуєтеся, не обов’язково зберігати їх в закладках або тримати відкритими вкладки. Можна також налаштувати вигляд стартової сторінки. Для цього натисніть на плюсик в самому верху екрана поруч з останньою відкритою вкладкою.

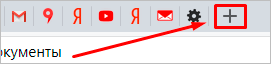
Тут ви можете додати сайт в панель швидкого доступу і змінити фон.

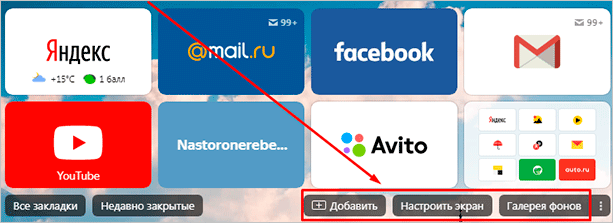
Як перевстановити
Щоб видалити і знову поставити програму без втрати даних, потрібно виконати наступну послідовність дій:
- Заходимо в меню “Параметри” Windows.
- Відкриваємо розділ “Додатки”.
- Знаходимо Яндекс.Браузер.
- Натискаємо на нього, потім на кнопку “Видалити”.
- Підтверджуємо своє бажання.
- Потім вибираємо варіант “Видалити”.
- У наступному діалоговому вікні не ставимо ніяких позначок, а просто ще раз тиснемо кнопку для видалення програми.
- Коли процес завершиться, обов’язково перезавантажте комп’ютер.
Тепер пройдіть по кроках весь шлях, описаний на початку цієї статті, і заново встановіть веб-оглядач. Коли він відкриється, ви побачите, що всі дані і вкладки збереглися.
Якщо ви хочете, щоб програма після переустановки працювала “з нуля” без зроблених вами змін і налаштувань, то на 8-му кроці поставте галочку поруч із текстом про видалення всіх відомостей.
Висновок
Ми з вами детально вивчили алгоритм встановлення Яндекс.Браузера і основні параметри, на які варто звернути увагу відразу після запуску програми. Сподіваюся, у вас все вийшло, і цей веб-оглядач послужить вам вірою і правдою. Якщо є питання по встановленню, настройці або роботі додатка, пишіть, будемо вирішувати їх спільно. У мене вже є досить великий досвід взаємодії з Яндекс.Браузером, так що спробую допомогти.
Зберігайте статтю в закладки, щоб повернутися до неї пізніше і уточнити важливі моменти. Підписуйтесь на нові матеріали iklife.ru, щоб зробити своє життя в інтернеті комфортніше і отримати нові знання з актуальних питань.
Всього доброго, друзі.