Як зробити автоматичне зміст у редакторі Microsoft Word: докладна інструкція
Здрастуйте, дорогі читачі iklife.ru.
Ми продовжуємо говорити про найпопулярнішому і багатофункціональному текстовому редакторі. В ньому є маса корисних функцій і можливостей, наприклад, створення таблиць, додавання виносок, посилань, заголовків, приміток. За допомогою цих і інших інструментів ми можемо створювати зручні і красиві матеріали для подальшого використання.
Сьогодні розберемося, як зробити автоматичне зміст Word для швидкої навігації по тексту.
Зміст
- Переваги автооглавления
- Підготовка
- Робимо нумерацію сторінок
- Виділяємо розділи документа
- Створення змісту
- Як оформити автосодержание
- Як оновити автооглавление
- Висновок
Переваги автооглавления
Без вмісту у великому документі, такому як реферат, курсова робота, фінансовий звіт або книга, складно знайти потрібну інформацію. А робити список параграфів вручну довго і неефективно.
Зараз ви, можливо, думаєте, навіщо морочити собі голову зайвими функціями, якщо можна написати все руками. Бути може, ви вважаєте це примхою викладача або начальника.
Однак автосодержание володіє суттєвими перевагами:
- всі важливі пункти самі з’являться у списку, а нам тільки потрібно виділяти їх по ходу написання документа або після закінчення основної роботи;
- розділи і параграфи є також гіперпосиланнями, вони будуть вести на відповідну частину тексту й забезпечувати навігацію, що особливо важливо для об’ємних робіт;
- акуратні рівні рядки в одному стилі без будь-яких зусиль з нашого боку, вирівняти їх вручну досить складно, я пробувала.
Коли ви навчитеся створювати красиві, зручні автоматичні змісту, то самі відчуєте різницю.
Підготовка
Перед тим як створювати зміст документа, потрібно правильно підготуватися:
- Пронумерувати сторінки.
- Виділити розділи і підрозділи, щоб програма знала, які параграфи потрібно виносити в зміст.
Нумерацію сторінок можна не проставляти, редактор автоматично сам напише номери у змісті. Але в деяких випадках без нашого втручання може вийти плутанина, тому я розповім, як це зробити.
Виділяти розділи потрібно обов’язково, інакше автооглавление не вийде. Програма просто не буде знати, що їй виносити в пункти змісту.
Робимо нумерацію сторінок
У різних версіях Word зовнішній вигляд може відрізнятися, але назви і розташування пунктів меню найчастіше залишається незмінним. Я буду показувати процес на прикладі Office 365, який майже ідентичний версії 2016 року. Якщо у вас більш ранні або пізні випуски програми, то не дивуйтеся і не губіться, а шукайте в меню пункти з тими ж назвами.
На будь-якій стадії підготовки документа ви можете автоматично пронумерувати сторінки. Для цього зайдіть у вкладку “Вставка” або “Вставити” головного меню.


Тепер зверніть увагу на блок зі словом “колонтитул”. Номер сторінки – це і є, по суті, приватний випадок колонтитула. Він пишеться над або під основним вмістом аркушів. Також ви могли зустрічати колонтитули в книгах, це всілякі виноски і пояснення до основного тексту.
Найчастіше нумерація робиться внизу праворуч, але ви можете робити на свій розсуд або вимогам, що пред’являються до вашої роботи.
Клікаємо по напису “Номер сторінки” і відкриваємо вікно для визначення формату тексту.

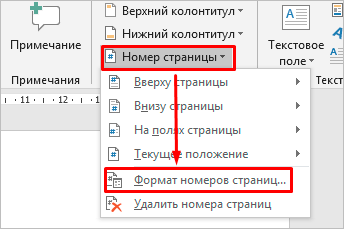
Ми можемо вибрати вид написи і значення, з якого потрібно починати нумерацію. У більшості випадків ми починаємо з першої сторінки, але іноді необхідний інший підхід.
Коли я в університеті писала курсові та дипломні роботи, то всі аркуші обов’язково нумерувалися, крім перших двох або трьох. У деяких книгах теж можна побачити такий порядок справ. Якщо до вашої роботи пред’являються такі вимоги, то це здійснюється таким чином:
- перші листи зберігаємо в окремий документ;
- у файлі з іншим текстом нумеруем сторінки починаючи з відповідного значення;
- додаємо автособираемое зміст;
- при друку з’єднуємо все в єдиний проект і отримуємо необхідну оформлення.
Як ви розумієте, в такій ситуації без нумерації сторінок не обійтися.


Виділяємо розділи документа
Я буду показувати процес на прикладі статті про те, як зробити таблицю в Word, щоб вам було простіше зрозуміти, про що йде мова, і що потрібно робити.
Наше завдання – показати програмі, які пункти слід виносити зміст. Для цього в Word є заголовки різного рівня. Перший використовується найчастіше тільки для назви документа.
“Заголовок 2” потрібен для виділення основних розділів документа. В моїй статті про таблиці це:
- Всі способи з покроковими інструкціями.
- Редагування.
- Зміна зовнішнього вигляду.
- Таблиці в Документах Google.
- Висновок.
У деяких з цих розділів є підрозділи, їх ми позначаємо як “Заголовок 3”. Якщо у вас є ще поділ на параграфи, то використовуйте далі підзаголовки по порядку. Але найчастіше таке велике дроблення не потрібно, достатньо 3 або 4 рівнів.
Щоб сказати програмі, що даний конкретний текст є заголовком, його потрібно виділити за допомогою миші. Потім перейти на вкладку “Головна” і у блоці “Стилі” вибрати потрібний рівень вкладеності.
Уважно пройдіть по всьому документу і додайте потрібні пункти для майбутнього автовмісту.

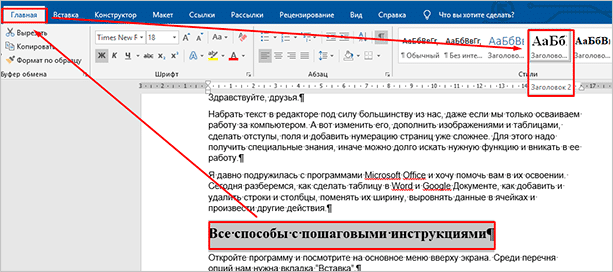
Створення змісту
Коли документ добре структурований, можна переходити до наступного кроку. Додайте новий аркуш на початок або кінець файлу, де буде розташовуватися зміст.
Потім йдемо в розділ меню “Посилання”, “Зміст”.

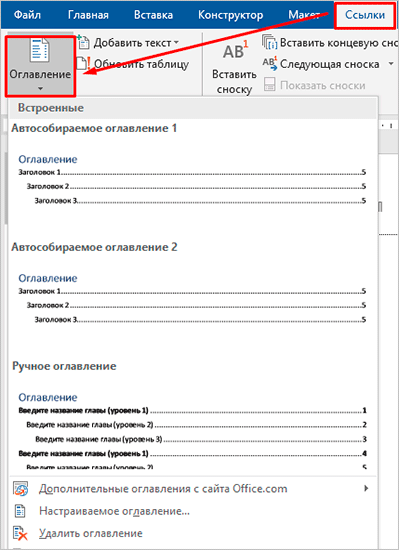
Тут бачимо 3 стандартних варіанти змісту:
- Автоматично зібране з заголовків 1 – 3, з назвою, номерами сторінок і точками в якості заповнювача. Кожен пункт являє собою гіперпосилання. Приклад на скріншоті.

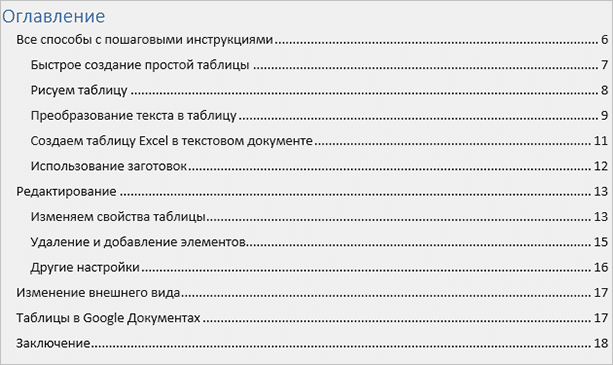
- У стандартних налаштуваннях ідентичний першому варіанту.
- Ручне зміст, в якому все виглядає точно так само, як на скріншоті, тільки замість готових назв пунктів нам пропонують написати їх самостійно. Зразок на скріншоті нижче. Це краще, ніж створювати об’єкт повністю вручну, але, на мій погляд, все ж зручніше користуватися автозаполняемым змістом.

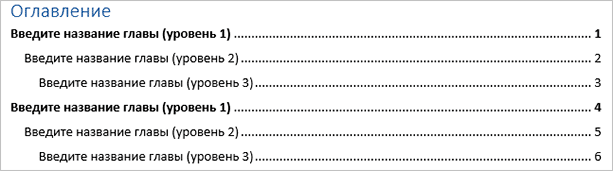
Як оформити автосодержание
Ми можемо самостійно налаштувати зміст і змінити його стандартний вигляд. Для цього спускаємося в нижню частину випадаючого меню і натискаємо на відповідний напис.

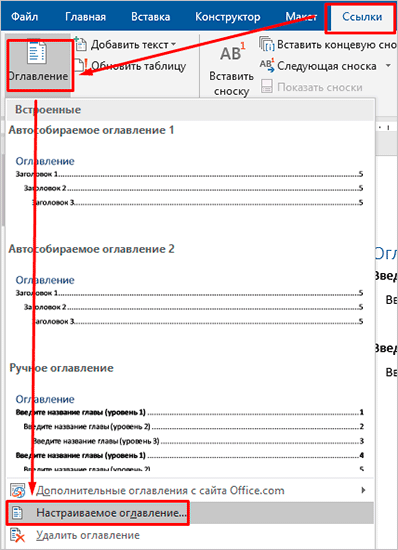
У вікні можна зробити налаштування таких параметрів:
- рівні заголовків, які будуть відображатися у змісті;
- показувати чи ні номери сторінок;
- вид заповнювача;
- змінити формат на класичний, формальний, вишуканий або інший.
Крім того, можна створювати своє авторське оформлення для підзаголовків у змісті. Щоб зробити це, наведіть курсор на перше слово в заголовку і зробіть подвійне клацання лівою кнопкою миші. Вся рядок стане більш темного кольору, і з’явиться спливаюче віконце, в якому можна вибрати шрифт, розмір символів, колір тексту і фону та інші параметри.
Після цього всі підзаголовки того ж рівня в утриманні візьмуть заданий вами зовнішній вигляд.


Як оновити автооглавление
Незважаючи на те, що ми створюємо утримання автоматично, воно актуальне тільки в той момент, коли додається до документа. Якщо ви перейменували якісь розділи, доповнили текст, і в результаті змінилася нумерація сторінок, або внесли будь-які інші зміни, автооглавление потрібно оновити.
Для цього досить клацнути в будь-якому його місці лівою кнопкою миші. Вгорі з’явиться невелике меню, в якому вибираємо “Оновити таблицю” і потім уточнюємо, що саме слід змінити:
- цілком весь вміст, якщо змінювалися, додавалися або прибиралися підрозділи;
- тільки нумерацію сторінок, якщо додавався текст.
При цьому після оновлення формат заголовків у змісті не зміниться, так що не бійтеся освіжати його стільки разів, скільки потрібно.

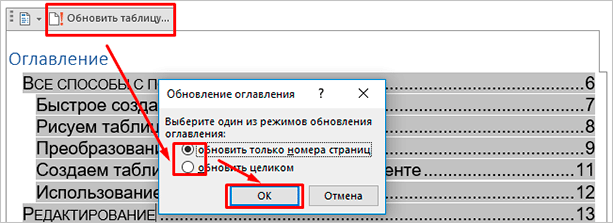
Висновок
Ми розібралися, як зробити автооглавление в документі Word, дізналися, як підготувати текст і використовувати всі можливості даної функції. Якщо щось не виходить, виникли труднощі в процесі роботи, чи ви хочете доповнити мою інструкцію, будь ласка, залиште коментар під цією статтею.
Поділіться їй з друзями, якщо вважаєте матеріал корисним і актуальним для них. Зробіть закладку, щоб не втратити інформацію і повернутися до неї, коли наступного разу захочете зробити автоматичне зміст тексту.
Підписуйтесь на новини iklife.ru та дізнавайтесь більше про програми і сервіси.
А на сьогодні у мене все. До нових зустрічей, друзі.

