Як зробити таблицю в Word: покрокова інструкція для створення та редагування простих і складних масивів даних
Привіт, друзі.
Набрати текст в редакторі під силу більшості з нас, навіть якщо ми тільки освоюємо роботу за комп’ютером. А ось змінити, доповнити зображеннями і таблицями, зробити відступи, поля і додати нумерацію сторінок вже складніше. Для цього треба отримати спеціальні знання, інакше можна довго шукати потрібну функцію і вникати в її роботу.
Я давно подружилася з програмами Microsoft Office і хочу допомогти вам у їх освоєнні. Сьогодні розберемося, як зробити таблицю в Word і Google Документі, як додати і видалити рядки і стовпці, поміняти їх ширину, вирівняти дані в клітинках і провести інші дії.
Зміст
- Всі способи з покроковими інструкціями
- Швидке створення простої таблиці
- Другий простий спосіб
- Малюємо таблицю
- Перетворення тексту в таблицю
- Створюємо таблицю Excel в текстовому документі
- Використання заготовок
- Редагування
- Змінюємо властивості таблиці
- Видалення і додавання елементів
- Інші налаштування
- Зміна зовнішнього вигляду
- Таблиці в Документах Google
- Висновок
Всі способи з покроковими інструкціями
Відкрийте програму і подивіться на основне меню вгорі екрана. Серед переліку опцій нам потрібна вкладка “Вставка”.


Я використовую Office 365, який по інтерфейсу не відрізняється від пакета 2016 року. Якщо у вас стоїть більш рання версія, не турбуйтеся. Так, меню буде виглядати трохи інакше, але ваше завдання – знайти вкладку “Вставка” або “Вставити”.
Потім натисніть на слово “Таблиця”. Перед вами з’явиться випадаючий список, за допомогою якого можна:
- в 1 клік накреслити порожню таблицю максимального розміру 10 × 8 клітинок, потім її можна збільшити, про це я розповім трохи пізніше;
- створити потрібну кількість рядків та клітинок;
- намалювати об’єкт будь-якого формату за своїм бажанням;
- перетворювати вже набраний текст в табличний формат;
- відкрити файл у Word редактор Excel і працювати в ньому, якщо це звично і зручно для вас;
- скористатися готовими шаблонами, передбаченими програмним продуктом, або створити свої.
Зараз ми розглянемо кожен з цих методів окремо.

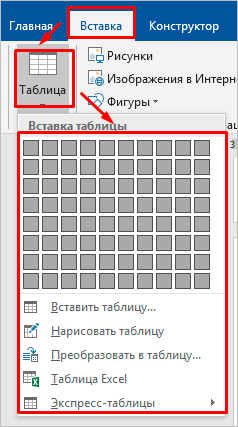
Швидке створення простої таблиці
Найлегший спосіб – це зазначити в випадаючому меню поле, в якому квадратики по вертикалі означають кількість рядків, а по горизонталі – стовпців. Таким чином, якщо ми виділяємо область 3 × 4, отримуємо таблицю з 12 однакових комірок, готову до заповнення.
Надалі її можна збільшити, зменшити і змінити розміри рядків і стовпців. Як це зробити, дивіться в розділі редагування.


Другий простий спосіб
Знову йдемо в меню вибираємо “Вставити таблицю…”.


У випадаючому вікні можна вибрати будь-яку кількість рядків і стовпців, а також налаштувати ширину осередків:
- фіксовану;
- за вмістом, щоб розміри підлаштовувалися під найдовший текст;
- по ширині вікна, тоді таблиця буде займати всю область: від лівого до правого краю аркуша.
Якщо ви поставите галочку внизу, то наступного разу редактор запропонує створити точно такий же об’єкт, що зручно, якщо вам потрібно кілька однакових масивів.


Малюємо таблицю
На мій погляд, це самий важкий спосіб, його варто використовувати в рідкісних випадках, коли потрібно скласти складну таблицю незвичайної конфігурації або коли у вас багато часу, і хочеться поекспериментувати.
Вибираємо в меню відповідний пункт.

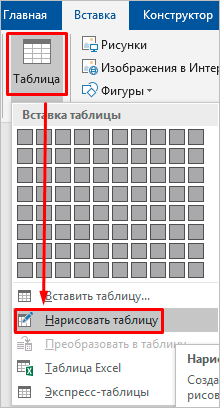
Тепер ведемо олівцем і малюємо рамку, а потім клітинки. На мій погляд, тут зручно “креслити” вертикальні, горизонтальні і навіть діагональні лінії і створювати свій макет, але ви можете творити, як вам захочеться.
У процесі малювання в основному меню відкриється вкладка “Макет”. Опції на цій панелі дозволяють швидко додавати однакові клітинки, об’єднувати або розділяти. Детальніше про всі можливості редагування будь-якої таблиці в Microsoft Word я розповім трохи пізніше.
Перетворення тексту в таблицю
Ця функція може стати досить зручним інструментом для тих, хто звик швидко набирати текст і не хоче витрачати час на заповнення полів. Також ви можете використовувати його, коли переносите дані з роздрукованого листа і книги в комп’ютер або просто не любите таблиці, але робити їх доводиться.
Щоб все вийшло, вміст кожної клітинки пишіть за одним із принципів:
- з нового рядка;
- через крапку з комою;
- зі знаком табуляції, тобто натискаючи клавішу Tab на клавіатурі;
- через будь-який обраний вами символ.
Головне, не заплутатися і по порядку зверху вниз і зліва направо, тобто за рядками, виписати всі дані з використанням обраного роздільника. Я найчастіше передплачую вміст нової графи, натискаючи Enter, так простіше не заплутатися і проконтролювати кількість даних.
Потім виділяємо набраний текст, йдемо в меню і вибираємо пункт “Перетворити в таблицю…”.

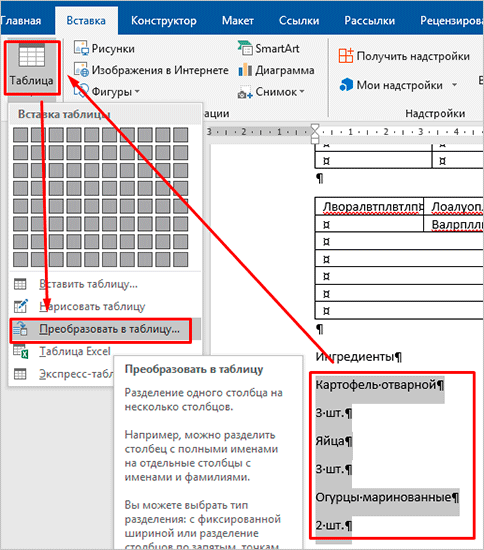
У вікні вибираємо потрібну кількість стовпців, рядків програма сама встановить. Потім говоримо редактору, як підібрати оптимальну ширину осередків, і який символ відокремлює їх вміст в конкретному випадку. Натискаємо кнопку “ОК” і отримуємо готову і вже заповнену форму.


Створюємо таблицю Excel в текстовому документі
Чим цікавий Excel? У ньому є формули, можливість фільтрувати та впорядковувати інформацію, робити прості і складні розрахунки, малювати графіки, чого немає у Word. Тому якщо нам потрібно щось порахувати і внести дані в текстовий документ, ми відкриваємо меню та виберіть відповідну опцію.

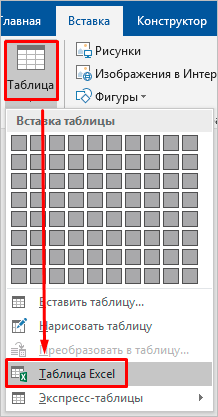
Перед нами з’являється об’єкт з 10 рядків і 7 стовпців і меню редактора таблиць від компанії Microsoft. Працювати з ним так само легко і приємно, як із звичайним масивом в Excel.
Коли ви зробили потрібне редагування даних, можете продовжувати роботу над документом, переключивши курсів за межі таблиці. Щоб повернутися і змінити вміст, потрібно 2 рази нажати на об’єкт лівою кнопкою миші.
Використання заготовок
В Word є шаблони, які можуть вам стати в нагоді. Щоб скористатися ними, в меню виберіть рядок “Експрес-таблиці”. Перед вами з’явиться список заготовок, можете взяти відповідну і внести свою інформацію.

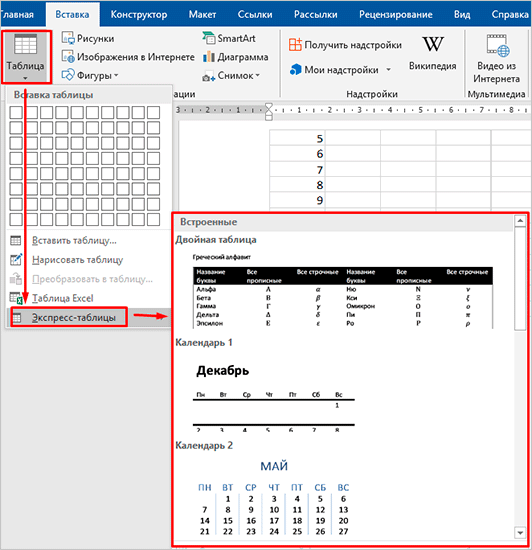
Але головна фішка в тому, що ви можете додати вже готову таблицю заготівлі, щоб використовувати її в наступний раз. Це дуже зручно, коли потрібно створювати однотипні об’єкти в різних документах.
Щоб застосувати функцію, вставити таблицю, заповніть заголовки або всю інформацію в залежності від ваших цілей, потім наведіть вказівник на пункт меню “Експрес-таблиці” і клацніть лівою кнопкою миші по самій нижній рядку з малюнком дискети ліворуч.


Редагування
Після створення таблиці в будь-який час можна заповнити і змінити. Щоб зробити це, клацніть по ній лівою кнопкою миші і в основному меню програми зайдіть в панель “Макет”.


Змінюємо властивості таблиці
В самому лівому куті ми бачимо 3 пункту:
- Виділити,
- Відобразити сітку,
- Властивості.
За допомогою першої опції можна створити виділення потрібної області для подальшого редагування. Це може бути 1 клітинка, стовпець, рядок, у якому в даний момент знаходиться курсор миші або вся таблиця.
Сітка потрібна, якщо ви прибрали кордону між елементами, а точніше, приховали їх. Ось так виглядає табличка, в якій немає ліній між стовпцями.

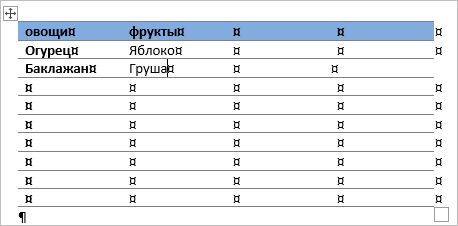
А ось так вона буде відображатися з застосуванням сітки.


Бачите, з’явилися пунктирні роздільники? Тепер простіше розібрати структуру даного масиву.
У властивостях ви можете:
- змінити ширину таблиці, рядків, стовпців і комірок;
- налаштувати положення об’єкта на аркуші;
- дозволити або заборонити перенесення на іншу сторінку;
- вирівняти текст по центру, верхньому або нижньому краю;
- додати альтернативний текст, щоб графи не були порожніми.


Видалення і додавання елементів
Це одна із самих потрібних функцій при роботі з масивом даних. Поставте курсор миші на комірку і натисніть на кнопку “Видалити”.
У випадаючому списку виберіть, що саме потрібно прибрати:
- одну графу,
- весь стовпець,
- рядок
- таблицю.

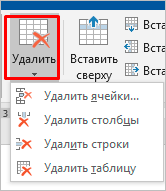
Коли ви забираєте одну клітинку, то програма пропонує варіанти, як це зробити:
- зсуваючи дані вліво або вверх;
- видаляючи цілком рядок або стовпець.
Якщо ви застосовуєте перший варіант, то у вибраному рядку або стовпці стане на 1 графу менше, ніж в інших. Ось як це виглядає на практиці.

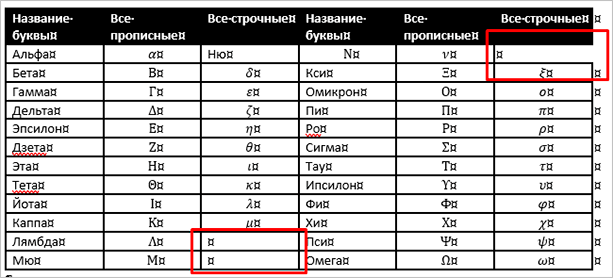
Додати одну комірку не вийде, нарощування масиву відбувається рядками знизу або зверху і стовпці ліворуч або праворуч від графи, в якій розташований курсор.
Примітка: Щоб додати кілька рядків, виділіть стільки клітинок по горизонталі або вертикалі.


Інші налаштування
Також ви можете:
- об’єднати або розділити виділені клітинки або відокремити одну частину таблиці від іншої;
- налаштувати ширину і висоту рядків і стовпців;
- вирівняти текст по одному з країв або по центру осередки;
- задати поля;
- застосувати сортування або математичні формули до вмісту.
Всі ці налаштування перед вами, випробуйте їх, щоб навчитися швидко редагувати потрібні параметри.


Також ви можете міняти місце розташування таблиці. Для цього наведіть на неї мишку і тягніть за хрестик в лівому верхньому кутку. Інший спосіб: виділіть об’єкт, натисніть комбінацію клавіш Ctrl + X”, перемістіть курсор у потрібне місце та натисніть кнопку “Ctrl + V”.

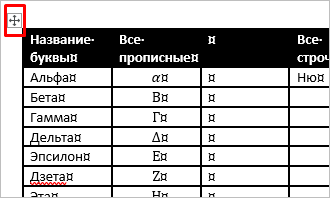
Зміна зовнішнього вигляду
Ви можете не тільки редагувати елементи і таблицю, але і змінювати їх зовнішній вигляд. Для цього клікніть по об’єкту і перейдіть в пункт меню “Конструктор таблиць”.


Тут ви можете:
- використовувати готові шаблони, які видно на скріншоті вище;
- розфарбовувати клітинки в будь-який колір;
- змінювати зовнішній вигляд кордонів, додавати і прибирати їх.
Зробіть свій документ ще більш красивим і зручним для читання за допомогою цих функцій.
Таблиці в Документах Google
А ви знаєте, що є альтернатива текстового редактору Microsoft Word? Це Google Документи, які зберігаються в інтернеті. Створювати їх може будь-яка людина, у кого є акаунт Google.
Головна зручність: працювати над одним документом можна з різних комп’ютерів і давати доступ іншим користувачам для перегляду та редагування даних. Останнім часом я користуюся цим редактором частіше, ніж Word. Спробуйте, може і вам сподобається.
Тут є більшість найбільш затребуваних функцій. Щоб вставити таблицю, потрібно натиснути на слово “Вставка” у верхній панелі, обрати відповідну дію зі списку і виділити потрібну кількість рядків та стовпців.


Висновок
Ми розібрали кілька способів зробити таблицю в Word, дізналися, як заповнити її, відредагувати та оформити. Я сподіваюся, що ця інструкція допомогла вам, а якщо виникли труднощі, то напишіть про це в коментарях. Я постараюся допомогти.
Зберігайте статтю в закладки, адже з першого разу буває складно запам’ятати послідовність дій. Підписуйтесь на нові матеріали iklife.ru разом з нами ви легко освоїте роботу програм, сервісів і сайтів і станете впевненим користувачем ПК, телефону та інтернету.
Всього доброго. До нових корисних зустрічей, друзі.

