Як налаштувати мікротік routerboard RB951G-2HnD?
Продовжую розповідь про чудову серію пристроїв з Латвії, які зарекомендували себе як функціональні і надійні девайси. У даній статті я детально розгляну питання базової налаштування роутерів mikrotik на прикладі бюджетної і найпопулярнішої моделі RB951G-2HnD. Дана інструкція підійде практично до будь-якої моделі, так як всі вони зроблені на базі однієї і тієї ж операційної системи.
Роутери Mikrotik routerboard досить давно з’явилися на ринку, але так до сих пір і не завоювали велику популярність. Хоча свою нішу зайняли. Особисто я вважаю, що це відмінний роутер для дому, по надійності у нього немає конкурентів. Це дійсно маршрутизатор, який можна один раз налаштувати і забути. Особисто мені ще жодного разу не траплялося пристрій, який би доводилося примусово перезавантажувати, щоб вивести його з коми, як це часто буває з іншими бюджетними залізяччям.
Поширення серед домашніх користувачів стримує в першу чергу складність настройки. І хоча більш чи менш просунутому користувачеві може здатися, що нічого тут складного немає. Але насправді є. І я часто стикався з проханнями налаштувати роутер будинку для роздачі інтернету по wifi, так як купили по чиємусь рекомендації користувачі самі не могли повністю налаштувати потрібний функціонал, хоча інструкцій в інтернеті вистачає.
Цю прогалину я хочу заповнити і написати детальну покрокову інструкцію з налаштування мікротіка з нуля для чайників на прикладі найбільш підходящою для будинку моделі RB951G-2HnD. У мене давно підготовлена особиста шпаргалка у вигляді текстового файлу. По ній я буквально за 10 хвилин налаштовую роутер і віддаю користувачеві. Тобто реально нічого складного немає, якщо знаєш, що робиш. На основі цієї шпаргалки я і напишу матеріал.
Можливо досвідченому користувачеві нічого буде тут почерпнути, а може бути я сам щось роблю не зовсім правильно або не оптимальне. Прошу зробити підказку або зауваження в коментарі, якщо це дійсно так. Я пишу статті в тому числі і для того, щоб самому навчитися чомусь новому. Як свідчить одна східна мудрість – щоб отримати нові знання, потрібно поділитися тими, що є у тебе з іншими. Саме цим я і займаюся на сторінках даного сайту.
Опис Mikrotik RB951G-2HnD
Ось він, герой сьогоднішньої статті – Mikrotik RB951G-2HnD. Його опис, відгуки та вартість можна швидко перевірити на будь якому магазині. За кількістю відгуків вже можна зробити висновок про певну популярності цього роутера.
Зовнішній вигляд пристрою.

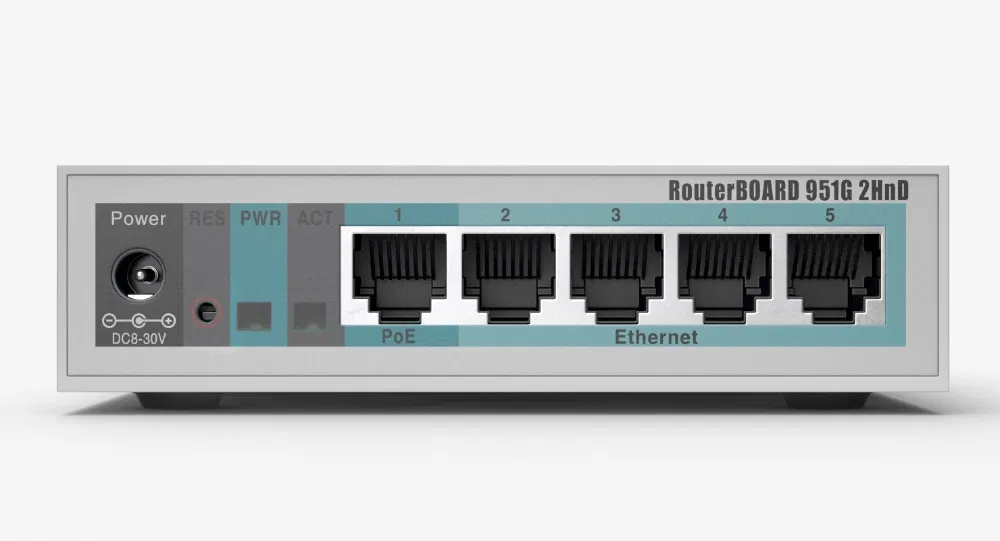

Важливою особливістю цього роутера, якій особисто я активно користуюся, є можливість живити його за допомогою спеціального poe адаптера.


На зображенні він зображений першим. Береться стандартний блок живлення від роутера і poe адаптер. Блок живлення підключається до адаптера, а від адаптера вже йде патч корд в перший порт routerboard. Маршрутизатор можна повісити на стіну в будь-яке місце, немає необхідності прив’язуватися до розетки. Відразу зазначу, що живити роутер можна тільки poe адаптером мікротіка. У нього інший стандарт і звичні poe свитчи 802.3af не підійдуть.
Існує схожа модель RB951Ui-2HnD. Вона відрізняється від описуваної мною тільки тим, що у неї 100Mb порт, а у RB951G-2HnD 1Gb. Якщо для вас ці відмінності не принципові, то можете купувати більш дешеву модель. В іншому вони ідентичні.
Будемо потихеньку рухатися далі. Як найпростіше налаштувати мікротік? Я для цього використовую стандартну утиліту winbox. Можна користуватися і web інтерфейсом, але особисто мені набагато зручніше winbox. Так що для продовження налаштування завантажуйте її на комп’ютер.
Скидання налаштувань роутера
Підключаємо роутер до мережі, подаємо харчування і запускаємо на комп’ютері winbox. Переходимо на вкладку Neighbors і чекаємо, коли утиліта знайде наш мікротік. Це може зайняти якийсь час. Про всяк випадок можна натиснути Refresh, якщо роутер довго не виявляє
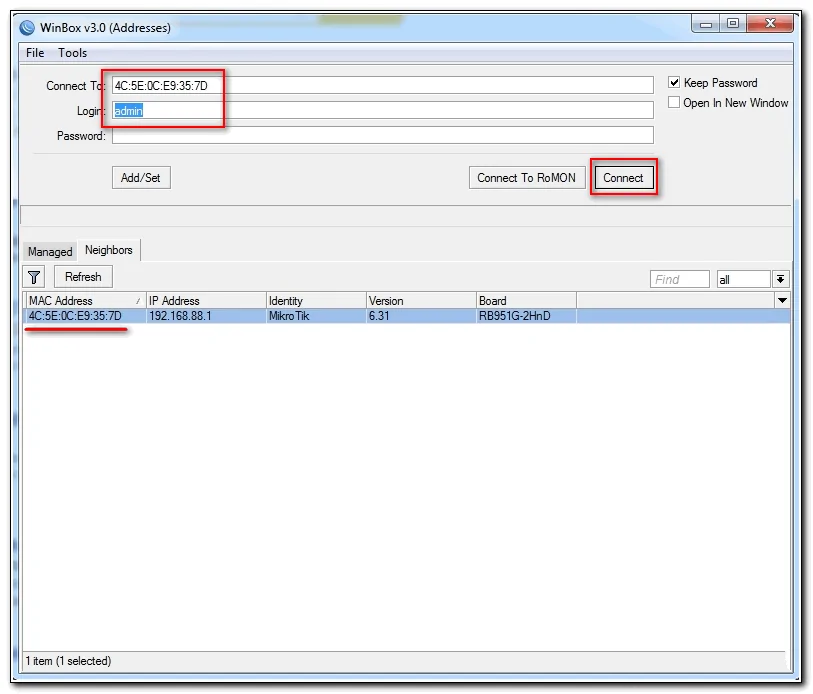
Натискаємо на мак адресу пристрою, він повинен буде скопіювати в поле Connect To. Пароль за замовчуванням для входу в роутери mikrotik – порожній, а користувач – admin. Вводимо ім’я користувача, поле з паролем залишати не заповненим. Натискаємо connect. Нас зустрічає інформаційне вікно, в якому наведено опис стандартних налаштувань.
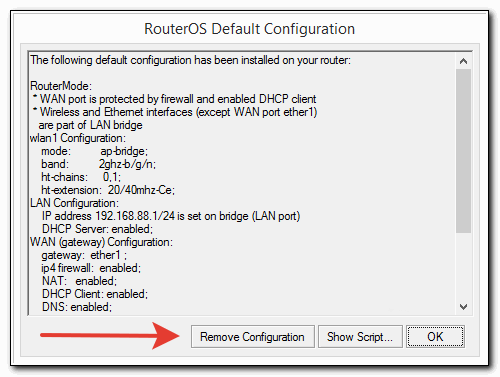
Тут їх можна або залишити, або видалити. Я завжди видаляю, так як стандартні настройки найчастіше не підходять під конкретну ситуацію. Наведу кілька прикладів, чому це так:
- Я живити свій роутер за першим порту через poe адаптер і тому змушений використовувати цей порт як локальний. В налаштуваннях за замовчуванням цей порт використовується як wan порт для отримання інтернету від провайдер.
- В налаштуваннях за замовчуванням встановлено автоматичне отримання налаштувань від провайдера по dhcp. Якщо у вас інший тип підключення, то вам стандартна настройка не підходить.
- За замовчуванням встановлюється адресний простір 192.168.88.0/24. Мені особисто не подобаються сітки за замовчуванням, так як якщо в них випадково увіткнути новий пристрій, де буде так само забитий умолчательную адреса, то в мережі почнуться проблеми. Будинки може це і не актуально, але в комерційних організаціях мені доводилося з цим стикатися. Тому я про всяк випадок сітку завжди міняю.
Так що ми натискаємо Remove Configuration, щоб видалити настройки. Після цього роутер перезавантажиться. Чекаємо приблизно хвилину і підключаємося до нього знову.
Якщо ви з якоїсь причини не видалили відразу предустановки, то виконати скидання налаштувань в mikrotik на заводські можна пізніше. Для цього треба в терміналі набрати спочатку system, а потім reset. У вас запитають підтвердження і після цього routerboard перезавантажиться із заводськими настройками.
Оновлення прошивки
Після очищення налаштувань я рекомендую відразу виконати оновлення прошивки роутера Mikrotik. Для цього йдемо в розділ Download офіційного сайту і викачуємо потрібний файл. В даному випадку це платформа mipsbe, пакет для завантаження Main package. Завантажуємо його на комп’ютер і підключаємося до роутера за допомогою winbox. Вибираємо зліва розділ Files. Потім відкриваємо поруч два вікна – один з файлом прошивки, другий з winbox і перетягуємо мишкою файл з папки в winbox в список файлів.
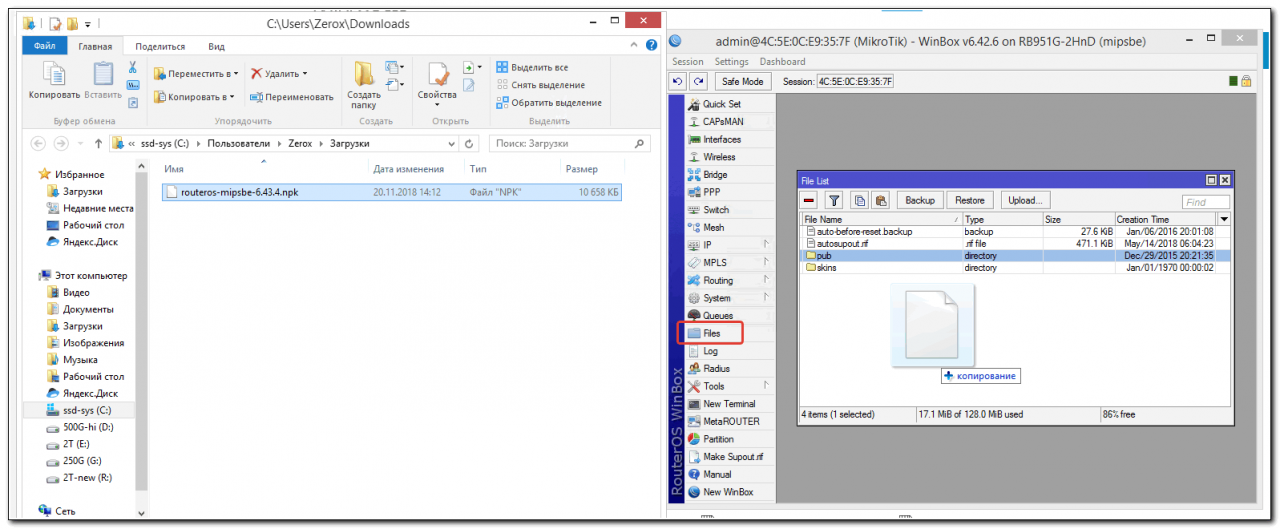
Чекаємо закінчення завантаження прошивки і перезавантажуємо мікротік через розділ меню System -> Reboot. Прошивка оновиться під час завантаження роутера. Почекати доведеться хвилини 3. Поле цього знову підключаємося до пристрою. Після оновлення прошивки, потрібно оновити завантажувач. Робиться це в пункті меню System – RouterBoard. Заходьте туди, перевіряєте рядки Current Firmware і Upgrade Firmware. Якщо вони відрізняються, то тиснете кнопку Upgrade. Якщо однакові, то можна нічого не робити. Зміни вступлять в силу після перезавантаження.
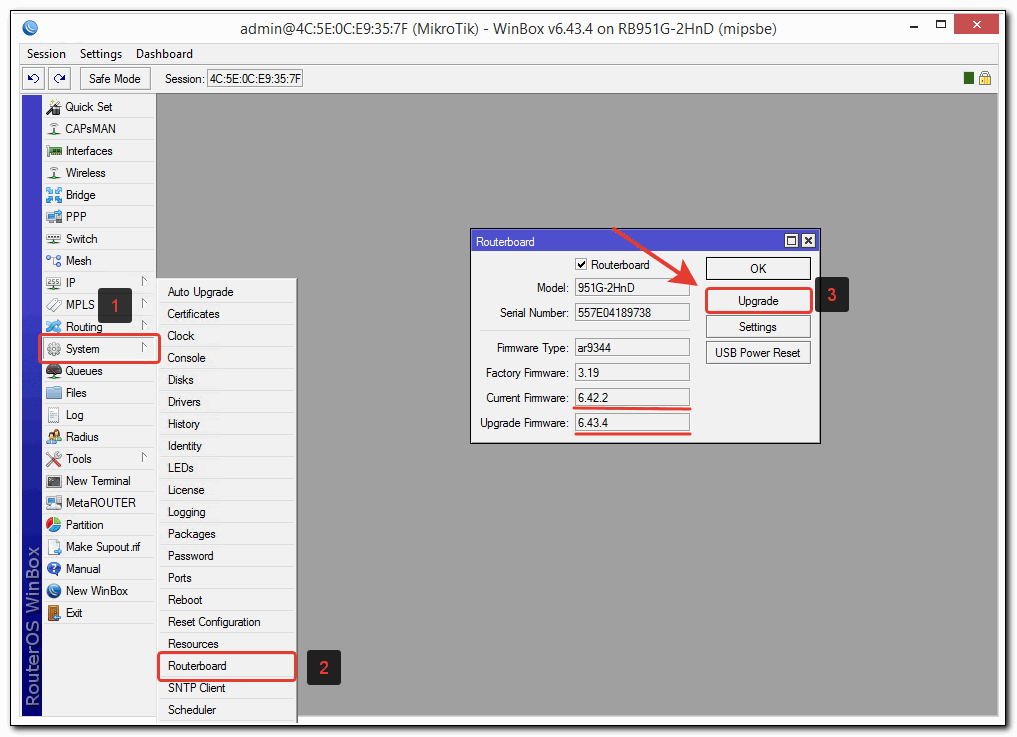
Перевірити версію встановленої прошивки можна в розділі System – Packages.
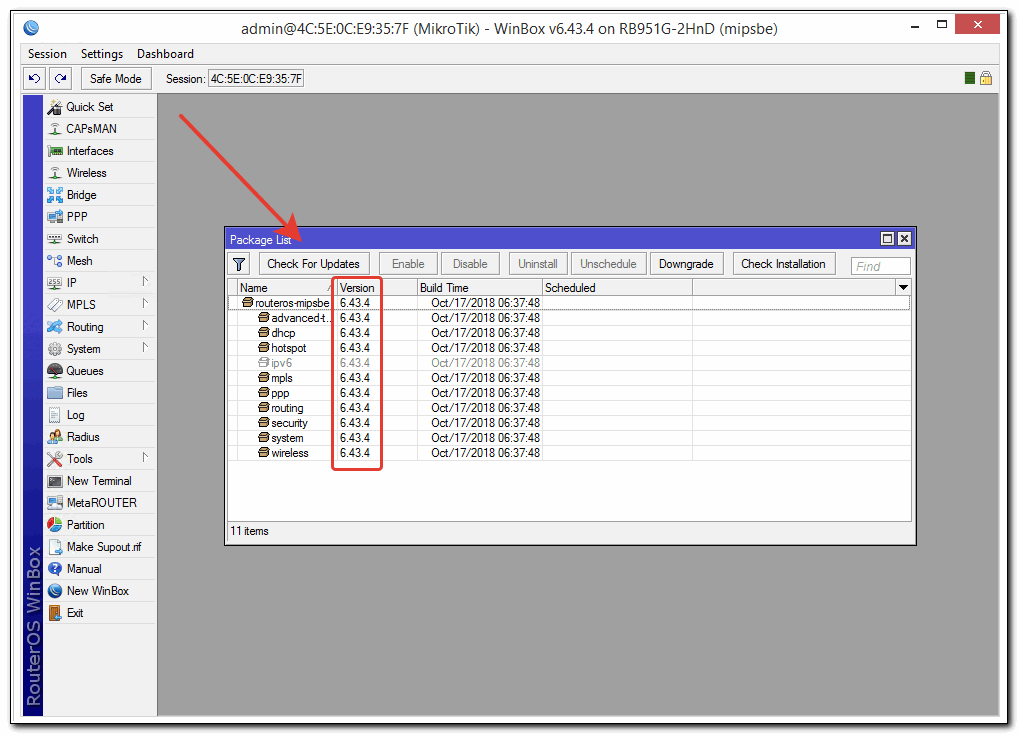
У моєму випадку версія прошивки – 6.43.4. У майбутньому, коли на роутері буде налаштований інтернет, оновлюватися можна автоматично в цьому розділі, натискаючи на Check For Updates.
Прошивку оновили, можна приступати до налаштування.
Об’єднання портів в бридж
Однією з особливостей роутерів mikrotik routerboard є відсутність встановлених налаштувань портів. Пояснюю на пальцях, що це таке. Купуючи звичайний бюджетний роутер, ви побачите підпису до портів. На одному з них обов’язково буде написано WAN, на інших або нічого не буде написано, або LAN. Тобто у вас вже буде один порт налаштований певним чином для підключення інтернету і інші порти будуть об’єднані в switch для зручності підключення обладнання.
У Mikrotik не так. Там все порти рівнозначні і WAN портом може стати абсолютно будь-який, який забажаєте. Так як а 1-й порт використовую для підключення харчування, як WAN у мене буде виступати 5-й порт. А все решта я об’єднаю в єдину мережу за допомогою bridge і додам до них wifi інтерфейс. Для цього йдемо в розділ Bridge і створюємо новий bridge1.
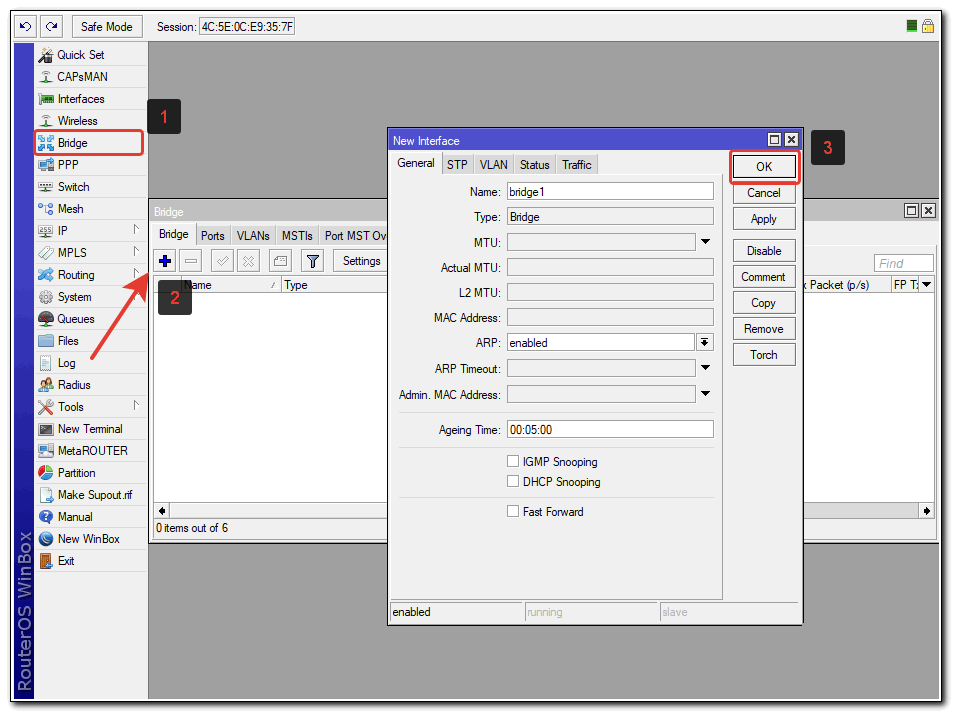
Налаштування все залишаємо дефолтні. У нас з’явився bridge1. Переходимо на вкладку ports і тиснемо плюсик. Додаємо в brdige1 всі порти, крім WAN. У моєму випадку це 5-й порт.
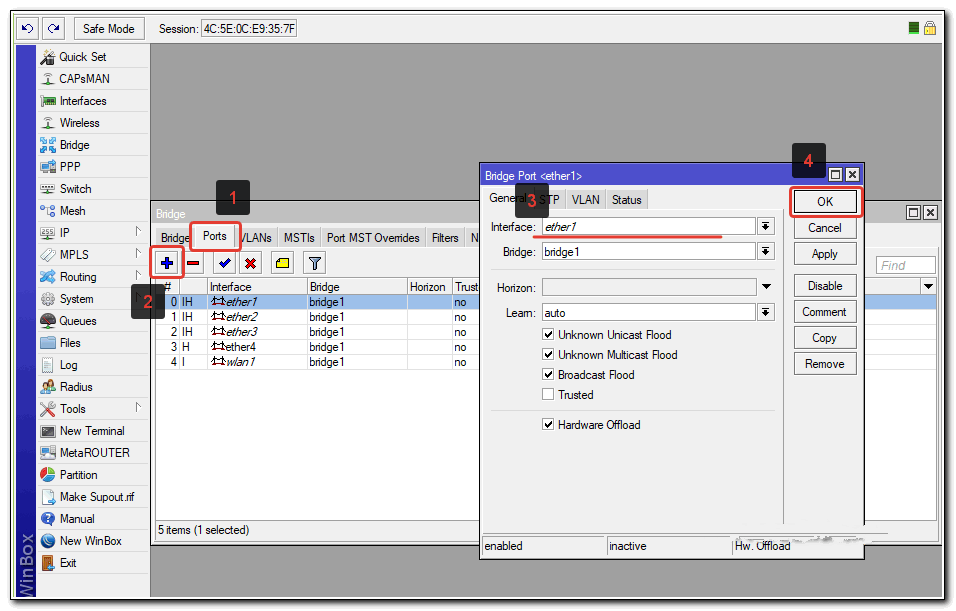
Ми об’єднали всі необхідні інтерфейси в бридж для організації єдиного простору для всіх підключених пристроїв.
Налаштування статичної IP
До цього ми підключалися до роутера по МАК адресою. Зараз можна йому призначити статичний локальний ip адресу, за якою він буде доступний в мережі. Для цього йдемо в розділ IP -> Addresses і тиснемо плюсик.
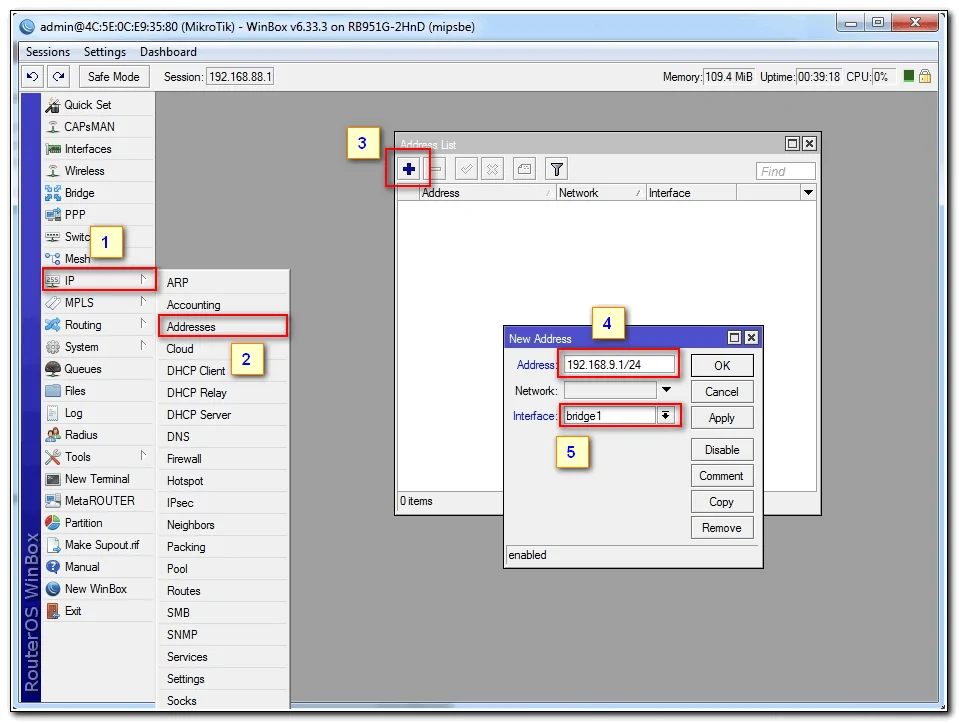
Вказуєте в розділі Address будь-яку сіть. Я вибрав 192.168.9.0. Відповідно мікротіку ми призначаємо адреса 192.168.9.1/24. Як інтерфейс вибираємо bridge1. Поле Network можна не заповнювати, воно заповниться автоматично. Тепер наш роутер доступний і по локальних інтерфейсів, і по wifi (який ще належить налаштувати) за адресою 192.168.9.1.
Налаштування інтернету в мікротік
Зараз саме час підключитися до провайдера і налаштувати інтернет. Тут важко охопити всі можливі варіанти підключення. Їх може бути багато. Я розгляну два найпопулярніші способи:
- Ви отримуєте настройки від провайдера автоматично по dhcp.
- Провайдер дав вам готові настройки і ви їх вводите вручну.
Як я вже писав раніше, для підключення до провайдера ми будемо використовувати 5-й порт. Підключайте провід провайдера.
Для отримання настройок по dhcp переходите в winbox в розділ IP -> DHCP Client і тисніть плюсик. Вибираєте інтерфейс ether5 і тиснете ОК.
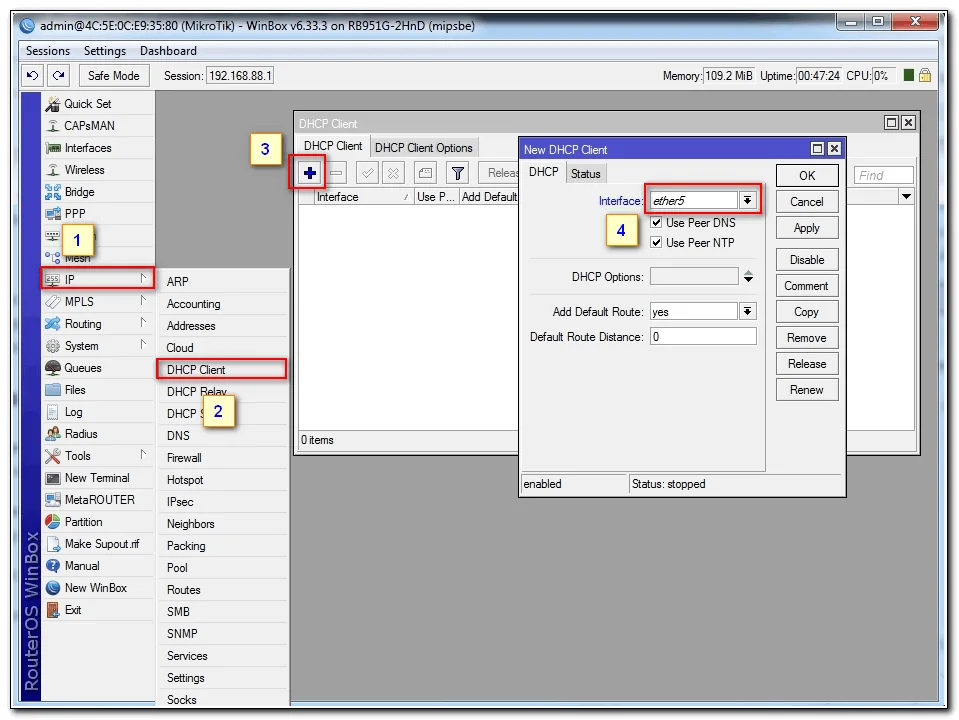
Якщо ви все зробили правильно, то побачите, який IP адреса отримали. У розділі IP -> Addresses буде інформація про налаштування.
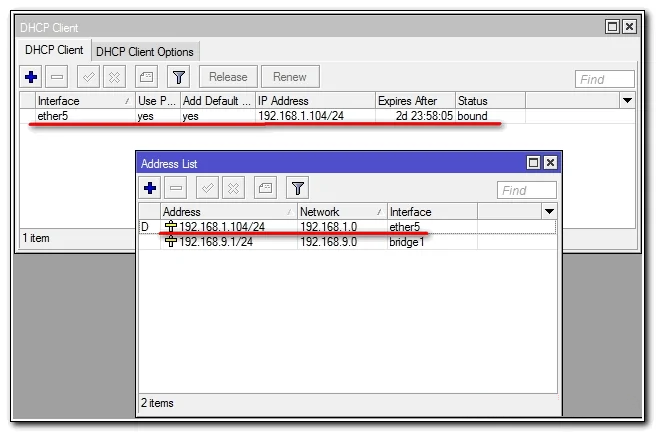
Розглянемо варіант, коли провайдер видав всі налаштування і вам потрібно самим їх задати. Будемо вважати, що наші настройки інтернету наступні:
| IP адреса | 192.168.1.104 |
| Маска | 255.255.255.0 |
| Шлюз | 192.168.1.1 |
| DNS | 192.168.1.1 |
Спочатку зазначимо IP адреса. Робимо все те ж саме, що і в попередньому пункті при налаштуванні статичного IP. Тільки тепер замість інтерфейсу bridge1 вказуємо ether5 і вводимо відповідну адресу – 192.168.1.104/24. Тут ми відразу вказали і адреса і маску підмережі.
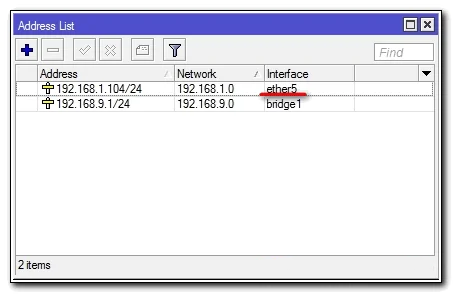
Далі нам потрібно встановити шлюз за замовчуванням. Без цього обов’язкового кроку інтернет не запрацює. Йдемо в розділ IP -> Routes і тиснемо плюсик для додавання шлюзу за замовчуванням. У Dst. Address залишаємо як є 0.0.0.0/0, а в поле Gateway вписуємо шлюз провайдера і тиснемо ОК.
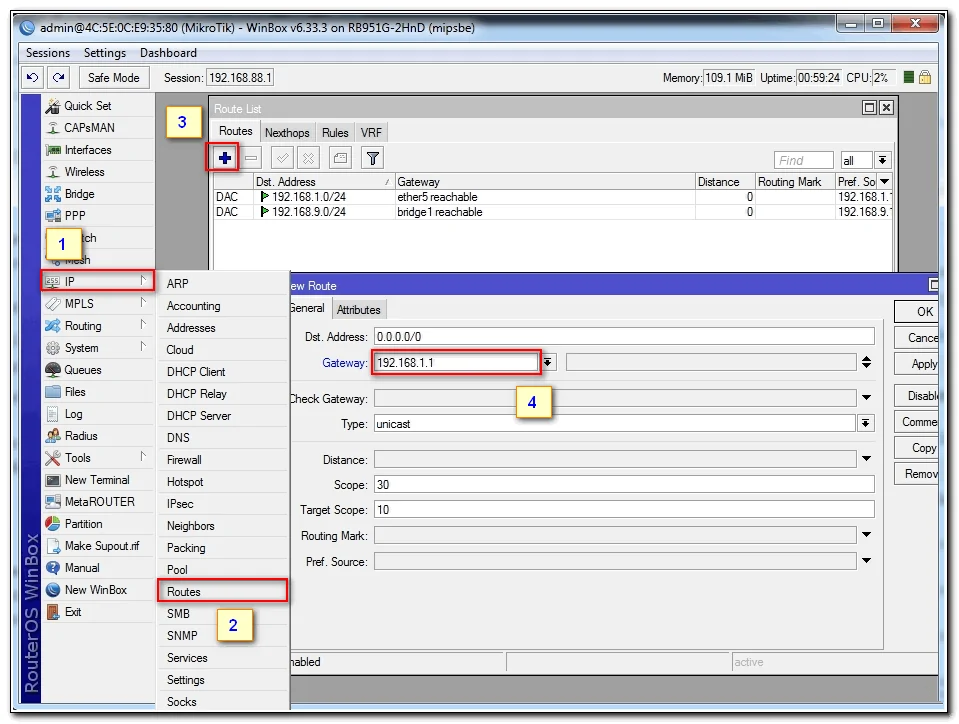
Вже зараз інтернет має запрацювати, але без вказівки DNS сервера звертатися можна тільки за прямими ip адресами. Наприклад можна пропінгувати ip адреса серверів гугла. Відкриваємо New Terminal і перевіряємо.
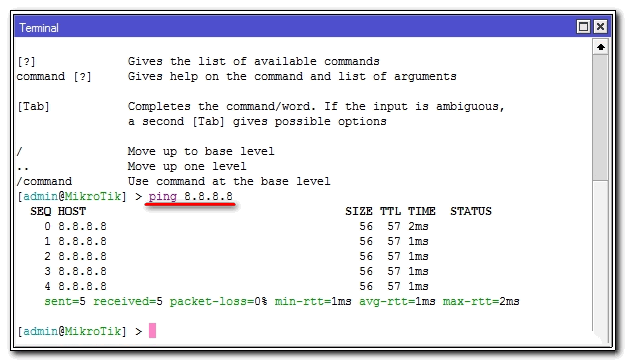
Тепер встановимо DNS сервер. Для цього йдемо в IP -> DNS, в поле Servers вводимо адресу dns сервера провайдера. Якщо у вас їх два, то натиснувши на трикутничок, спрямованої вершиною вниз, ви можете ввести ще одне значення. Обов’язково ставите галочку навпроти Allow Remote Requests.
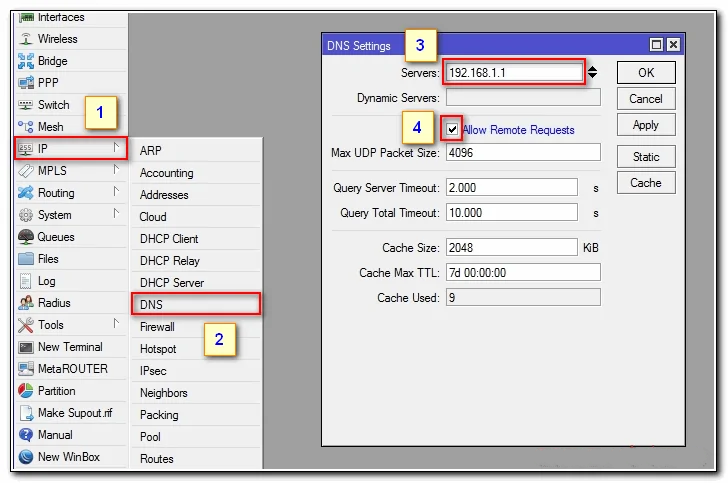
Якщо у вас зовнішній IP адреса і ви дозволили віддалені DNS запити, обов’язково налаштуйте firewall і заблокуйте всі вхідні з’єднання. Якщо цього не зробити, то ваш роутер може стати жертвою підроблених dns запитів, які використовують для ddos атак.
На цьому все, ми повністю встановили налаштування інтернету провайдера. Можна перевірити і пропінгувати звичну адресу сайту.
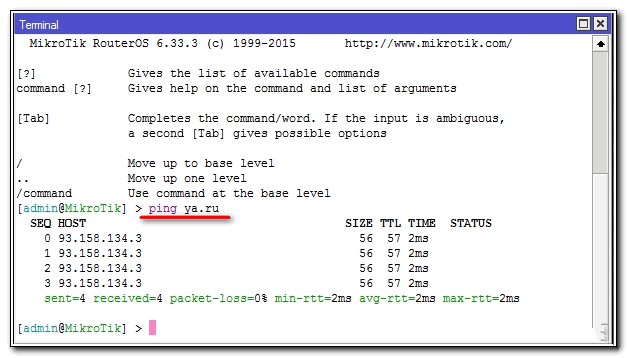
На даному маршрутизаторі вже є вихід в інтернет. На нам потрібно його налаштувати для користувачів. Для цього продовжуємо настройку mikrotik.
Налаштування dhcp сервера
Для того, щоб підключені пристрої могли отримувати мережеві настройки автоматично з роутера, на ньому необхідно налаштувати DHCP сервер. Робиться це не складно, я зараз по кроках все розпишу. Йдемо в IP -> DHCP, переходимо на вкладку DHCP і натискаємо DHCP Setup. Нам пропонують вибрати інтерфейс, на якому буде працювати сервер. Вибираємо bridge1.
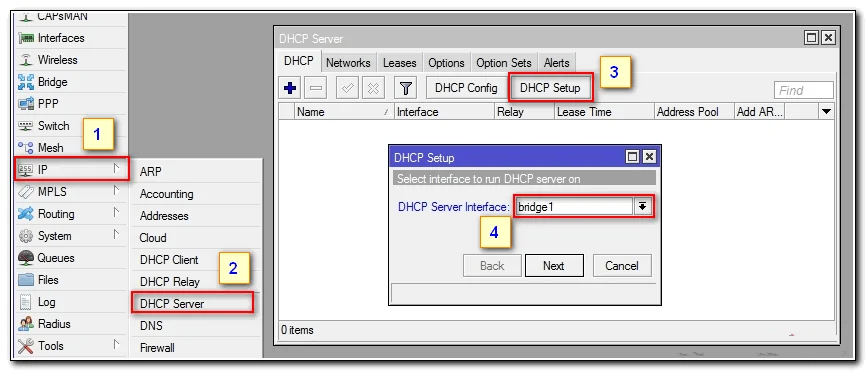
Тиснемо next. Тепер потрібно вибрати адресний простір, з якого будуть видаватися ip адреси. За замовчуванням вказана підмережа, в яку входить ip адреса роутера. На це підходить, залишаємо значення за замовчуванням 192.168.9.0/24.
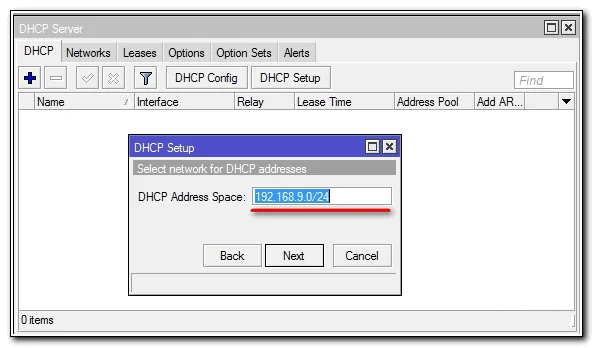
Далі потрібно вказати адресу шлюзу, який отримуватимуть клієнти. Так як для них шлюзом виступатиме сам мікротік, залишаємо його адресу, який вже запропонований.
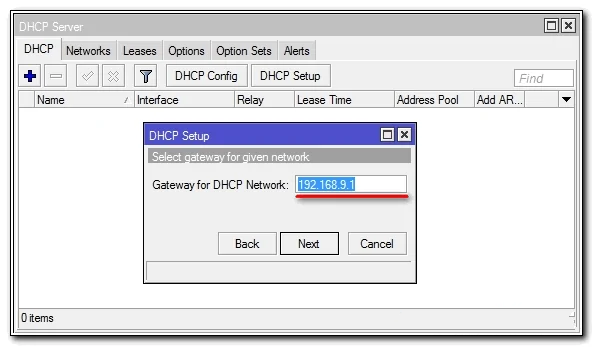
Тепер потрібно вказати діапазон адрес, які будуть видаватися клієнтам. Якщо вам не принципово і ви не знаєте, навіщо його потрібно міняти, то залишайте як є. Будуть використані всі вільні адреси підмережі.
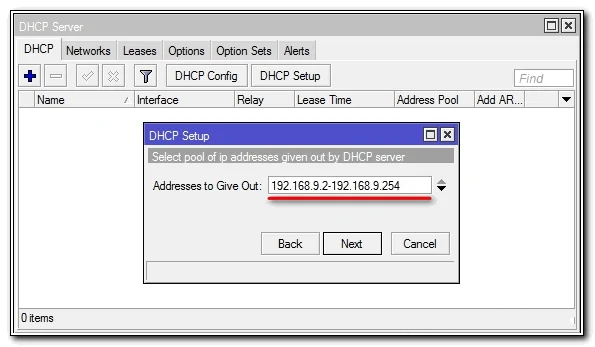
На останньому етапі вводимо адресу dns сервера, який буде видаватися клієнтам. Це може бути як сам мікротік, так і dns сервер провайдера. Це не принципово, але краще вказати сам роутер. Так що пишемо туди локальну адресу 192.168.9.1.
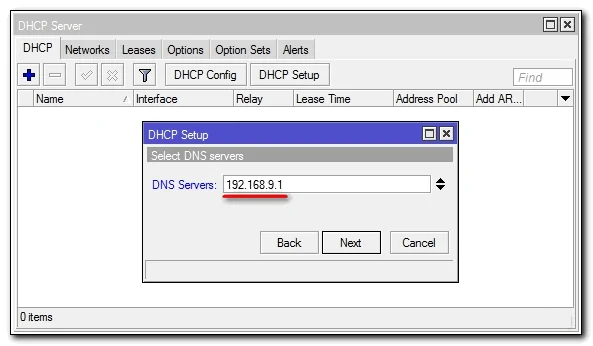
Наступний параметр залишаємо за замовчуванням і тиснемо Next. На цьому настройка dhcp сервера для локальної мережі закінчена.
Якщо ми зараз проводом підключимо будь-якого клієнта до mikrotik, то він отримає мережеві настройки, але в інтернет вийти не зможе. Бракує ще однією важливою настройки – NAT.
Налаштування NAT
NAT це перетворення, або як ще кажуть трансляція мережевих адрес. Я не буду розповідати, що це таке, можна самим почитати в інтернеті. Всі сучасні роутери мають функцію NAT для забезпечення доступу до інтернету абонентів. Так що ми теж налаштуємо NAT в mikrotik.
Йдемо в розділ IP -> Firewall, відкриваємо вкладку NAT і тиснемо плюсик. На вкладці General вказуємо тільки один параметр Out. Interface – ether5 (інтерфейс підключення до провайдера), все інше не чіпаємо.
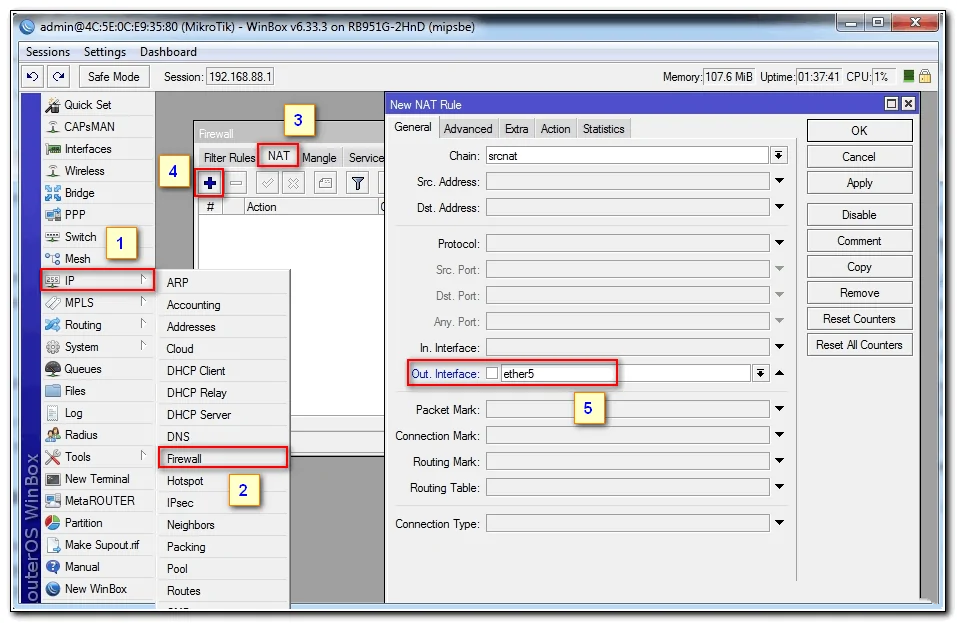
Переходимо на вкладку Action, вибираємо в випадаючому списку masquerade. Решта не чіпаємо і тиснемо ОК.
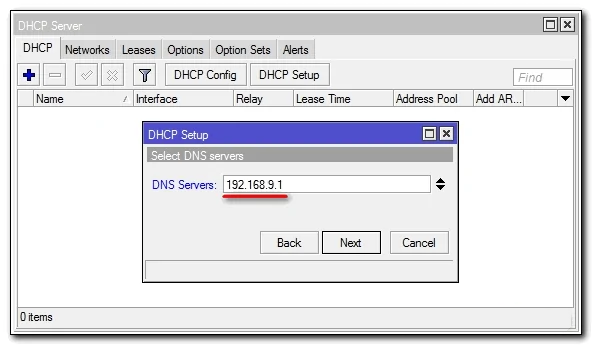
Все, NAT налаштували. Тепер якщо підключити клієнта проводом в один з портів, то він отримає мережеві настройки по DHCP і матиме доступ до інтернету. Нам залишилося зовсім небагато – налаштувати wifi для підключення бездротових клієнтів.
Налаштування wifi точки доступу в mikrotik
Наш роутер майже готовий до роботи. Залишилося тільки налаштувати wi fi точку доступу і можна про нього забувати :). Налаштування wifi в мікротіке заслуговує окремої статті. Там дуже багато нюансів і можливостей. Ми зараз зробимо найпростішу настройку, яка підійде і повністю задовольнить потреби домашнього wifi роутера. А для більш глибоких знань можна буде скористатися окремим матеріалом на цю тему.
Насамперед активуємо бездротової інтерфейс. За замовчуванням він вимкнений. Йдемо в розділ Wireless, вибираємо wlan1 і тиснемо синю галочку.
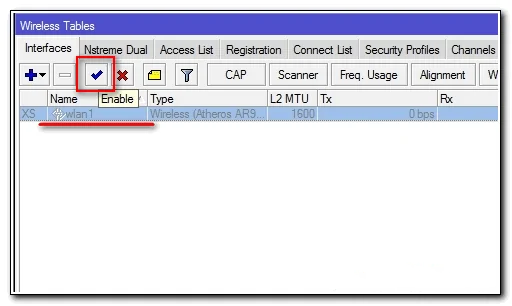
Інтерфейс з сірого стане світлим. Переходимо на вкладку Security profiles, два рази тиснемо мишкою на рядок з профілем default. В поле Mode вибираємо dynamic keys. Ставимо галочки навпроти WPA PSK і WPA2 PSK і aes ccm. В поля WPA Pre-Shared Key і WPA2 Pre-Shares Key вводимо пароль від майбутньої бездротової мережі. Я рекомендую використовувати довгий пароль (не менш 12-ти символів) з цифрами і спецсимволами. Так, вводити не дуже зручно, але після того, як я сам без проблем Брут хеші простих паролів, я переконався, що краще поставити складний пароль, якщо не хочеш, щоб до твого wifi хтось підключався.
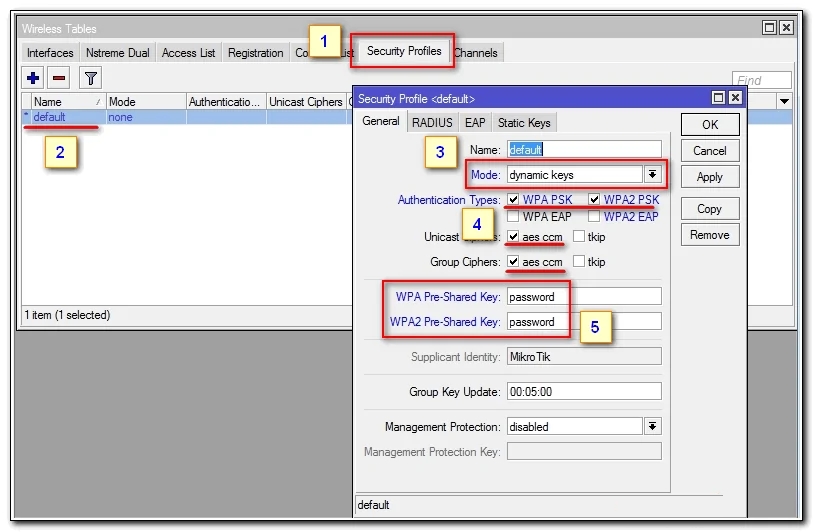
Зберігаємо налаштування. Повертаємося на вкладку Interfaces і два рази тиснемо на wlan1, відкриваються налаштування wifi інтерфейсу мікротіка. Переходимо на вкладку Wireless. Виставляємо настройки як у мене на скріншоті.
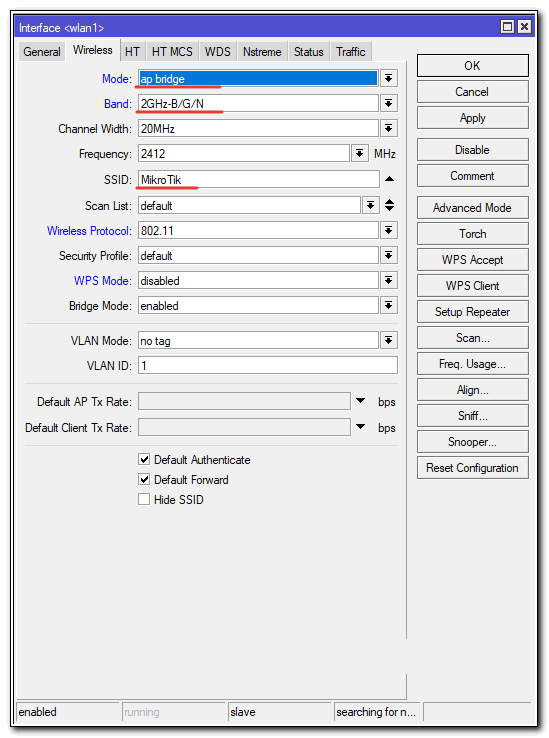
Звертаю увагу на наведене нижче
- SSID – ім’я вашої бездротової мережі. Пишіть те, що хочеться.
- Frequency – частота, що відповідає одній з 12-ти каналів. Найперше значення це перший канал і так далі. Тут рекомендується вибрати той канал, який в вашому конкретному випадку найменше зайнятий іншими точками доступу. Якщо ви не знаєте що це за канали і як їх перевірити, то не звертайте уваги, може вибрати будь-яке значення зі списку.
Зберігаєте настройки, натискаючи ОК. Все, wifi точка доступу на mikrotik налаштована, можна перевіряти. Запускаєте будь-який пристрій, шукаєте вашу мережу, вводите пароль доступу і перевіряєте інтернет. Все повинно працювати.
На цьому основна настройка мікротіка закінчена, але я рекомендую виконати ще кілька налаштувань для зручності і безпеки.
Зміна пароля адміністратора за замовчуванням
Як я вже писав раніше, пароль адміністратора за замовчуванням в mikrotik не заданий, він порожній. Ім’я користувача – admin. Давайте встановимо свій пароль для обмеження доступу сторонніх до налаштувань. Для цього йдемо в розділ System -> Users. Вибираємо єдиного користувача admin, тиснемо правою кнопкою миші і вибираємо самий останній пункт password.
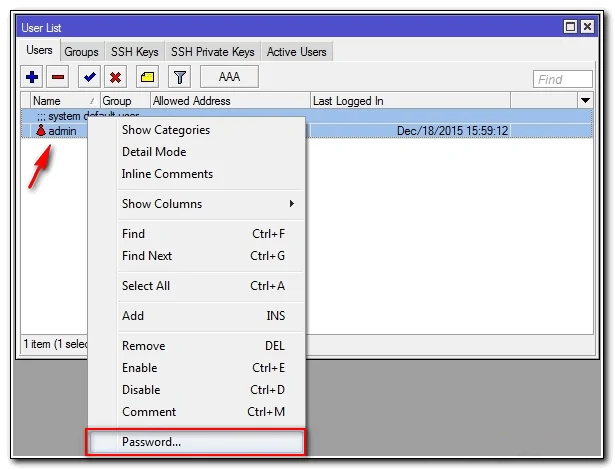
У віконці 2 рази вводимо свій пароль і зберігаємо його. Тепер, щоб підключитися через winbox потрібно буде вказати не тільки користувача admin, але і встановлений пароль.
У світлі останніх зломів мікротіка, я настійно рекомендую не просто встановити складний пароль на адміністративну обліковий запис, а створити повністю нову, з ім’ям користувача відмінним від admin. Для цього в списку користувачів, тисніть плюсик і створюйте нового користувача.
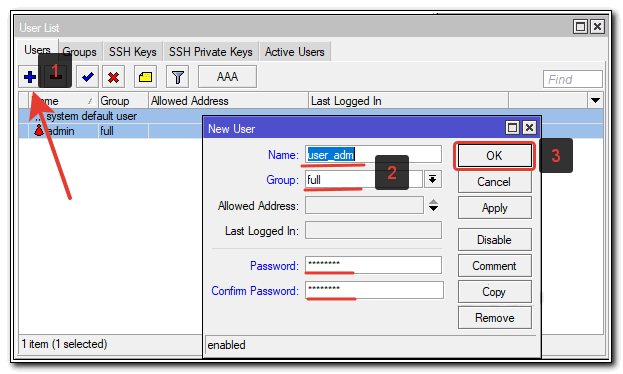
Після цього, користувача admin можна відключити.
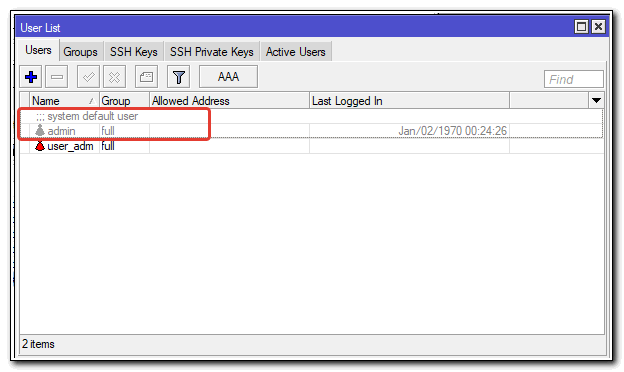
Налаштування часу
Я рекомендую встановлювати правильний час і включати його автоматичну синхронізацію. Це може стати в нагоді, якщо вам знадобиться подивитися якісь логи і зіставити час. Якщо воно не буде встановлено, то це важко зробити. Так що налаштуємо його. Йдемо в System -> Clock, встановлюємо вручну час, дату і часовий пояс.
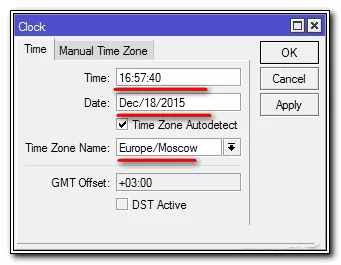
Зробимо так, щоб час автоматично оновлювалося через інтернет. Йдемо в розділ System -> SNTP Client. Ставимо галочку Enabled, в поле з адресами серверів вводимо 193.171.23.163 і 85.114.26.194. Тиснемо Apply і спостерігаємо результат синхронізації.
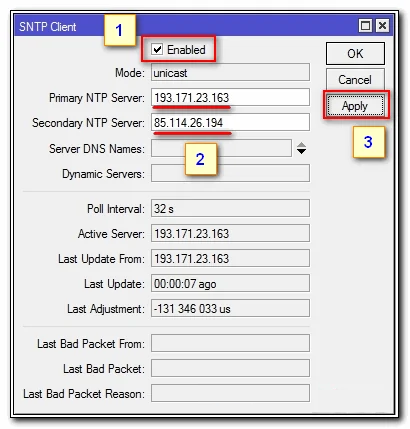
Тепер годинник роутера завжди матимуть актуальний час.
На цьому базова настройка роутера mikrotik для домашнього користування закінчена. Можна встановлювати його на місце і користуватися. Про всяк випадок рекомендую подивитися статтю з розбором основних помилок в мікротік.
Висновок
Я навів приклад налаштування мікротік для домашнього користувача в якості заміни іншим популярним бюджетним роутера. Для більш складної і осмисленої налаштування можна скористатися моїми статтями на цю тему:
- Налаштування firewall – рекомендую для всіх, хто відчуває в собі здатність розібратися далі і підвищити безпеку своєї мережі. Це може бути корисно навіть вдома. Власне, стаття і написана на прикладі ситуації, яка склалася у мене в квартирі. За допомогою фаєрвола я відсік паразитний трафік і позбавив маршрутизатор від гальм.
- Налаштування vpn для об’єднання офісів – приклад налаштування різних видів vpn з’єднань в мікротік – eoip, gre, l2tp, pptp, openvpn. Опис усіх цих типів, а так само порівняння продуктивності.
- Заборона на доступ до сайтів – може бути актуально для тих, хто хоче, наприклад, обмежити доступ з комп’ютера дитини до якихось ресурсів в інтернеті.
- Налаштування двох каналів в інтернет для резервування – стаття про те, як підключити двох провайдерів інтернету і автоматично перемикати доступ з одного на іншого в разі проблем зі зв’язком у одного з них. Ситуація взята з реального прикладу заміського будинку з двома каналами в інтернет.
- Налаштування безшовного wifi роумінгу – популярний матеріал на тему організації єдиної мережі wifi, що складається з безлічі точок доступу для покриття великої площі. Це може бути актуально як домашнім користувачам (заміський будинок) так і корпоративним користувачам.
- Налаштування зберігання логів на mikrotik – розповідь про те, як централізовано зберігати логи з мікротік. Для будинку це абсолютно не актуально, а для корпоративного сектора, де важливо зберігати інформацію про те, хто, куди і навіщо.
Я закінчую свою розповідь. Буду радий будь-яким зауваження і коментарям на дану тему. Нагадую, що дана стаття є частиною єдиного циклу статтею про Mikrotik.

