Як видалити аркуш у Word – вчимося прибирати зайві і порожні сторінки на початку, в кінці та середині документа
Добрий день, друзі.
Ми продовжуємо наше занурення в тему оформлення текстових документів, розкриваємо всі функції і можливості редактора Word. Якщо ви пропустили попередні статті, то в будь-який час можете знайти їх на блозі. Ми вже говорили про те, як зробити автоматичне зміст і нумерацію, як регулювати поля, робити гіперпосилання, виноски, таблиці та підкреслення порожніх рядків, вставляти формули.
Сьогодні розберемося, як видалити аркуш в Word, розглянемо окремі випадки і способи правильного редагування документа.
Зміст
- Технічні моменти
- Видалення довільного листа
- Як прибрати порожню першу і останню сторінки
- Як прибрати пустий аркуш після таблиці
- Видаляємо порожнечу в середині документа
- Висновок
Технічні моменти
Я використовую текстовий редактор 2019 року випуску і буду показувати дії на його прикладі. Більшість функцій зберігається у всіх версіях починаючи з 2007. З 2010 року інтерфейс програми майже не змінювався.
Якщо ви користуєтеся Word 2010 і більш пізніми випусками, труднощів у повторенні моїх дій не повинно виникнути. У більш старих версіях можна зробити все те ж саме, але доведеться, можливо, пошукати потрібні функції в інших розділах меню.
Якщо щось не виходить, пишіть в коментарях, допоможу.
Видалення довільного листа
Щоб прибрати якийсь фрагмент документа, потрібно виділити його від початку до кінця, затискаючи ліву кнопку миші і натиснути Delete на клавіатурі.

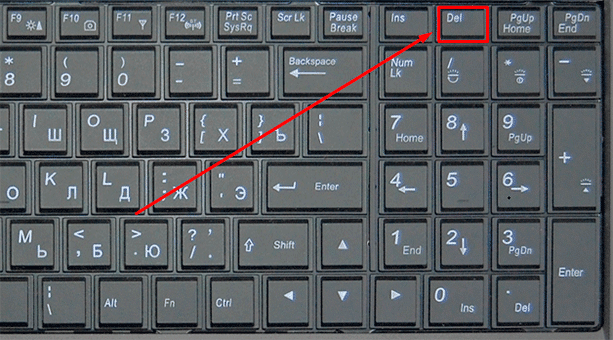
Другий варіант: виділяємо частину тексту й натисніть на праву кнопку миші, в контекстному меню клацаємо за пунктом “Вирізати”.

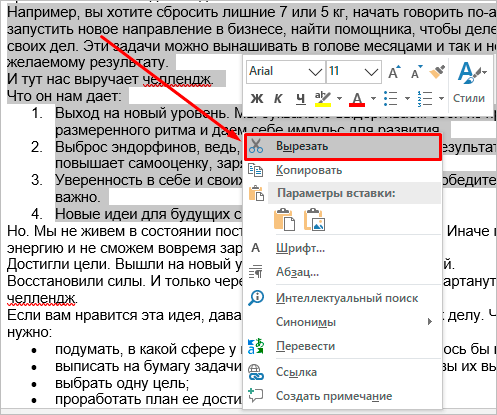
Якщо ми виділили вміст однієї або декількох сторінок, то вони цілком втрачається, і решті текст підтягнеться вгору.
Щоб швидко знайти потрібне місце в документі, можна використати комбінацію “Ctrl + G” на клавіатурі.


У віконці, що з’явилося вказуємо номер непотрібної сторінки і переходимо відразу до неї. Після цього вікно навігації можна закрити.
Я, наприклад, хочу вирізати другий лист. Переходжу до нього, потім виділяю весь вміст і натискаю Del на клавіатурі.

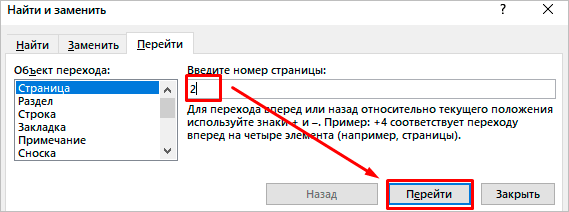
Як прибрати порожню першу і останню сторінки
Найчастіше на початку і в кінці документа утворюються порожні місця із-за зайвих знаків абзацу. У звичайному стандартному режимі перегляду ми їх не бачимо, та це і не обов’язково для вирішення невеликої проблеми.
Щоб прибрати чистий аркуш на початку тексту, поставте курсор на перший рядок і натисніть кнопку Del, поки вміст не підтягнеться вгору.
Другий варіант: ставимо курсор перед першим словом і тиснемо Backspace, поки не перемістимося в початок документа.

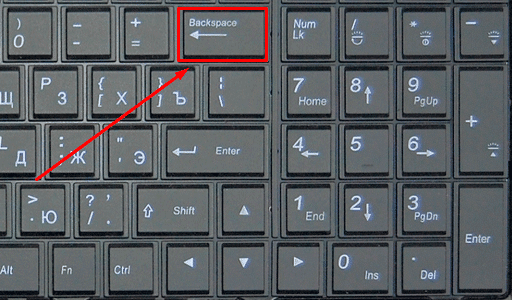
Прибрати порожні місця в кінці тексту можна тими ж способами. Я зазвичай ставлю курсор після останнього слова і тисну кнопку Del стільки разів, скільки потрібно, щоб порожня сторінка зникла.
Другий варіант: переходимо в кінець файлу, натиснувши поєднання клавіш Ctrl + End”, і потім використовуємо Backspace.

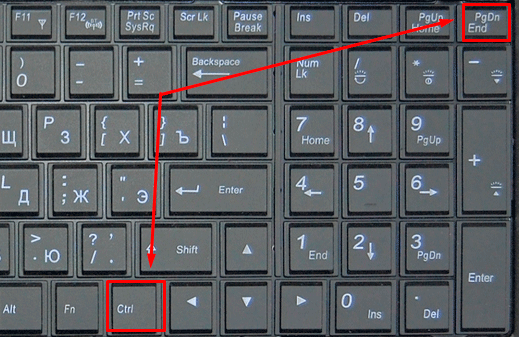
Якщо ви все ж хочете побачити причину утворилася порожнечі, натисніть на знак незрозумілих символів в меню на вкладці “Головна”, в розділі “Абзац”.

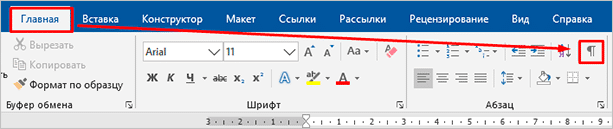
Тепер на порожній сторінці ви, найімовірніше, побачите такі символи, як на прикладі нижче, або точки і інші знаки.
Щоб видалити лист, виберіть усі ці символи, затискаючи ліву кнопку миші, натисніть Delete або Backspace.

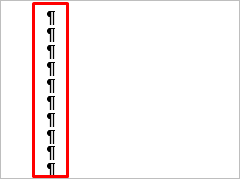
Як прибрати пустий аркуш після таблиці
Якщо стаття або звіт закінчується таблицею, яка доходить до кінця сторінки, то програма автоматично створить чистий аркуш. Включивши неправильні символи, як це було показано вище, ми побачимо знак абзацу, але видалити його просто так не можна.
Тут є своя маленька хитрість. Виділяємо цей символ, натискаємо праву кнопку миші і переходимо в налаштування шрифту.

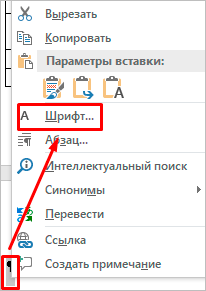
У вікні відзначаємо галочкою пункт “прихований” і підтверджуємо зміни. Після цього ховаємо неправильні символи, і порожня сторінка зникає.

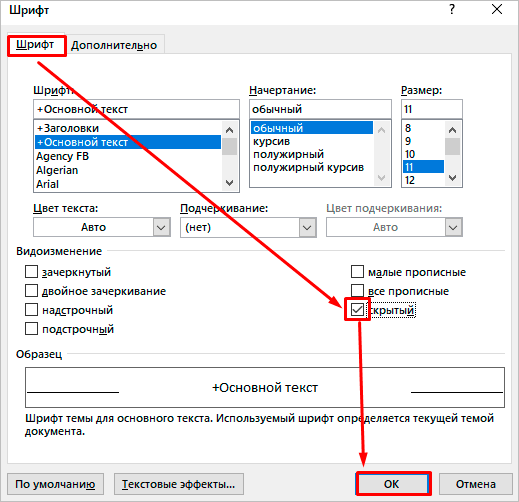
Видаляємо порожнечу в середині документа
Є ще одна поширена причина появи порожніх місць у тексті – це розриви сторінок та розділів. Їх можна по-різному налаштувати, і в деяких випадках після редагування тексту виявляється порожнеча прямо в середині документа.
Щоб було простіше виявити проблемні місця, я прошу редактор показати область навігації.

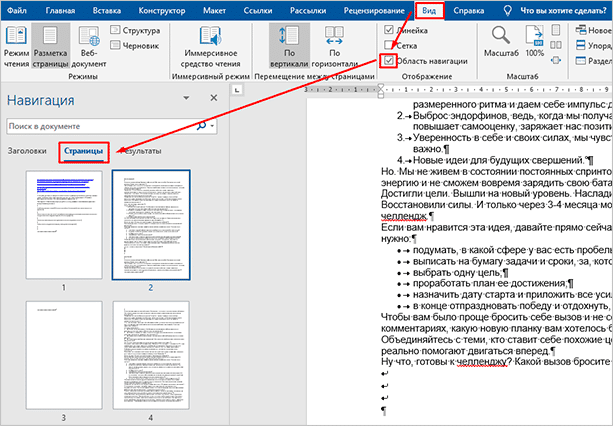
В моєму прикладі чітко видно, що третя сторінка пустує. Ось їй і займемося. Переходимо в її початок і вмикаємо відображення прихованих символів, якщо ще цього не зробили. Розрив розділу виглядає ось таким чином.


Іноді їх погано видно і доводиться перемикатися в режим чернетки.

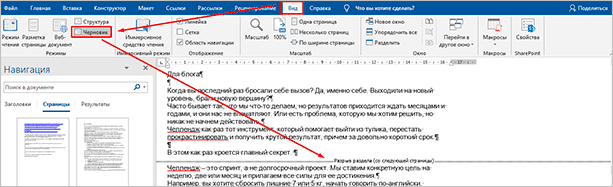
Найочевидніше рішення видалити його вже звичними кнопками Delete або Backspace, але все не так просто. Таким способом можна позбутися від розриву сторінок, зазвичай це не призводить ні до якихось видимих наслідків.
А ось розділи з’являються у файлі не просто так, часто вони беруть участь у створенні певного оформлення. В окремих частинах тексту можуть бути різні поля, колонтитули, формат нумерації, шрифт. Прибравши роздільник, ми можемо порушити цю структуру, тому тут треба діяти делікатніше.
Клікаємо 2 рази лівою кнопкою миші по напису “Розрив розділу. Перед нами з’являється вікно налаштувань. Переходимо у вкладку “Джерело паперу” та просимо програму почати наступний розділ на поточній сторінці. Зберігаємо зміни.

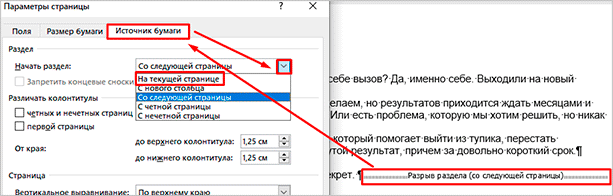
Висновок
Ми з вами розібрали всі основні випадки і способи прибрати зайву сторінку з файлу. Сподіваюся, у вас все вийшло. Якщо все ж виникли труднощі, опишіть свою ситуацію в коментарях, обговоримо.
Зберігайте статтю в закладки, діліться їй в соціальних мережах, щоб допомогти своїм товаришам та колегам у вирішенні подібних завдань.
Підписуйтесь на нові матеріали блогу iklife.ru, розширюйте свої можливості, спрощуйте і прискорюйте роботу з програмами і сервісами.
До нових цікавих зустрічей, друзі.
