Персоналізація Windows – Як зробити робочий стіл красивим
Робочий стіл наганяє нудьгу своєю одноманітністю? Хочете більше контролю над робочим оточенням? Читайте як зробити екран твором мистецтва і подарувати Windows небувалу інтерактивність!
Способи персоналізації Windows
Якщо вам так само, як і мені, набридли сірі стандартні шпалери, яких мільйони в інтернеті, ви напевно замислювалися над тим як зробити робочий стіл привабливіше. І це правильне прагнення. Погодьтеся, включаючи комп’ютер, набагато приємніше побачити анімований місто Готем і Бетмена, готового відправитися на битву зі злочинністю, ніж дивитися на статичний логотип Windows.
На додаток до живих шпалер, налаштування яких ми розглянемо в другому розділі статті, ми поговоримо і про те як оптимізувати робочий процес. Існують десятки утиліт, здатних полегшити життя в будь-якій ситуації: як при домашньому використанні ПК, так і корпоративному – в офісі. Саме про них ми сьогодні і поговоримо.
Як оживити робочий стіл
Wallpaper Engine

Однією з кращих програм по персоналізації робочого столу по праву є Wallpaper Engine. Вона не тільки зберігає на своїх серверах величезна кількість різноманітних анімованих шпалер, але і дозволяє створювати свої власні. Просто уявіть: ви знаходите статичне зображення з місячним світлом на поверхні води, вам хочеться трохи життя в ньому, відкриваєте Wallpaper Engine і створюєте цілком реалістичні коливання поверхні озера. Додаток не тільки дозволяє урізноманітнити робочий стіл, але дає волю вашому креативу!
Завантажити і випробувати додаток можна в магазині Steam. Здійсніть недорогу одноразову покупку, щоб перетворити робочий стіл на довгі роки.
Про програму
Інтерфейс програми простий і інтуїтивно зрозумілий навіть для тих користувачів, які вперше стикаються з подібними програмами. Wallpaper Engine містить в собі три основні вкладки, з якими вам і доведеться працювати надалі: Встановлено , Стрічка і Workshop .
Встановлено.
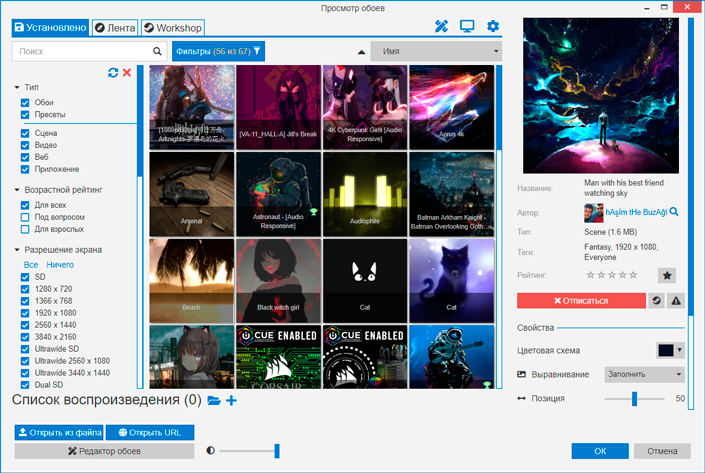
У цій вкладці містяться всі анімовані шпалери, які ви створили власноруч або ж завантажили з воркшопу. Приємним бонусом до анімації часто може стати звуковий супровід, який задає загальну атмосферу. Якщо ви не аудіофіла або музика початку вас відволікати, ви завжди можете відключити її. Додатковою особливістю даної вкладки є можливість установки фільтрів для відображення зображень. Ви можете вказати як потрібний тип, так і розмір, щоб картинка ідеально підійшла до вашого монітора.
Стрічка.
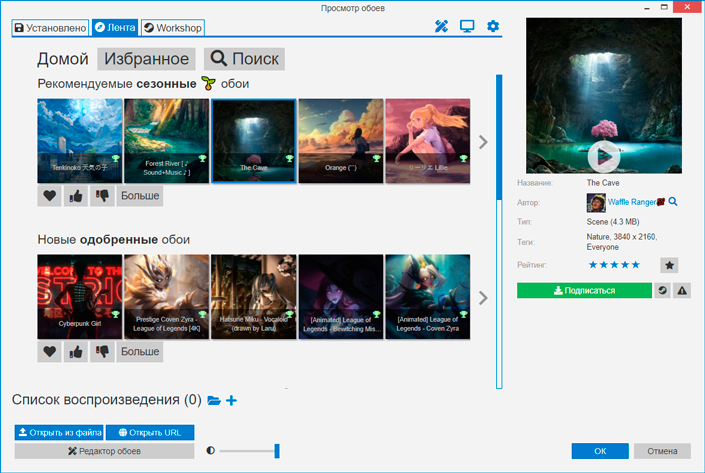
У цій вкладці ви можете подивитися останні шпалери, які завантажили в хмару такі ж користувачі, як і ви. Тут знаходяться рекомендації як по сезонним зображень, жанровим, а також тим, які сподобалися іншим користувачам. Щоб завантажити вподобані шпалери, натисніть Підписатися .
Workshop.
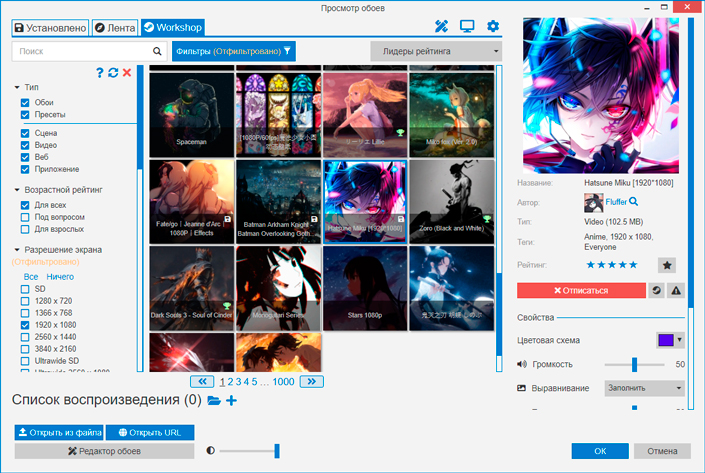
Воркшоп – один з найцікавіших розділів. Саме тут ви зможете знайти будь-яке зображення на свій смак. Встановіть потрібний фільтр, жанр, дозвіл екрана і пошук “заставки мрії” займе не більше декількох секунд.
На додаток до призначених для користувача шпалер, додаток дозволяє встановити на робочий стіл і ціле відео. Вам подобається фінальна сутичка Нео і агента Сміта? Встановіть її фоновим зображенням робочого столу і насолоджуйтеся улюбленими кадрами. Зробити це просто:
1. Клацніть по клавіші Відкрити URL
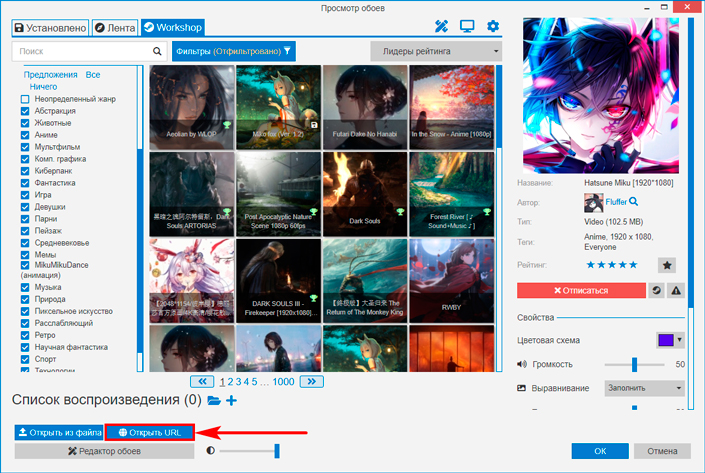
2. Далі вкажіть посилання на потрібний відеоролик.
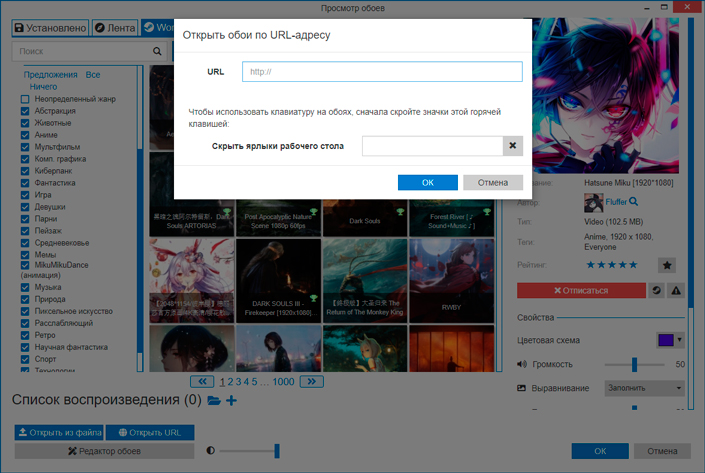
На даному етапі вступний екскурс по програмі добігає кінця і тепер необхідно приступити до вивчення тонкощів. Приступимо.
поглиблений курс
У цьому блоці ми розглянемо питання і відповіді на найбільш поширені питання щодо Wallpaper Engine. Розберемо тонке налаштування завантажених шпалер і обговоримо тему підвищення продуктивності в умовах зростаючої навантаження на CPU.
Контроль анімації і звуку
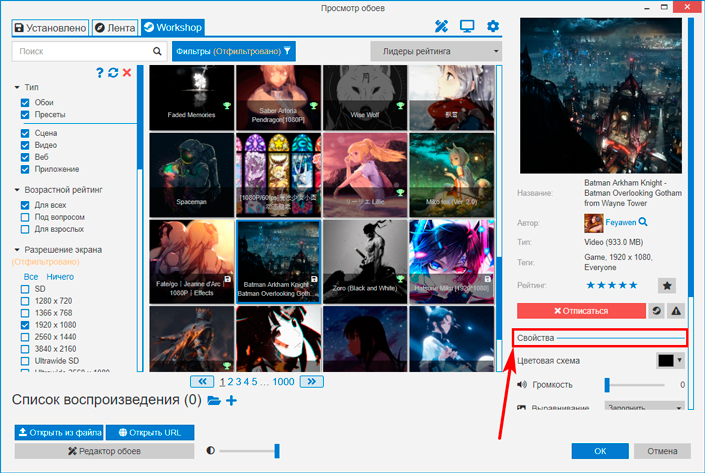
Більшість зображень воркшопу містять в собі аудіодоріжку, яка може доставити незручність деяким користувачам. Якщо ви знаходите, що мелодія вас дратує – клацніть по завантаженому зображенню і зверніть увагу на праву частину вікна програми. Прокрутіть вкладку з картинкою в самий низ і знайдіть розділ Властивості . Тут потрібно звернути увагу на параметр Гучність і перемістити фейдер вліво, поки не з’явиться цифри 0 . Тепер музика не буде вам заважати.
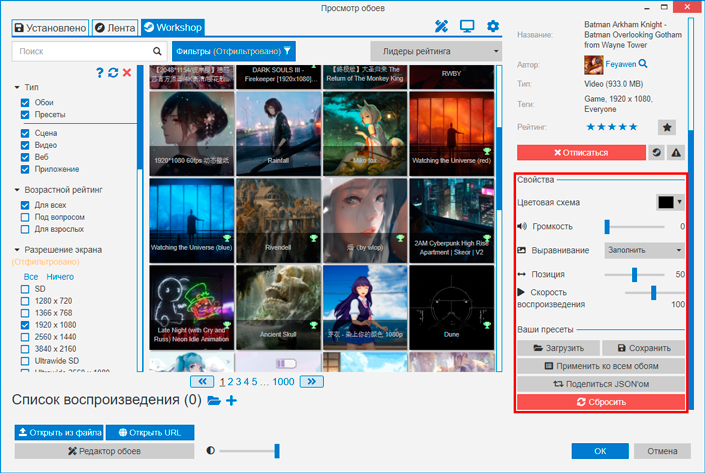
Якщо зображення “криво” встановилося на робочий стіл, скористайтеся параметром Вирівнювання і виберіть відповідний вам тип підгонки шпалер. Єдиний метод, який допоможе безпомилково його підібрати – метод тику, на жаль 🙂
Також, якщо вам здається, що анімація занадто швидка або надто повільна, ви можете встановити потрібну швидкість відтворення в діапазоні від 10 до 200 , де 100 це звичайна (х1) швидкість.
питання продуктивності
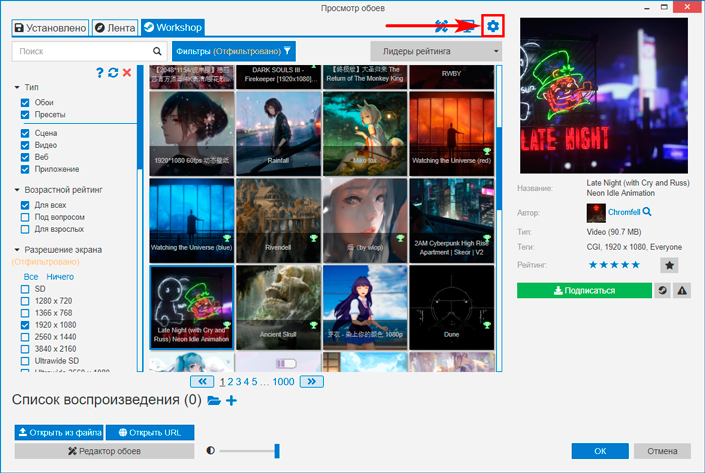
Як ви знаєте, будь-які анімаційні шпалери, і навіть стандартні ефекти Windows, можуть чинити істотний вплив на продуктивність системи. Те ж стосується і Wallpaper Engine, особливо якщо ви встановлюєте фрейм рейт зображення на 60 Гц і вище. Розробники програми врахували цей момент і придумали цікаве рішення. Давайте подивимося в чому ж воно полягає. Для цього потрібно відкрити Налаштування , іконка запуску яких розташована у верхній частині вікна.
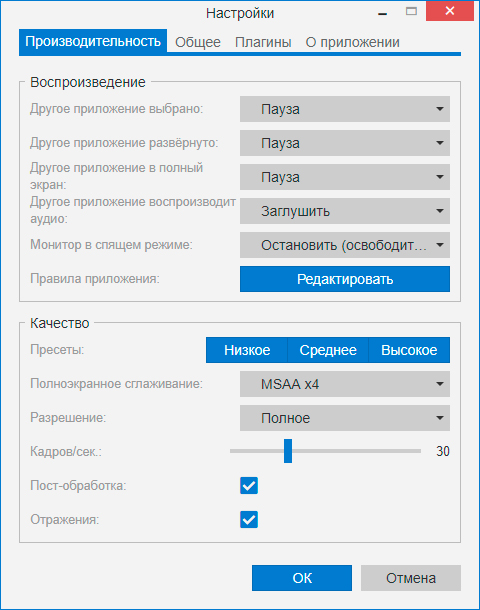
У вікні налаштувань, зверніть увагу на розділ Відтворення , адже саме він, більшою мірою, відповідає за продуктивність системи. Встановивши правильні значення, ви забудете що таке просадка працездатності ПК з запущеними живими шпалерами.
Якщо у вас не найпотужніша машина або ви побоюєтеся за надмірне навантаження від Wallpaper Engine, встановіть дію Пауза для перших трьох параметрів. Це дозволить зупинити анімацію зображень в разі, якщо ви запустили додаткову програму, яка своїм вікном приховує робочий стіл. Також, в параметрі Інша програма відтворює аудіо , рекомендую встановити дію Заглушити . Таким чином, якщо ви включаєте музику або дивіться фільм, мелодія робочого столу не буде вам докучати.
Розділ Якість говорить своєю назвою за себе. Чим вище налаштування, тим більше ресурсів споживає Wallpaper Engine. У той же час, якщо ви правильно налаштували розділ Відтворення , можете сміливо ставити максимальні налаштування, не побоюючись, що відразу після запуску улюбленої гри вас застане просадка фпс.
PUSH Video Wallpaper

PUSH Video Wallpaper – ще одна чудова програма по персоналізації робочого столу. Хоч, на перший погляд, вона і здається бюджетної версією Wallpaper Engine, її мінімалістичний інтерфейс приверне увагу кожного, кого цікавить саме функціонал, а не оболонка.
Завантажте програму з сайту розробника і випробуйте його на своєму робочому столі: Push Entertainment .
Про програму
Девіз додатки PUSH Video Wallpaper – простота і ефективність. Все що вам потрібно для комфортної роботи знаходиться на двох вкладках одного вікна програми і дозволяє в лічені секунди налаштувати додаток так, щоб воно стало безперечним.
В інтерфейс вбудовані два розділи:
Main.
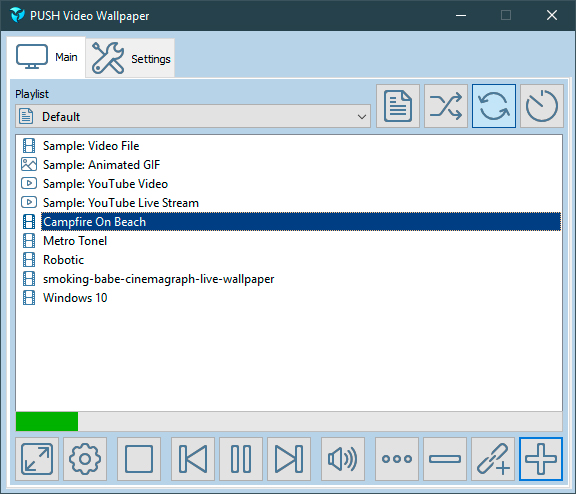
Основна вкладка додатки. Тут ви можете вибрати шпалери для робочого столу і, по смузі прогресу, відстежити стадію відтворення тієї чи іншої анімації. Головною перевагою програми є можливість ставити процес роботи на паузу. Це буває дуже корисно, якщо ви встановили досить швидку анімацію і ваші очі почали втомлюватися.
Додатковою важливою особливістю PUSH Video Wallpaper є наявність власного веб-сайту, який надає доступ до сотень тисяч унікальних зображень, доступних кожному. Клацніть по іконці з трьома крапками і ознайомтеся з підбіркою за жанрами, яку для вас склали розробники. Єдиний недолік такої моделі поширення анімацій – необхідність їх ручної установкі.Как тільки ви завантажте вподобане зображення, клацніть по плюса і додайте його в програму.
Settings.
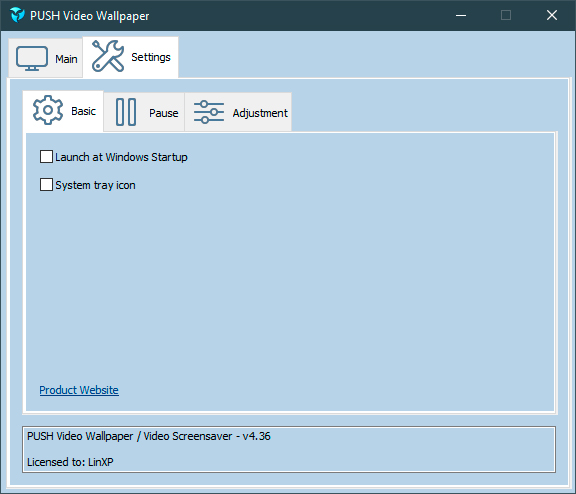
Меню налаштувань програми розбито на три підрозділи: Basic , Pause і Adjustment . Вони дозволяють більш тонко налаштувати роботу програми, хоча, виключаючи розділ Pause , практично не впливають на її функціонал. Детальніше ми розглянемо їх в поглибленому курсі по використанню PUSH Video Wallpaper.
Як і Wallpaper Engine, цей додаток дозволяє встановлювати на робочий стіл цілі відео – достатньо лише вказати посилання з YouTube.
1. Клацніть по іконці, розташованій поруч з Плюсом , вона називається Add URL .
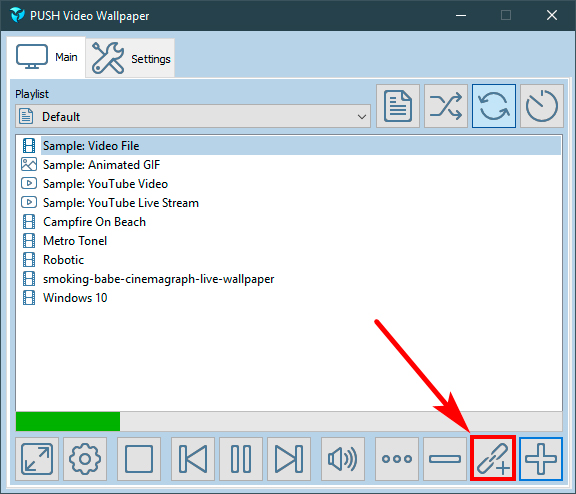
2. Вставте адресу відео, яке ви хочете побачити на робочому столі.
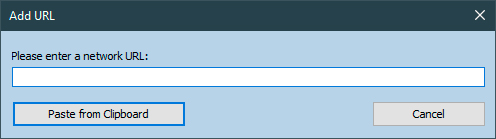
3. Перед вами з’явиться нова кнопка Add to playlist . Клацніть по ній.
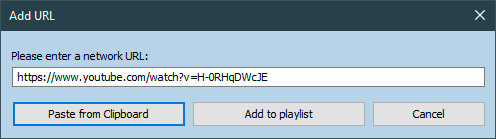
4. Як ви бачите за оновленим списком відтворення, відео було успішно додано.
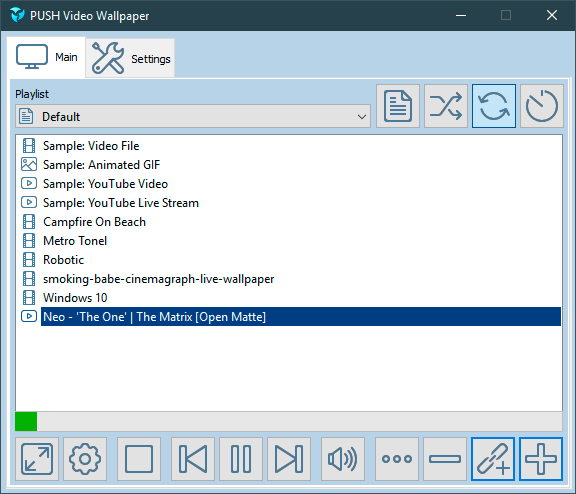
поглиблений курс
У цьому блоці ми розглянемо питання і відповіді на найбільш поширені питання щодо PUSH Video Wallpaper. Розберемо тонке налаштування завантажених шпалер і обговоримо тему підвищення продуктивності в умовах зростаючої навантаження на CPU.
Контроль анімації і звуку
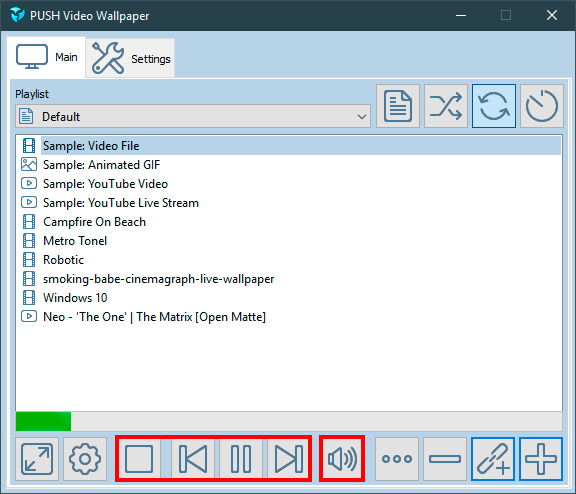
У випадку з PUSH Video Wallpaper, звук, в основному, містять в собі тільки відео-файли. Проте навіть в цій ситуації важливо знати як правильно контролювати їх звук. Погодьтеся, може бути досить дивно, якщо під час перегляду мелодрами випадково включаться “звуки в’єтнамської війни” з робочого столу.
Щоб відключити звук, досить клацнути по іконці динаміків і вбивати його до 0 або ж просто до комфортних вам значень. Це забере не більше двох секунд.
Якщо ж вам потрібно призупинити анімацію, наприклад, ви помітили цікавий момент в зображенні, який хочеться уважніше розглянути, скористайтеся класичними плеєр-іконками. Вони містять функції: Зупинити зображення з перемотуванням прогресу на самий початок, зробити Паузу в моменті натискання і Перемотування , що дозволяє відмотати відео вперед або назад, в залежності від ваших потреб.
Тонка настройка робочого столу
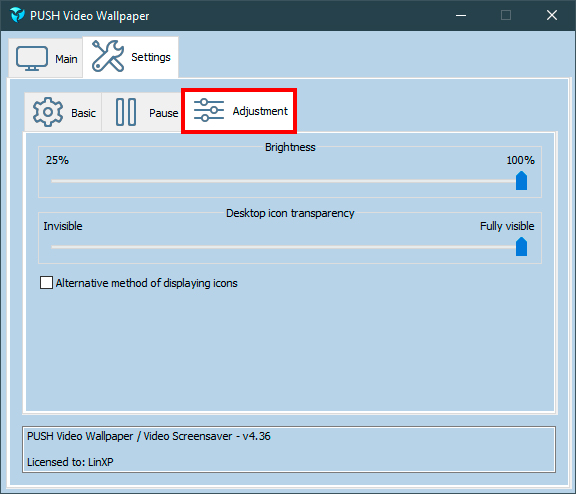
100%

50%

25% (мінімальний поріг)

Desktop Icon Transparency (Прозорість іконок робочого столу)
Не встановлюйте прозорість на самий мінімум, програма надає навіть такий варіант. Складність в тому, що абсолютно прозорі іконки стають неклікабельнимі.
Абсолютна непрозорість (100%)
Далі тільки в процентах.

50%

10%

питання продуктивності
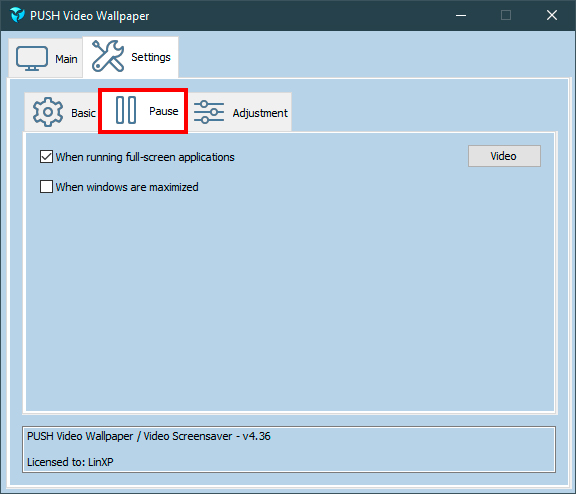
Використовуючи будь-яку програму з анімованими шпалерами, ми суттєво підвищуємо навантаження на центральний процесор комп’ютера. І чим вище якість зображення, тим вище навантаження. На щастя, PUSH Video Wallpaper дозволяє максимально зменшити її навіть під час запуску важких додатків. Поставте відео на паузу і питання вирішене!
На жаль, постійно займатися “паузами” вручну незручно. Тому потрібно знайти спосіб автоматизації даного процесу, щоб не витрачати зайвий час на марне заняття.
Відкривши меню паузи в налаштуваннях програми, обов’язково встановіть галочку поруч з параметром Pause when running full-screen applications . Включивши його, програма буде автоматично зупиняти анімації в разі запуску повноекранних програм.
Зверніть увагу, настройка пауз в повноекранному режимі працює в основному з іграми. Якщо ви відкриєте фотошоп або іншу програму, що працює на весь екран, але не в повноекранному режимі, дана функція може не спрацювати. Тому, для впевненості, рекомендую поставити другу галочку поруч з параметром Pause when windows are maximized . Тепер анімація завжди буде зупинятися, якщо робочий стіл прихований будь-яким вікном, що перекриває його.
Оптимізація робочого процесу
У деяких випадках красивих шпалер може бути недостатньо. Можливо, вам потрібно більше інтерактиву в спілкуванні з робочим столом? Або ж ви хочете більш зручний інтерфейс тих чи інших функцій операційної системи? Все це можливо!
Даний розділ присвячений утилітам, які здатні доповнити і навіть поліпшити ваш робочий стіл. Додайте потрібні віджети і отримаєте доступ до інформації, яку в іншому випадку потрібно шукати годинами, додайте покращений інтерфейс мікшера гучності і позбавте себе від незручність роботи зі звуком. Давайте розглянемо ці поліпшення на практиці.
Rainmeter – Віджети для Windows 10
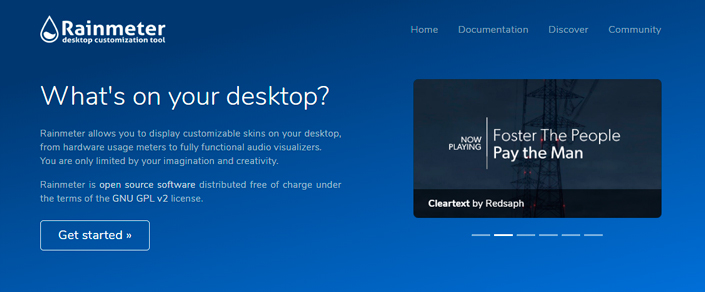
Якщо вас цікавить програма для моніторингу стану ПК у всіх системах його життєдіяльності, то годі й шукати програми краще, ніж Rainmeter. Вона допомагає не тільки тримати руку на пульсі комп’ютера, але і доповнює інтерфейс Windows, роблячи його більш зручним і інформативним. Приємним бонусом у використанні програми є наявність величезної кількості призначених для користувача пресетів. Зробіть просту моніторингову програму твором мистецтва.
Про програму
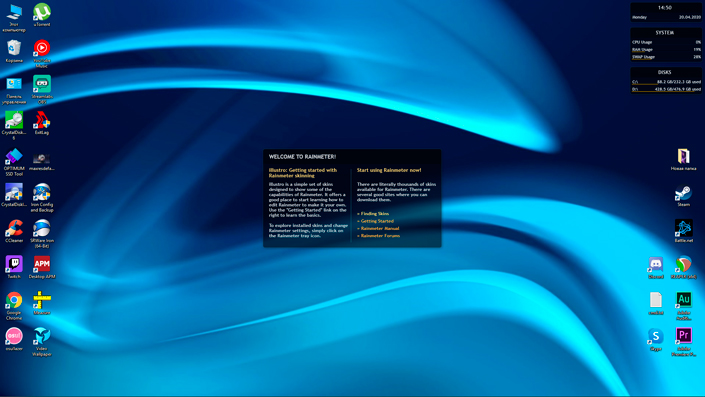
Програма зустріне вас вітальним вікном і запропонує ознайомитися з її функціоналом. При бажанні, ви також можете відразу встановити встановити цікаві для вас теми, клацнувши по потрібної команді.
За замовчуванням на вашому екрані відображається системний час, навантаження на основні комплектуючі, такі як CPU, GPU і SWAP, і завантаженість жорстких дисків. Ви завжди можете доповнити або змінити цей список.
1. Відкрийте трей програм.
2. Знайдіть додаток Rainmeter і клацніть по його іконці правою кнопкою миші. Зверніть увагу! Всі віджети безпосередньо залежать від встановленої теми, тобто ви не зможете їх міксувати. Спочатку вибирається тема, а вже потім віджет, який їй належить. Деякі теми підтримують кілька варіантів відображення своїх елементів.
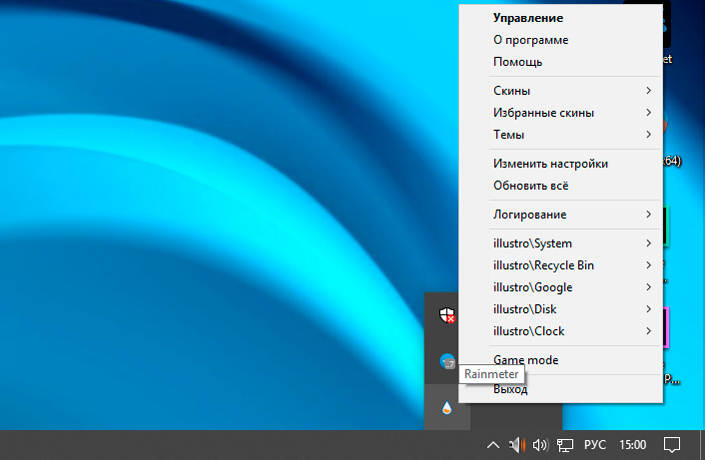
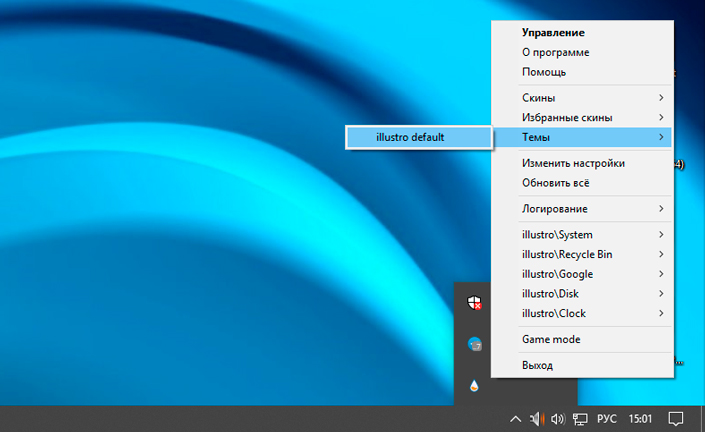
3. Давайте, для прикладу, розглянемо віджет System . Тут ви можете включити або відключити його. Відкривши ж розділ управління скіном , ви отримаєте доступ до налаштування позиціонування віджета.
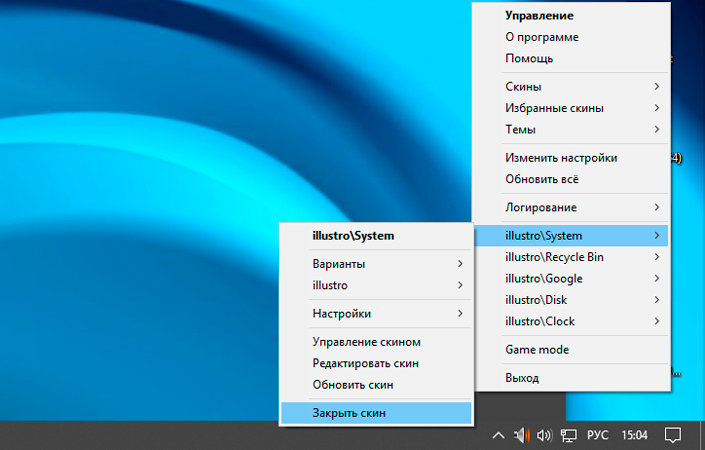
4. Зробимо невелику зупинку на Настройках , це дуже важливий елемент. Саме він відповідає за індивідуальну взаємодію з кожним віджетом. Тут ви можете налаштувати позиціонування, прозорість і навіть можливість приховування віджета в разі, якщо ви наводите на нього курсор. Ця установка вельми корисна в разі, коли на робочому столі багато ярликів і елементи інтерфейсу починають його перекривати.
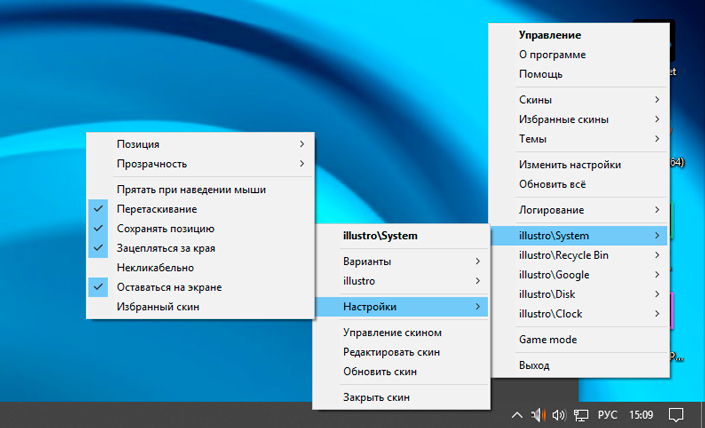
5. Відкрийте розділ Управління .
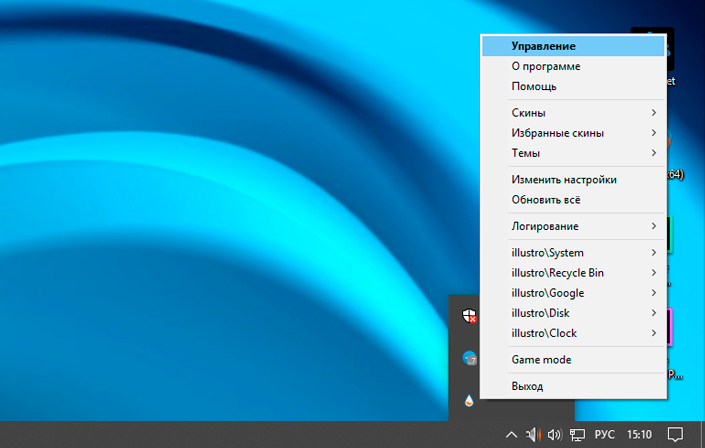
6. Основною функціонал розділу Управління базується на скінів і темах, які підбираються індивідуально за смаковими уподобаннями. Тут слід звернути увагу на вкладку Налаштування . Якщо ви відчуваєте, що віджета “пригальмовують” або відповідають на ваші кліки з затримкою, спробуйте встановити галочку поруч з параметром Use hardware acceleration . Це допоможе уникнути різного роду фризів.
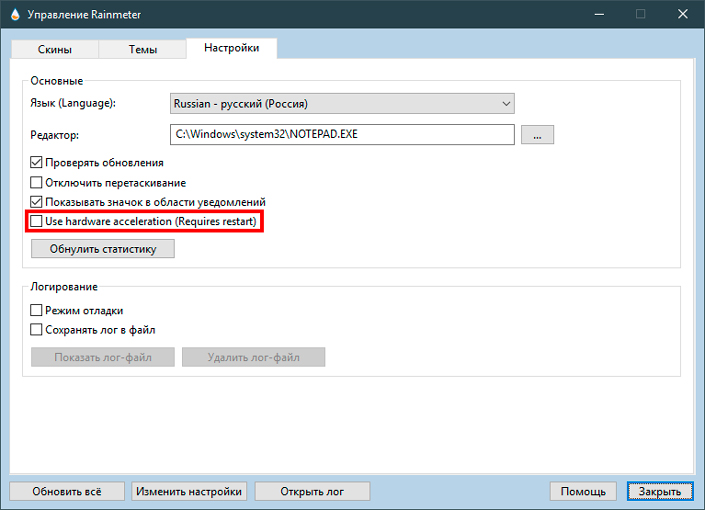
Як ми вже говорили, віджети на робочий стіл – це справа індивідуальна. Підбирайте скіни, теми, експериментуйте і знайдіть той вид робочого столу, який буде вам піднімати настрій під час кожного запуску комп’ютера.
Volume2 – альтернативний мікшер гучності
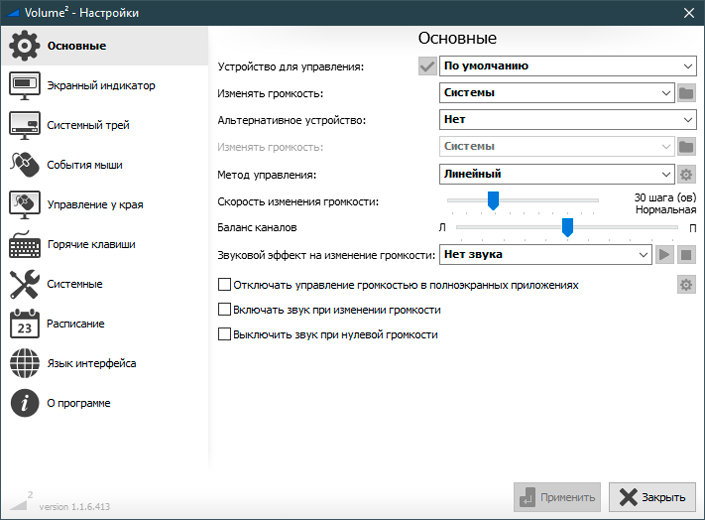
Якщо вам набрид стандартний мікшер Windows або ви хочете більшої зручності в управлінні звуком відразу декількох додатків, програма Volume2 стане вирішенням всіх проблем.
Функціонал Volume2 досить великий і допомагає навіть налаштувати яскравість екрану, при бажанні. Однак найцікавіша функція розташована в розділі Швидкий доступ .
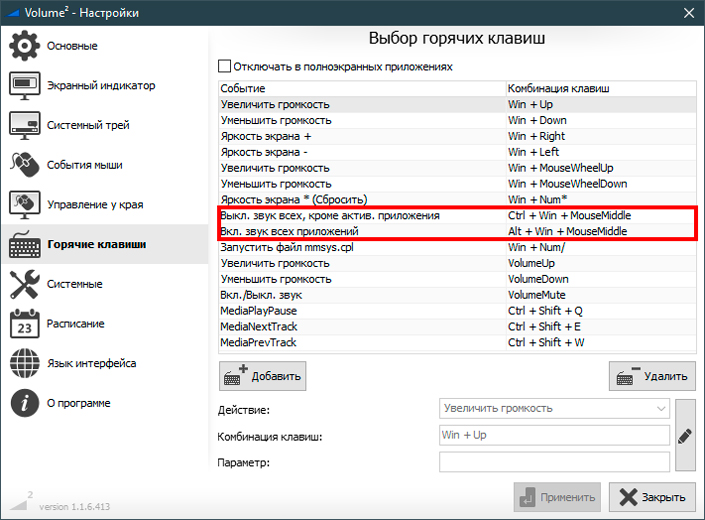
За допомогою інструментів відключення звуку неактивних додатків ви зможете легко зберегти фокус на тому, що дійсно важливо зараз. З Volume2 ви перестанете відволікатися на інтерфейс стандартного мікшера, який в звичайних умовах лише забирає багато часу.
Додаткові функції:
Екранний індикатор.
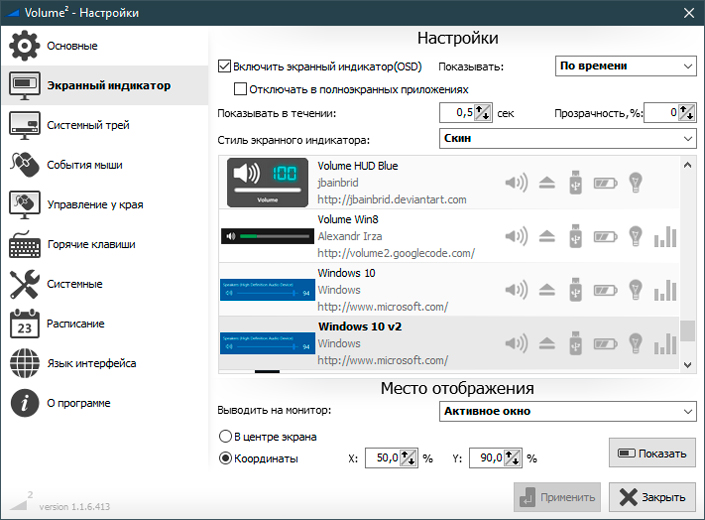
Дозволяє налаштувати зовнішній вигляд індикатора гучність Windows.
Системний трей.
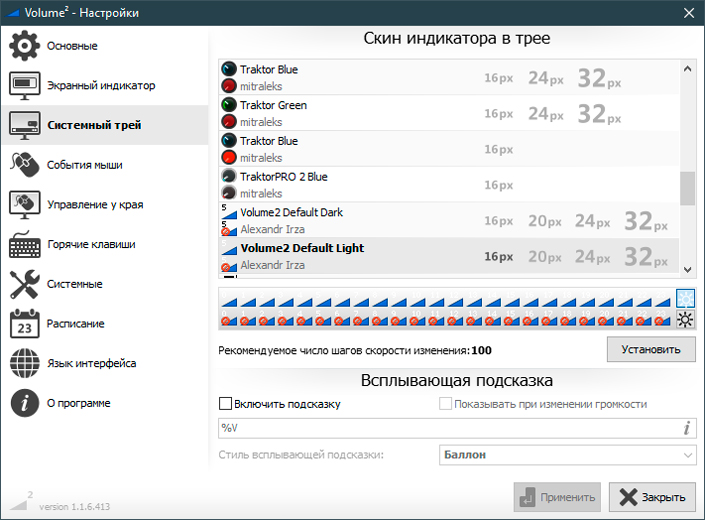
Налаштуйте найбільш зручний вид іконки гучності на панелі завдань Windows. Зверніть увагу, що стандартна іконка нікуди не зникає. Тому, щоб уникнути засмічення інтерфейсу, рекомендую прибрати її в трей.
Події миші.
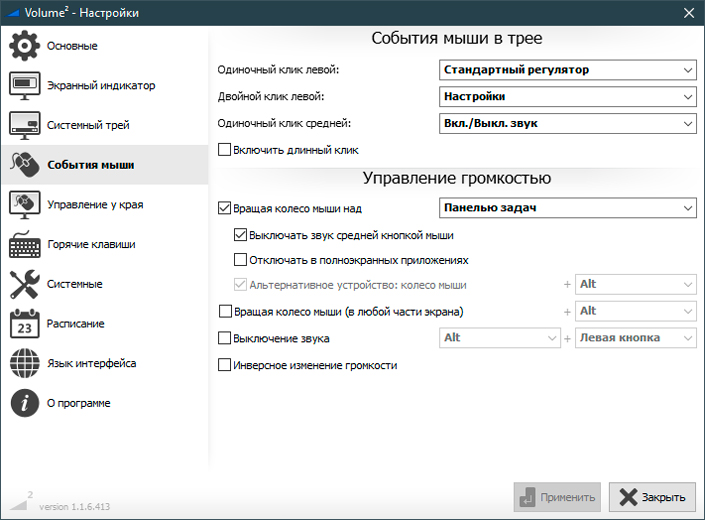
Налаштуйте звук за допомогою “гризуна”. Ця функція допомагає регулювати звук за допомогою кліків мишею.
Управління у краю.
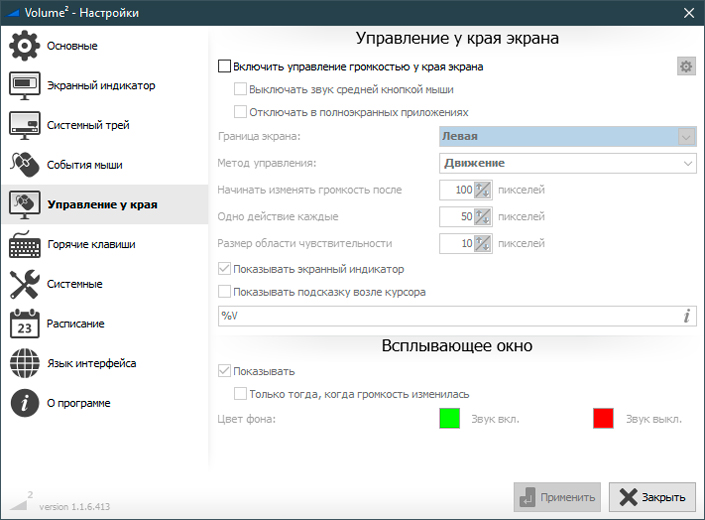
Регулюйте звук одним рухом миші! Програма реагує на рухи курсора в зазначеному вами діапазоні і змінює гучність Windows відповідно до них.
Системні налаштування.
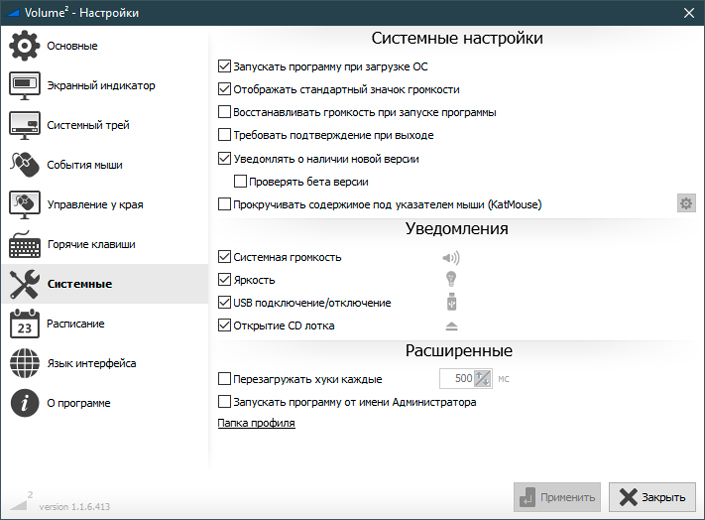
Поглиблена настройка програми.
Подальші параметри не несуть в собі ключового функціоналу і можуть розглядатися лише як приємне доповнення.
Людина все своє життя прагне поліпшити своє існування і облагородити місце свого життя. Так чому б не зробити це не тільки в реальності, але і на робочому столі свого персонального комп’ютера? Розглянуті в даній статті програми якнайкраще підійдуть для виконання такого завдання. Встановлюйте додатки, випробуйте їх і ви більше ніколи не захочете бачити робочий стіл колишнім!

